Zasoby produkcyjne to zbiór definiowanych przez użytkownika słowników. Słowniki te opisują strukturę produkcyjną (wydziały, stanowiska pracy, maszyny, pracownicy) oraz proces produkcji (technologie, operacje technologiczne). Uzupełnienie słowników ułatwia dostęp do istotnych informacji, które umożliwiają śledzenie i rozliczanie procesu produkcji. Czytelna struktura organizacyjna działu produkcji pozwala efektywnie zarządzać zasobami i przedstawić w przejrzysty sposób pełen obraz procesu technologii produkcji.
Cele:
- zapoznanie się z rodzajami słowników i różnicami pomiędzy nimi,
- uzupełnienie przykładowych elementów słowników, które będą wykorzystywane w kolejnych etapach produkcji.
Krok 1: Wydział produkcyjny
W tym kroku: Wyjaśnimy, czym w programie jest wydział produkcyjny i na prostym przykładzie pokażemy jak go definiować.
Informacja: Wydział produkcyjny jest to podrzędna jednostka organizacyjna w dziale produkcji. Intuicyjnie rzeczy ujmując jest to komórka, która zajmuje się jakimś konkretnym, wyspecjalizowanym fragmentem produkcji. W zależności od wielkości działu produkcji, podział na wydziały może być mniej lub bardziej szczegółowy.
Przykład:
- Firma produkująca żywność: wydział produkcji majonezów, wydział produkcji wyrobów instant, wydział produkcji słodyczy.
- Firma produkująca chemię domową: wydział proszków, wydział płynów, wydział nowych technologii.
- Piekarnia: wydział wypieku pieczywa, wydział produkcji ciastek.
Aby dodać wydział produkcyjny:
- Uruchom moduł Sprzedaż i wybierz domyślny Magazyn 1.
Przypomnienie: Więcej informacji dotyczących logowania do modułu Sprzedaż znajdziesz w samouczku.
- W uruchomionym module Sprzedaż w menu głównym wybierz Produkcja → Zasoby produkcyjne → Wydziały produkcyjne. Otworzy się okno Wydziały produkcyjne, w którym znajduje się lista zdefiniowanych wydziałów produkcyjnych. O ile nie dodano wcześniej jakichś wydziałów, lista jest pusta.
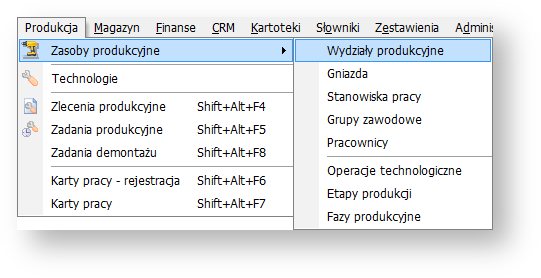
- Kliknij
 , aby otworzyć okno Wydziały produkcyjne, w którym definiuje się wydział. Uzupełnij okno.
, aby otworzyć okno Wydziały produkcyjne, w którym definiuje się wydział. Uzupełnij okno.
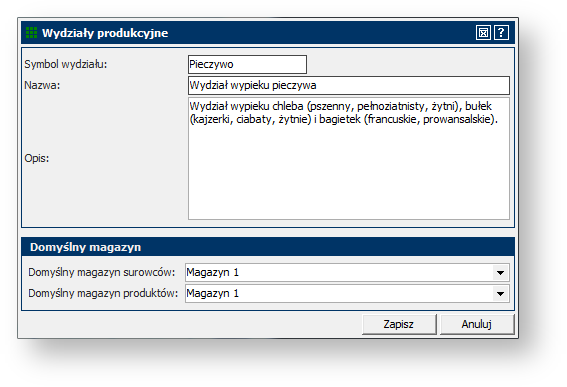
Informacja: W panelu Domyślny magazyn jest możliwość określenia magazynów, z których pobierane są składniki i w których składowane są produkty. Program korzysta z tej informacji podczas planowania i realizacji produkcji. Dla uproszczenia przykładu, w przebiegu ćwiczenia zakładamy, że zarówno składniki i produkty są składowane w tym samym, domyślnym magazynie Magazyn 1.
- Dodaj wydział wypieku ciastek.
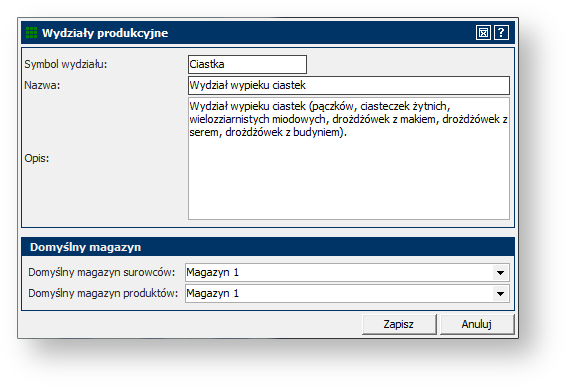
-
 okno Wydziały produkcyjne.
okno Wydziały produkcyjne.
Krok 2: Gniazdo
W tym kroku: Wyjaśnimy pojęcie Gniazda i dodamy przykładowe gniazda w programie.
Informacja: Gniazdo to ścisłe zestawienie maszyn spełniających określone funkcje, mające na celu zgrupowanie zasobów służących do wykonania określonego zadania. W praktyce gniazdo to specjalnie przystosowane miejsce na hali produkcyjnej, w którym wykonuje się określony zakres prac.
Przykład:
- Gniazda w wydziale wypieku pieczywa: mieszanie, formowanie, garowanie, pieczenie, leżakowanie, krojenie i pakowanie.
Aby dodać gniazdo:
- W uruchomionym module Sprzedaż w menu głównym wybierz Produkcja → Zasoby produkcyjne → Gniazda. Otworzy się okno Gniazda produkcyjne, w którym znajduje się lista zdefiniowanych gniazd produkcyjnych. O ile wcześniej nie dodano jakichś gniazd, lista jest pusta.
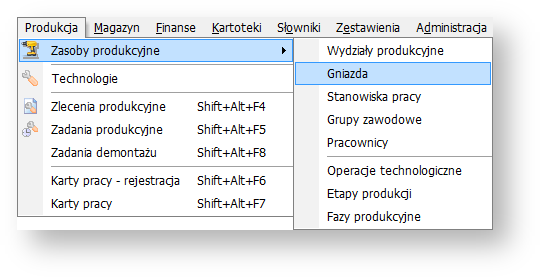
- Kliknij w
 , aby otworzyć okno Gniazdo, w którym definiuje się gniazdo produkcyjne. Dodaj gniazda, zgodnie z poniższym rysunkiem.
, aby otworzyć okno Gniazdo, w którym definiuje się gniazdo produkcyjne. Dodaj gniazda, zgodnie z poniższym rysunkiem.
Informacja: Na podstawie stawek, program wyliczy całościowy koszt wyprodukowania jednej sztuki towaru. Można podać obie stawki lub tylko jedną z nich. W przypadku podania obu stawek, program sumuje je podczas obliczeń.
Stawka godzinowa [PLN] – koszt godziny pracy gniazda.
Stawka jednostkowa [PLN] – koszt wyprodukowania jednej partii towaru dla gniazda. Liczebność partii jest definiowana podczas >dodawania operacji do technologii produkcji.
Wskazówka: Gniazda można również dodawać podczas definiowania stanowisk pracy, o czym będzie mowa w następnym kroku.
 okno Gniazda produkcyjne.
okno Gniazda produkcyjne.
Krok 3: Stanowisko pracy
W tym kroku: Wyjaśnimy, co to jest Stanowisko pracy i pokażemy przykład definiowania stanowisk w powiązaniu z wydziałem i gniazdami produkcyjnymi.
Informacja: Stanowisko pracy jest to maszyna, linia produkcyjna lub osoba, która w ramach gniazda wykonuje konkretną czynność.
Przykład:
- dla gniazda formowania ciasta: maszyna formująca chleb, maszyna formująca bułki, maszyna formująca bagietki.
- dla gniazda krojenia i pakowania: krajalnica do chleba, maszyna foliująca do chleba.
Aby dodać stanowisko pracy:
- W uruchomionym module Sprzedaż w menu głównym wybierz Produkcja → Zasoby produkcyjne → Stanowiska pracy.
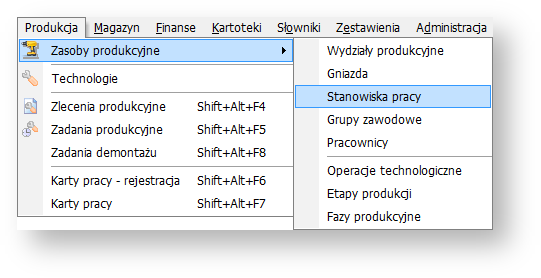
- Pojawi się okno Stanowiska pracy, które jest podzielone na panele.
Po lewej stronie znajduje się panel Wydziały, w którym w graficzny sposób przedstawiona jest struktura organizacyjna produkcji. W głównej części okna znajduje się lista zdefiniowanych stanowisk pracy. O ile wcześniej nie dodano stanowisk pracy, lista jest pusta. Panel znajdujący się w dolnej części okna daje możliwość podglądu parametrów stanowiska pracy bez konieczności wchodzenia w jego okno edycyjne.
Kliknij w , aby otworzyć okno edycyjne Stanowisko pracy. Utwórz stanowisko Formowania chleba w wydziale Pieczywo i przydziel je do gniazda Formowanie, stworzonego w poprzednim kroku (klikając najpierw w
, aby otworzyć okno edycyjne Stanowisko pracy. Utwórz stanowisko Formowania chleba w wydziale Pieczywo i przydziel je do gniazda Formowanie, stworzonego w poprzednim kroku (klikając najpierw w  , a następnie w
, a następnie w  w oknie Definiowanie powiązania stanowiska z gniazdem).
w oknie Definiowanie powiązania stanowiska z gniazdem).
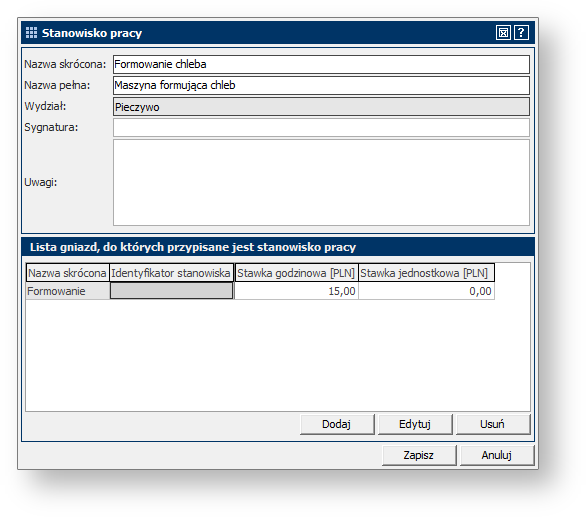
Informacja: Domyślnie jako stawki godzinowe i jednostkowe stanowiska pobierane są stawki godzinowe i jednostkowe powiązanego gniazda. Może pojawić się potrzeba określenia indywidualnych stawek dla danego stanowiska, innych niż te znajdujące się w definicji gniazda. W takiej sytuacji, podczas tworzenia przypisania stanowiska do gniazda, można zmienić stawki. Zmiana ta jest zmianą lokalną, nie zostaje przepisana do definicji gniazda, w której zostają oryginalne stawki. Program do obliczeń pobiera zawsze te stawki, które są wpisane w stanowisku pracy.
- Utwórz kolejne stanowisko – Foliarka do chleba.
Wskazówka: Nie mamy stworzonych gniazd, które mogłyby być przypisane do stanowiska Foliarka. Można je zdefiniować bez wychodzenia ze słownika stanowisk pracy.
Aby to zrobić:
- Kliknij w
 w oknie Stanowisko pracy, aby otworzyć okno Definiowanie powiązania stanowiska z gniazdem, a następnie kliknij w
w oknie Stanowisko pracy, aby otworzyć okno Definiowanie powiązania stanowiska z gniazdem, a następnie kliknij w  w polu Nazwa gniazda. Otworzy się słownik Gniazda produkcyjne.
w polu Nazwa gniazda. Otworzy się słownik Gniazda produkcyjne. - Kliknij w
 , uzupełnij okno Gniazdo i
, uzupełnij okno Gniazdo i  .
.
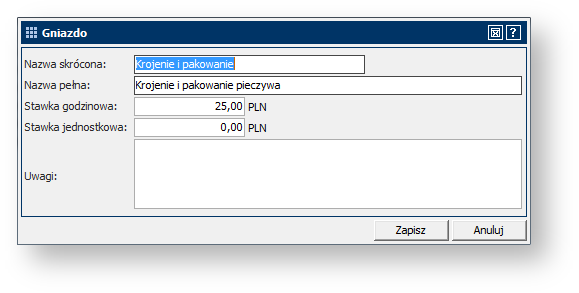
- W oknie Gniazda produkcyjne zaznacz nowo stworzone gniazdo i kliknij w
 .
.
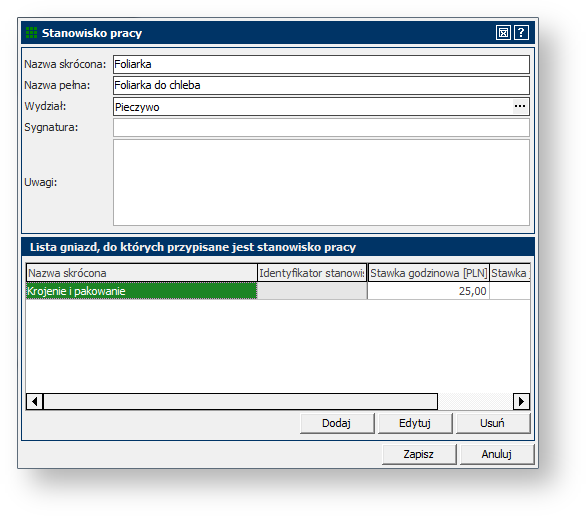
- Zwróć uwagę, że w panelu Wydziały po lewej stronie powstał schemat przedstawiający graficznie zależności pomiędzy stanowiskami i gniazdami.
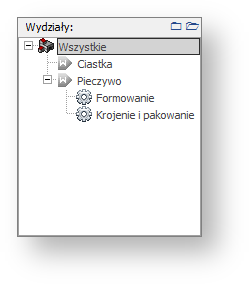
Krok 4: Pracownicy
W tym kroku: Korzystając z kartoteki kontrahentów dodamy do słownika pracowników, wiążąc ich z grupami zawodowymi.
Uwaga: Aby dodać pracowników do zasobów produkcyjnych, trzeba mieć założone kartoteki pracowników. Dodawanie kartotek pracowników jest opisane tutaj. Jeśli nie masz w programie zdefiniowanych kartotek pracowników, możesz skorzystać z przygotowanej bazy kontrahentów.
Aby dodać pracownika:
- W uruchomionym module Sprzedaż w menu głównym wybierz Produkcja → Zasoby produkcyjne → Pracownicy.
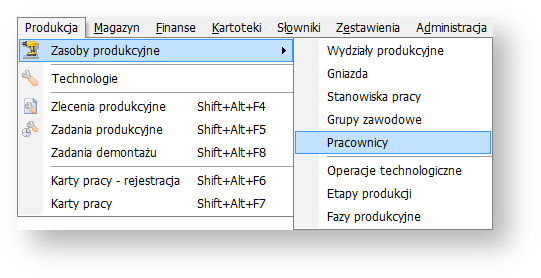
- Pojawi się okno Pracownicy, które jest podzielone na panele.
Po lewej stronie znajduje się panel Wydziały, w którym w graficzny sposób przedstawiona jest struktura produkcyjna. W głównej części okna znajduje się lista pracowników. O ile nie dodano wcześniej pracowników, lista jest pusta. Panel znajdujący się w dolnej części okna daje możliwość podglądu opisu i przynależności do grupy zawodowej pracownika bez konieczności wchodzenia w jego okno edycyjne. - Kliknij w
 . Otworzy się okno Pracownik. Korzystając z kartoteki kontrahentów, należy wskazać pracownika. Kliknij w
. Otworzy się okno Pracownik. Korzystając z kartoteki kontrahentów, należy wskazać pracownika. Kliknij w  w polu Pracownik. Otworzy się okno z kartoteką kontrahentów.
w polu Pracownik. Otworzy się okno z kartoteką kontrahentów. - Jeśli korzystasz z zaimportowanej przykładowej bazy kontaktów znajdź pracowników oddziału w Sulejówku, zaznacz Michała Zdebel i kliknij w
 . Program automatycznie wypełni pola Pracownik, Nazwa skrócona i Nazwa pełna w oknie Pracownik. Jeśli korzystasz z własnej bazy kontaktów wybierz dowolnego pracownika.
. Program automatycznie wypełni pola Pracownik, Nazwa skrócona i Nazwa pełna w oknie Pracownik. Jeśli korzystasz z własnej bazy kontaktów wybierz dowolnego pracownika. - W polu Wydział kliknij w
 i wybierz wydział Pieczywo.
i wybierz wydział Pieczywo. - W panelu Lista grup zawodowych, do których przypisany jest pracownik kliknij w
 . Otworzy się okno Definiowanie powiązania pracownika z grupa zawodową.
. Otworzy się okno Definiowanie powiązania pracownika z grupa zawodową. - Kliknij w
 w polu Nazwa grupy zawodowej. Otworzy się okno słownika Grupy zawodowe. W tym miejscu można wybrać grupę z listy lub dodać nową. Kliknij w
w polu Nazwa grupy zawodowej. Otworzy się okno słownika Grupy zawodowe. W tym miejscu można wybrać grupę z listy lub dodać nową. Kliknij w  , aby przejść do definiowania grupy.
, aby przejść do definiowania grupy.
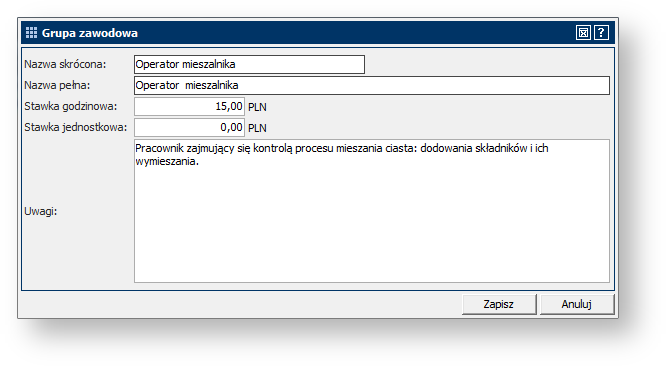
Informacja: Na podstawie stawek, program wyliczy całościowy koszt wyprodukowania jednej sztuki towaru. Można podać obie stawki lub tylko jedną z nich.
Stawka godzinowa [PLN] – koszt godziny pracy grupy zawodowej.
Stawka jednostkowa [PLN] – koszt wyprodukowania jednej partii towaru dla grupy zawodowej. Liczebność partii jest definiowana podczas >dodawania operacji do technologii produkcji.
- W oknie Grupy zawodowe zaznacz stworzoną grupę i kliknij w
 . W oknie Definiowanie powiązania pracownika z grupą zawodową kliknij w
. W oknie Definiowanie powiązania pracownika z grupą zawodową kliknij w  .
.
Informacja: Domyślnie, jako stawki godzinowe i jednostkowe pracownika pobierane są stawki godzinowe i jednostkowe powiązanej grupy zawodowej. Może pojawić się potrzeba określenia indywidualnych stawek dla danej osoby, innych niż te znajdujące się w definicji grupy zawodowej. W takiej sytuacji, podczas tworzenia przypisania pracownika do grupy zawodowej, można zmienić stawki. Zmiana ta jest zmianą lokalną, nie zostaje przepisana do definicji grupy zawodowej, w której zostają oryginalne stawki. Program do obliczeń pobiera zawsze te stawki, które są wpisane przypisane do pracownika.
- Grupa została dodana do okna Pracownik. Kliknij w
 .
.
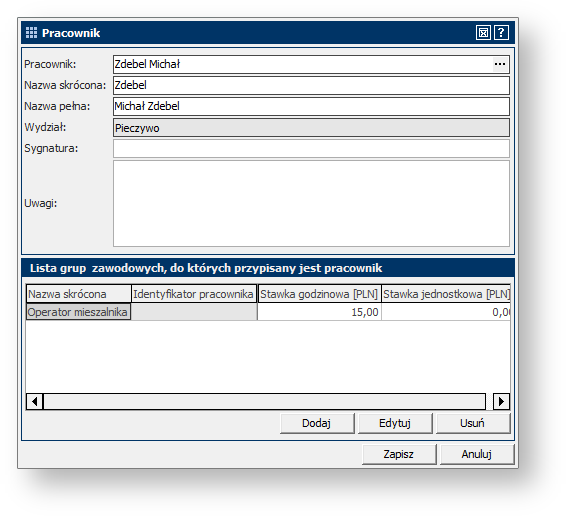
- W ten sam sposób dodaj jeszcze dwóch pracowników do wydziału Wypieku pieczywa z grupą zawodową Operator mieszalnika i trzech pracowników do wydziału Wypieku pieczywa z grupą zawodową Nadzór krajalnicy i pakowania, nazwa skrócona Nadzór krojenie (stawka godzinowa 15,00 PLN).
Wskazówka: Zwróć uwagę, że w panelu po lewej stronie powstała graficzna reprezentacja wydziałów i grup zawodowych do nich należących. Po zaznaczeniu danej grupy, w głównej części okna pokazują się tylko pracownicy należący do zaznaczonej grupy.
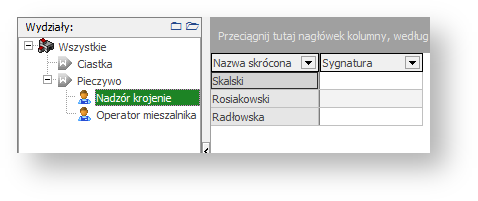
Krok 5: Operacja technologiczna
W tym kroku: Wyjaśnimy, czym jest operacja technologiczna i pokażemy jak ją definiować.
Informacja: Operacja technologiczna jest opisem konkretnego etapu procesu produkcyjnego. Zawiera informacje dotyczące miejsca i przewidywanego czasu wykonywania zaplanowanej czynności, pracownika wykonującego zadanie, składników wraz z ilościami niezbędnymi do wyprodukowania wyrobu oraz określenie samego wyrobu i kosztów wytworzenia.
Uwaga: W słownikach definiuje się jedynie nazwę operacji, a szczegółowe informacje jej dotyczące uzupełniane są podczas definiowania technologii produkcji.
Przykład:
Operacja technologiczna: Klejenie akwarium
- Stanowisko pracy: pomieszczenie ze stołem roboczym wyposażone w dodatkową wentylację
- Pracownik: Pracownik produkcji, Nowak Jacek
- Składniki: 3 elementy o wymiarach w cm: 40×40, 2 elementy o wymiarach w cm: 39×39, klej silikonowy
- Produkty: Sklejone akwarium
Operacja technologiczna: Krojenie chleba
- Stanowisko pracy: krajalnica do chleba
- Pracownik: Nadzorca procesu krojenia chleba, Mateusz Skalski
- Składniki: Upieczony bochenek chleba
- Produkty: Pokrojony bochenek chleba
Aby dodać operację technologiczną:
- W uruchomionym module Sprzedaż w menu głównym wybierz Produkcja → Zasoby produkcyjne → Operacje technologiczne.
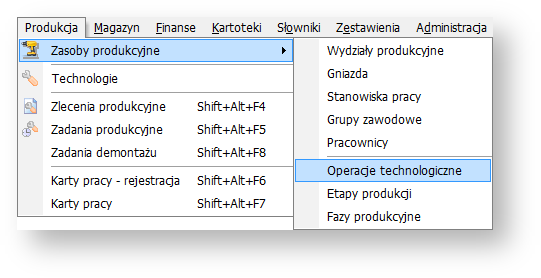
- Otworzy się okno Operacje technologiczne, z pustą obecnie listą operacji zdefiniowanych w programie. Kliknij w
 .
. - Otworzy się okno Operacja technologiczna. Uzupełnij pola i kliknij w
 .
.
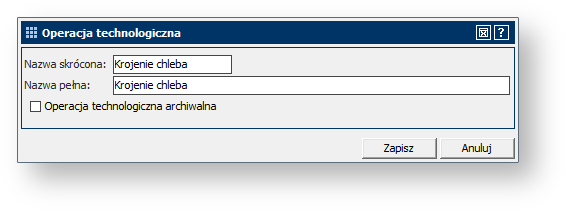
- Dodaj kolejną operację zgodnie z rysunkiem poniżej:
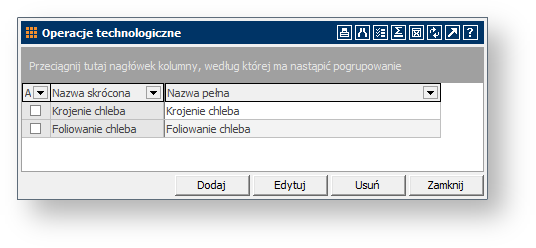
To koniec tego etapu. W kolejnym etapie, korzystając z zaimportowanej technologii, przyjrzymy się wykorzystaniu zasobów przy planowaniu technologii produkcji.
