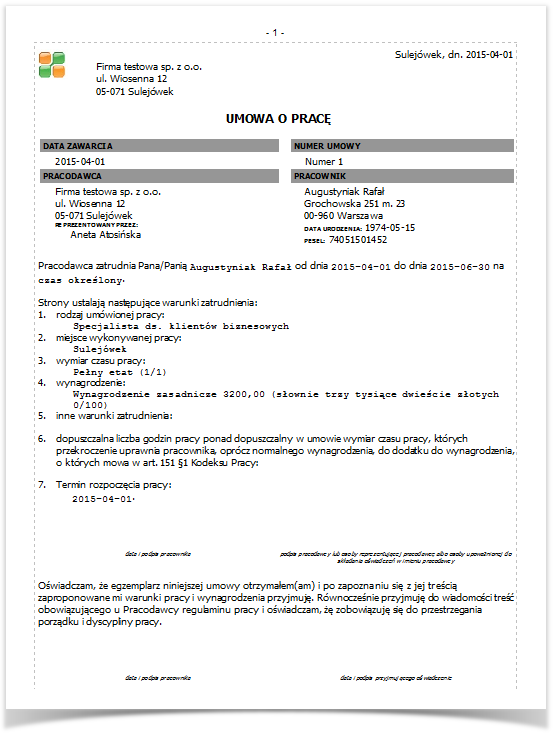Z punktu widzenia działania programu, pracownik nie jest zatrudniony dopóki nie wprowadzimy do programu umowy o pracę lub umowy cywilnoprawnej. W tym ćwiczeniu “zatrudnimy” pracownika, którego kartotekę uzupełnialiśmy w poprzednim ćwiczeniu. Na koniec przypiszemy do umowy kalendarz, umożliwiający rejestrację wszystkich zdarzeń związanych z pracownikiem i wydrukujemy umowę.
Cele:
- dodanie umowy,
- nauczenie się określenia warunków zatrudnienia i przypisania składników płacowych,
- zapoznanie się ze sposobami dodania kalendarza do umowy,
- wydrukowanie umowy.
Wymagania:
- zainstalowany RAKSSQL,
- założona firma,
- wykonane ćwiczenia Ustawienia KP i Pracownicy.
Krok 1: Dodanie umowy o pracę
W tym kroku: Rozpoczniemy dodawanie umowy o pracę dla pracownika działu handlowego zatrudnionego na trzymiesięczny okres próbny na pełen etat, rozpoczynającego pracę 1 kwietnia 2015 roku.
Aby dodać do pracownika umowę o pracę:
- Uruchom program.
- W oknie logowania, jeżeli ustawione jest inaczej, wybierz Identyfikator ADMIN i moduł Kadry i Płace, a następnie
 .
. - W uruchomionym module Kadry i Płace w menu głównym wybierz Kartoteki, a następnie Pracownicy z rozwijanego menu.
- Pojawia się okno Pracownicy. Znajdź wiersz z pracownikiem, którego dodawaliśmy w poprzednim ćwiczeniu (Rafał Augustyniak) i kliknij na niego dwukrotnie, aby otworzyć okno edycji.
- W zakładkach dostępnych po lewej stronie znajdź zakładkę Umowy o pracę i kliknij w nią. Ponieważ jeszcze nie przypisaliśmy pracownikowi żadnej umowy, lista w panelu Umowy o pracę jest pusta.
Informacja: W zakładce Umowy o pracę wprowadza się również aneksy, wypowiedzenia warunków umowy oraz rozwiązania umów o pracę.
Wskazówka: Umowy o pracę, tak samo jak aneksy, wypowiedzenia warunków umowy i rozwiązania umów o pracę, można dodawać również po wybraniu z głównego menu Kadry → Umowy o pracę. W samouczku będziemy zamiennie stosować jedną i drugą metodę.
- Kliknij
 i z rozwijanego menu wybierz Dodaj umowę o pracę.
i z rozwijanego menu wybierz Dodaj umowę o pracę.

- Pojawi się okno Umowa o pracę. W panelu Dane pracownika program automatycznie uzupełnił pola danymi podanymi podczas dodawania pracownika.
Informacje o umowie
- W panelu Informacje o umowie uzupełnij pole Data zawarcia, wpisując 2015-04-01.
Wskazówka: Program przepisał datę podaną w polu Data zawarcia do innych pól z datą. W razie potrzeby wszystkie te daty można zmodyfikować.
- W polu Osoba zawierająca wpisz Aneta Atosińska, a w polu Miejscowość zostaw Sulejówek (program wpisał nazwę miasta w którym mieści się firma).
- Pola Numer i Nr kolejny zostaw bez zmian. Pole Umowy kontynuowane jest obecnie wyszarzone, ponieważ jest to pierwsza umowa dla tego pracownika.

Krok 2: Dane podstawowe umowy
W tym kroku: Będziemy kontynuować dodawanie umowę o pracę dla pracownika działu handlowego zatrudnionego na pełen etat na trzy miesiące, rozpoczynającego pracę 1 kwietnia 2015 roku.
Warunki umowy – dane podstawowe
- W zakładce Dane podstawowe zakładki Warunki umowy znajdź panel Ustalenia stron. W polu Dział/Jednostka org. wybierz Dział handlowy.
- W polu Stanowisko wybierz z listy Specjalista ds. klientów biznesowych.
Uwaga: Jeśli nie dodałeś stanowiska podczas uzupełniania kartotek kadrowych, stanowisko Specjalista… nie będzie dostępne na liście. W takim przypadku kliknij w przycisk  W oknie Stanowiska pracy kliknij w
W oknie Stanowiska pracy kliknij w  i w następnym oknie wpisz w polu Nazwa Specjalista ds. klientów biznesowych. Kliknij
i w następnym oknie wpisz w polu Nazwa Specjalista ds. klientów biznesowych. Kliknij  , a następnie
, a następnie  .
.
- W polu Miejsce wykonywania kliknij w przycisk
 . Pojawi się okno Miejsca wykonywanej pracy, obecnie puste. Kliknij
. Pojawi się okno Miejsca wykonywanej pracy, obecnie puste. Kliknij  , aby dodać nowe miejsce wykonywanej pracy.
, aby dodać nowe miejsce wykonywanej pracy. - W oknie Miejsce wykonywanej pracy w polu Nazwa wpisz Sulejówek i kliknij
 .
. - Dodane miejsce pojawiło się na liście w oknie Miejsca wykonywanej pracy. Zaznacz je i kliknij
 .
. - W polach Wymiar pracy i Norma czasu pracy zostaw ustawienia domyślne.

Informacja: Domyślnie w programie stworzone są dwa wymiary czas pracy: Pełen etat i Pół etatu. W razie potrzeby można zdefiniować kolejne wymiary, klikając w przycisk  . Otworzy się wtedy okno Wymiar czasu pracy. Po kliknięciu w
. Otworzy się wtedy okno Wymiar czasu pracy. Po kliknięciu w  , w kolejnym oknie można zdefiniować nowy wymiar czasu pracy, np. 4/5 etatu. Nowo zdefiniowany wymiar będzie dostępny na liście wyboru w polu Wymiar pracy w panelu Ustalenia stron. Po wybraniu innego wymiaru czasu pracy liczby w polach definiujących wymiar czasu zmienią się.
, w kolejnym oknie można zdefiniować nowy wymiar czasu pracy, np. 4/5 etatu. Nowo zdefiniowany wymiar będzie dostępny na liście wyboru w polu Wymiar pracy w panelu Ustalenia stron. Po wybraniu innego wymiaru czasu pracy liczby w polach definiujących wymiar czasu zmienią się.
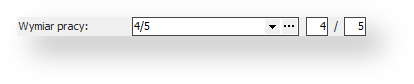
- W panelu Czas trwania w polu Czas wykonywania wybierz z listy czas określony. W polu Obowiązuje do wpisz 2015-06-30 (umowa na okres trzymiesięczny).

- W panelu Sposób obliczania wynagrodzenia zostaw ustawiony domyślnie Ryczałt miesięczny. W panelu Sposób wypłaty wynagrodzenia zostaw zaznaczoną opcję Wypłata przelewem.
Wskazówka: Jeśli chcemy dokonać podziału wynagrodzenia, tak aby część była wypłacana gotówką, a część przelewem, należy w polu Kwota przelewu wpisać kwotę netto, która ma być wypłacona przelewem. Reszta wynagrodzenia będzie traktowana przez program jako wypłacana gotówką.
- Opcję Średnia do urlopu liczona z dwunastu miesięcy zostaw niezaznaczoną (średnia będzie standardowo wyliczana z ostatnich trzech miesięcy), a pole Informacja o limicie do nadgodzin zostaw puste, ponieważ dotyczy ono pracowników zatrudnionych na niepełny wymiar czasu pracy.
Krok 3: Pozostałe dane
W tym kroku: Podamy warunki umowy, kończąc tym samym dodawanie umowy o pracę dla pracownika działu handlowego.
Warunki umowy – pozostałe zakładki
- W zakładce Warunki wynagrodzenia zakładki Warunki umowy, wpisz: Wynagrodzenie zasadnicze 3200,00 (słownie trzy tysiące dwieście złotych 0/100).
Informacja: Tekst umieszczony w zakładkach Warunki wynagrodzenia oraz Inne warunki stanowi treść ustalenia stron. Zostanie on wydrukowany w odpowiednich punktach na umowie o pracę.
- W zakładce Składniki wynagrodzenia, w podzakładce Składniki inicjowane kliknij
 .
. - Pojawi się okno Składnik inicjowany. Wybierz z listy w polu Składnik Wynagrodzenie zasadnicze pracownicze. W polu Wartość należy wpisać wartość brutto wynagrodzenia. Wpisz 3200.
- Opcję Rozliczaj raz w miesiącu zostaw zaznaczoną. Pozwoli to uniknąć zdublowania naliczeń tego samego składnika w jednym miesiącu w przypadku kilku list płatniczych.
- Okres obowiązywania składnika zostaw niezmieniony. Składnik obowiązuje zawsze, tzn. przez cały okres obowiązywania umowy.
- Zwróć uwagę na przypisanie składnika do rodzaju listy płatniczej w panelu Rodzaje list płatniczych. Wynagrodzenie zasadnicze pracownicze ma domyślnie przypisaną Listę podstawową.
- Kliknij
 , aby dodać składnik do listy składników wynagrodzenia.
, aby dodać składnik do listy składników wynagrodzenia.
Kod tytułu ubezpieczeń
- Kliknij w zakładkę Kody tytułów ubezpieczeń, a następnie w przycisk
 .
. - Pojawi się okno Kod tytułu ubezpieczenia. Kliknij w przycisk
 w polu Kod.
w polu Kod. - Pojawia się okno Kody tytułu ubezpieczenia, które pomaga w wyborze odpowiedniego kodu. Kliknij w
 przy 01 – Pracownik, aby rozwinąć listę z dostępnymi opcjami. Kliknij w 10 – Pracownik podlegający ubezpieczeniom społecznym i ubezpieczeniu zdrowotnemu. Zwróć uwagę, że wartość polu Kod tytułu ubezpieczenia zaktualizowała się zgodnie z wyborem
przy 01 – Pracownik, aby rozwinąć listę z dostępnymi opcjami. Kliknij w 10 – Pracownik podlegający ubezpieczeniom społecznym i ubezpieczeniu zdrowotnemu. Zwróć uwagę, że wartość polu Kod tytułu ubezpieczenia zaktualizowała się zgodnie z wyborem - W polach dotyczących prawa do emerytury i stopnia niepełnosprawności zostaw domyślne ustawienia (0 – Osoba, która nie ma ustalonego prawa do emerytury lub renty i 0 – Osoba nie posiadająca orzeczenia o stopniu niepełnosprawności). Kliknij
 .
. - Wybrany kod został wpisany w pole Kod w oknie Kod tytułu ubezpieczenia. Uzupełnij pole Obowiązuje od podając datę rozpoczęcia obowiązywania umowy (2015-04-01). Kliknij
 .
.
Informacja: Data podana w polu Obowiązuje od decyduje o miesiącu, w którym dany pracownik będzie zgłoszony do ZUS-u za pomocą deklaracji ZUA, eksportowanej do programu Płatnik.
- Podaliśmy wszystkie niezbędne dane do umowy o pracę. W oknie Umowa o pracę kliknij
 .
. - Pojawi się komunikat o przypisaniu kalendarza do umowy o pracę. Przejdź do następnego kroku ćwiczenia, aby dowiedzieć się jak przypisać kalendarz do umowy o pracę.

Krok 4: Przypisanie kalendarza do umowy
W tym kroku: Do stworzonej w poprzednich krokach umowy o pracę dodamy kalendarz, dzięki któremu będzie można rejestrować zdarzenia związane z zatrudnionym pracownikiem.
Informacja: Istnieją dwa sposoby dodania kalendarza do umowy:
- dodanie podczas zapisywania umowy, co nastąpi jeśli klikniesz
 w komunikacie o dodaniu kalendarza podczas zapisywania umowy,
w komunikacie o dodaniu kalendarza podczas zapisywania umowy, - dodanie w oknie kalendarzy, jeśli chcesz dodać kalendarz później, a nie podczas zapisywania umowy (klikniesz
 w komunikacie o dodaniu kalendarza podczas zapisywania umowy).
w komunikacie o dodaniu kalendarza podczas zapisywania umowy).
Przebieg tego ćwiczenia zakłada, że najpierw dodamy kalendarz podczas zapisywania umowy, a potem w celu przećwiczenia drugiego sposobu, przejdziemy do okna definicji kalendarza, usuniemy dodany już kalendarz i dodamy nowy.
Dodanie kalendarza podczas zapisywania umowy
Aby przypisać kalendarz do umowy:
- Po kliknięciu w
 w oknie Umowa o pracę, pojawia się komunikat o przypisaniu kalendarza do umowy o pracę. Kliknij
w oknie Umowa o pracę, pojawia się komunikat o przypisaniu kalendarza do umowy o pracę. Kliknij  .
.
Informacja: W przypadku kliknięcia w  umowa zostanie zapisana bez przypisanego kalendarza.
umowa zostanie zapisana bez przypisanego kalendarza.
- Pojawi się okno Kalendarz. W polu Nazwa program wpisał imię i nazwisko pracownika. W polu Dziedziczy po wybierz z listy Cały etat 5x8h. Jest to wzorzec kalendarza, który zdefiniowaliśmy podczas konfigurowania ustawień modułu Kadry i Płace.
- W panelu Zakres obowiązywania kalendarza program wpisał daty z umowy o pracę na czas określony (od 2015-04-01 do 2015-06-30).
Wskazówka: Kalendarz przypisujemy zawsze od pierwszego dnia miesiąca, w którym rozpoczęła się umowa do ostatniego dnia miesiąca, w którym umowa się kończy. Dla umów, które rozpoczęły się wcześniej, niż nasza praca z RAKSSQL, nie trzeba przypisywać kalendarza wstecznie. Wystarczy, aby przypisywany kalendarz obowiązywał w bieżącym roku, a następnie był przedłużany w latach kolejnych.
Przykłady:
Zakładamy, że pracę z programem RAKSSQL rozpoczynamy w 2014 roku:
- Umowie obowiązującej od 01.04.2009 na czas nieokreślony przypiszemy kalendarz od 01.01.2014 do 31.12.2014 (w kolejnych latach kalendarz należy przedłużyć).
- Umowie obowiązującej od 12.03.2014 na czas nieokreślony przypiszemy kalendarz od 01.03.2014 do 31.12.2014 (w kolejnych latach kalendarz należy przedłużyć).
- Umowie obowiązującej od 18.05.2014 na czas określony do 17.05.2016 przypiszemy kalendarz od 01.05.2014 do 31.12.2014 (a więc od pierwszego dnia kalendarzowego miesiąca, w którym umowa się rozpoczyna do końca bieżącego roku; w kolejnych latach kalendarz należy przedłużyć).
- Umowie zawartej 15.03.2014 na czas określony do 14.06.2014 przypiszemy kalendarz od 01.03.2014 do 30.06.2014 a więc od pierwszego dnia miesiąca w którym umowa została zawarta do ostatniego dnia miesiąca w którym się kończy. Przypisanie kalendarza od 15.03.2014 do 14.06.2014 będzie błędem.
- Kliknij
 . Program dodał umowę do listy w zakładce Umowy o pracę okna edycji danych pracownika. Przejdź do zakładki Kalendarz, aby zobaczyć kalendarz przypisany do umowy o pracę.
. Program dodał umowę do listy w zakładce Umowy o pracę okna edycji danych pracownika. Przejdź do zakładki Kalendarz, aby zobaczyć kalendarz przypisany do umowy o pracę.
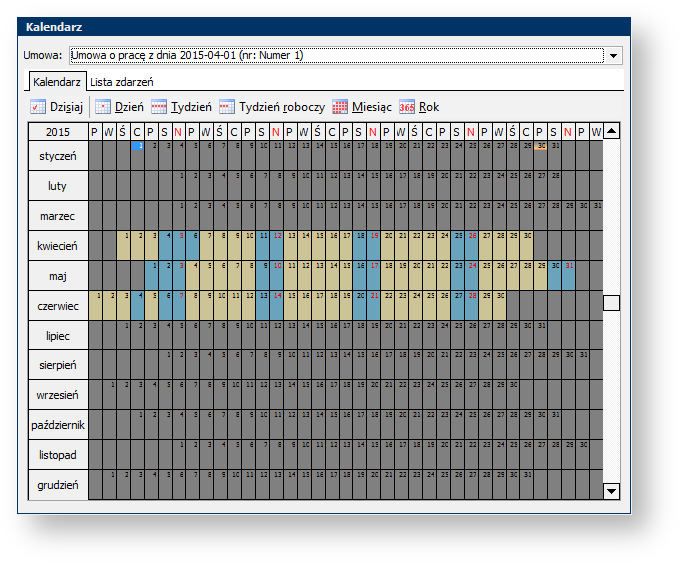
Uwaga: Jeśli dodany kalendarz nie jest widoczny w zakładce Kalendarz, kliknij  w oknie kartoteki pracownika, aby zamknąć okno i otwórz je ponownie (klikając dwukrotnie na wiersz z pracownikiem).
w oknie kartoteki pracownika, aby zamknąć okno i otwórz je ponownie (klikając dwukrotnie na wiersz z pracownikiem).
- Kliknij
 w oknie edycji danych pracownika, aby zapisać zmiany (dodanie umowy o pracę i kalendarza z nią powiązanego) wprowadzone do kartoteki pracownika.
w oknie edycji danych pracownika, aby zapisać zmiany (dodanie umowy o pracę i kalendarza z nią powiązanego) wprowadzone do kartoteki pracownika.
Dodanie kalendarza w oknie kalendarzy
Aby przypisać kalendarz w oknie kalendarzy:
- W uruchomionym module Kadry i Płace w menu głównym wybierz Kadry, a następnie Kalendarz – definicje z rozwijanego menu.
Pojawi się okno Kalendarze. W drzewie po lewej stronie przejdź na zakładkę Pracownicze. Kliknij w przy pozycji Firma. Rozwinie się podział na działy w firmie, wprowadzony w kartotece pracowników.
przy pozycji Firma. Rozwinie się podział na działy w firmie, wprowadzony w kartotece pracowników.
Kliknij w przy pozycji Dział handlowy, aby wyświetlić pracowników przypisanego do tego działu (obecnie jest to tylko jeden pracownik, Rafał Augustyniak, dodany w poprzednim ćwiczeniu).W głównej części okna wyświetlony jest kalendarz, ten, który został przypisany podczas zapisywania umowy. Aby móc przećwiczyć dodawanie kalendarza w tym oknie, należy najpierw usunąć już przypisany. W tym celu kliknij w
przy pozycji Dział handlowy, aby wyświetlić pracowników przypisanego do tego działu (obecnie jest to tylko jeden pracownik, Rafał Augustyniak, dodany w poprzednim ćwiczeniu).W głównej części okna wyświetlony jest kalendarz, ten, który został przypisany podczas zapisywania umowy. Aby móc przećwiczyć dodawanie kalendarza w tym oknie, należy najpierw usunąć już przypisany. W tym celu kliknij w
 , a następnie Usuń kalendarz z rozwijanego menu.
, a następnie Usuń kalendarz z rozwijanego menu.
Kalendarz powinien zniknąć z głównej części okna, a zamiast niego pojawi się napis: Dla wskazanej umowy nie określono żadnego kalendarza.

- Teraz, aby przypisać kalendarz kliknij w
 , a następnie Dodaj kalendarz z rozwijanego menu.
, a następnie Dodaj kalendarz z rozwijanego menu. - Pojawi się okno Kalendarz. W polu Nazwa program wpisał imię i nazwisko pracownika. W polu Dziedziczy po wybierz z listy Cały etat 5x8h. Jest to wzorzec kalendarza, który zdefiniowaliśmy podczas konfigurowania ustawień modułu Kadry i Płace.
- W panelu Zakres obowiązywania kalendarza wpisz daty z umowy o pracę na czas określony (od 2015-04-01 do 2015-06-30). Zasady określenia przedziału dat są identyczne jak dla dodawania kalendarza podczas zapisywania umowy.
- Kliknij
 . W głównej części okna Kalendarze wyświetlony został kalendarz przypisany do umowy dla pracownika Rafał Augustyniak.
. W głównej części okna Kalendarze wyświetlony został kalendarz przypisany do umowy dla pracownika Rafał Augustyniak.
Uwaga: Sposób przypisania kalendarza do umowy nie ma znaczenia dla jego działania i dostępności. Niezależnie od tego, czy kalendarz został przypisany od razu podczas tworzenia umowy, czy na późniejszym etapie w oknie definicji kalendarza, jest on widoczny zarówno w kartotece pracownika w zakładce Kalendarz, jak i po wywołaniu z menu Kadry → Kalendarze – definicje lub Kadry → Kalendarze – rejestracja zdarzeń.
Krok 5: Wydrukowanie umowy
W tym kroku: Zapoznamy się z oknem zarządzania umowami i wydrukujemy umowę na czas określony.
Aby wydrukować umowę:
- W uruchomionym module Kadry i Płace w menu głównym wybierz Kadry, a następnie Umowy o pracę z rozwijanego menu.
- Pojawia się okno Umowy o pracę.
Jest to okno, w którym można przeglądać i zarządzać wszystkimi umowami o pracę w danej firmie. Po lewej stronie okna znajduje się drzewo ze strukturą organizacyjną firmy. Kliknięcie na określony dział powoduje, że w oknie głównym pojawiają się umowy dotyczące pracowników pracujących w danym dziale. Kliknij na Dział handlowy, aby wyświetlić umowy związane z pracownikiem tego działu, Rafałem Augustyniakiem, dodanym w poprzednich ćwiczeniach.
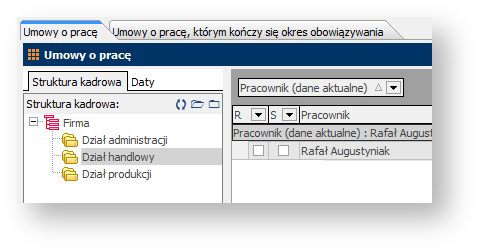
- Zaznacz umowę o pracę Rafała Augustyniaka i kliknij ikonę drukowania w menu w prawym górnym rogu okna
 . Pojawi się menu drukowania, w którym wybierz 01. Umowa o pracę, a następnie na czas określony.
. Pojawi się menu drukowania, w którym wybierz 01. Umowa o pracę, a następnie na czas określony.
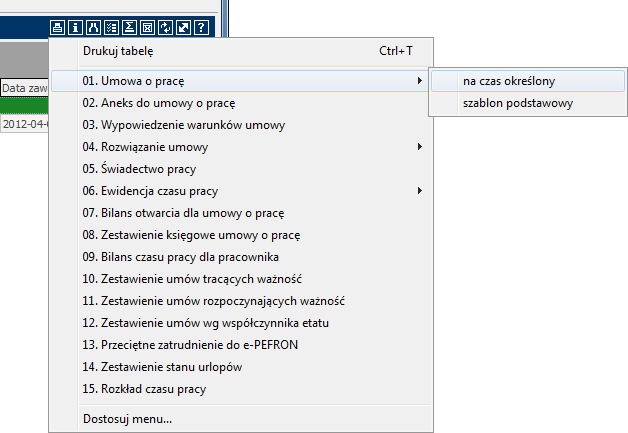
- Pojawi się okno Parametry. W zakładce Umowa wybrana jest firma, do której jesteśmy zalogowani i dokument, który był zaznaczony podczas wybierania polecenia drukowania.
Wskazówka: Istnieje możliwość drukowania umów dla innej firmy, niż ta do której jesteśmy zalogowani, a także możliwość wydrukowania wielu umów jednocześnie w obrębie danej firmy. W tym celu kliknij w  , aby wybrać firmę lub zaznaczyć więcej umów.
, aby wybrać firmę lub zaznaczyć więcej umów.
- Kliknij
 . Pojawia się okno edycyjne. Zwróć uwagę, że program zaczytał dane, które zostały wprowadzone podczas zakładania firmy i kartoteki pracownika. W tym oknie możesz dodać lub usunąć tekst dostosowując umowę do własnych potrzeb. Kliknij w ikonę
. Pojawia się okno edycyjne. Zwróć uwagę, że program zaczytał dane, które zostały wprowadzone podczas zakładania firmy i kartoteki pracownika. W tym oknie możesz dodać lub usunąć tekst dostosowując umowę do własnych potrzeb. Kliknij w ikonę  , aby wydrukować umowę.
, aby wydrukować umowę. - ‘