Mając zdefiniowane usługi w kartotece artykułów, możliwe jest przeprowadzenie procesu sprzedaży w trybie bezmagazynowym. Jest on inicjowany wystawieniem faktury sprzedaży. W tym rozdziale zostanie pokazane jak wystawić fakturę sprzedaży dodając do niej pozycje znajdujące się w kartotece artykułów oraz jak skorygować błędnie wystawioną fakturę.
Cele:
- poznanie procesu sprzedaży w programie,
- skorygowanie błędnie wystawionej faktury.
Wymagania:
- zainstalowany RAKSSQL,
- założona firma,
- wykonane ćwiczenia Ustawienia, Usługi.
Krok 1: Wprowadzenie danych odbiorcy
W tym kroku: Na przykładzie omówimy dodawanie odbiorcy, aby później, podczas wystawiania faktury, program zaczytywał dane kontrahenta z kartoteki do dokumentu.
Uwaga: Kartoteka kontrahentów jest wspólna dla wszystkich modułów programu. Dlatego w przypadku wcześniejszego wykonania ćwiczeń z modułu Finanse i Księgowość, w module Sprzedaż będą widoczne wprowadzone tam kontakty. Aby uniknąć ewentualnych nieścisłości danych w kolejnych przykładach, proponujemy, niezależnie od wykonanych wcześniej ćwiczeń, prześledzić dodawanie kontrahenta w poniższym kroku.
- Pobieranie danych kontrahenta z bazy GUS
- Dodawanie odbiorcy
Pobieranie danych kontrahenta z bazy GUS
Aby pobrać dane kontrahenta z bazy GUS:
- Uruchom program.
- W oknie logowania, jeżeli ustawione jest inaczej, wybierz Identyfikator ADMIN i moduł Sprzedaż, a następnie
 .
. - W oknie Logowanie do programu kliknij w
 . Otworzy się okno z informacją, że nie zostaną uruchomione funkcje programu związane z obsługą modułu CRM. Kliknij
. Otworzy się okno z informacją, że nie zostaną uruchomione funkcje programu związane z obsługą modułu CRM. Kliknij  , aby zgodzić się na uruchomienie programu bez CRM-a.
, aby zgodzić się na uruchomienie programu bez CRM-a. - W uruchomionym module Sprzedaż w menu głównym wybierz Kartoteki, a następnie Kontrahenci z rozwijanego menu. Pojawia się okno Kontakty.
- W oknie Kontakty kliknij w przycisk
 i z rozwijanego menu wybierz Dodaj firmę. Otworzy się okno Wyszukaj firmę w internetowej bazie GUS.
i z rozwijanego menu wybierz Dodaj firmę. Otworzy się okno Wyszukaj firmę w internetowej bazie GUS. - W polu Podaj numer NIP lub REGON wpisz 1130093176. W pole Podaj kod weryfikacji przepisz kod weryfikacyjny z obrazka. Następnie kliknij w
 .
.
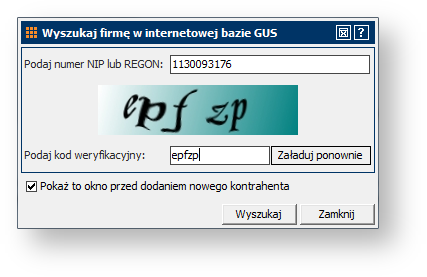
Wskazówka: Jeśli nie możesz rozpoznać znaków na obrazku weryfikacyjnym, kliknij w  , aby pojawił się nowy obrazek.
, aby pojawił się nowy obrazek.
Informacja: Jeśli w oknie Wyszukaj firmę w internetowej bazie GUS odznaczysz opcję Pokaż to okno przed dodaniem nowego kontrahenta, program po wybraniu polecenia  → Dodaj firmę będzie od razu otwierał okno Dane kontaktu, umożliwiając ręczne podanie danych kontrahenta.
→ Dodaj firmę będzie od razu otwierał okno Dane kontaktu, umożliwiając ręczne podanie danych kontrahenta.
Wskazówka: Dostęp do okna Wyszukaj firmę w internetowej bazie GUS jest dostępny również za pomocą przycisków  w polu NIP w zakładce Podstawowe okna Dane kontaktowe i w polu Regon w zakładce Finansowej i Księgowe.
w polu NIP w zakładce Podstawowe okna Dane kontaktowe i w polu Regon w zakładce Finansowej i Księgowe.
- Program wyszukał w bazie GUS-u firmę o podanym NIP-ie i uzupełnił okno Dane kontaktu jej danymi adresowymi. Więcej informacji o oknie Dane kontaktu znajdziesz w opisie ręcznego dodawania kontrahenta.
- Po uzupełnieniu pozostałych danych, kliknij w
 , aby zapisać kontakt.
, aby zapisać kontakt.
Dodawanie odbiorcy
Aby dodać odbiorcę:
- W oknie Kontakty kliknij w przycisk
 i z rozwijanego menu wybierz Dodaj firmę. Jeśli pojawi się okno Wyszukaj firmę w internetowej bazie GUS, kliknij w
i z rozwijanego menu wybierz Dodaj firmę. Jeśli pojawi się okno Wyszukaj firmę w internetowej bazie GUS, kliknij w  . Pojawi się okno Dane kontaktu.
. Pojawi się okno Dane kontaktu. - W zakładce Podstawowe w panelu Typ – Archiwalny zostaw zaznaczoną opcję Odbiorca.
- Panel Dane identyfikacyjne wypełnij zgodnie z poniższym rysunkiem:

- W panelu Dane adresowe uzupełnij dane adresowe zgodnie z poniższym rysunkiem:
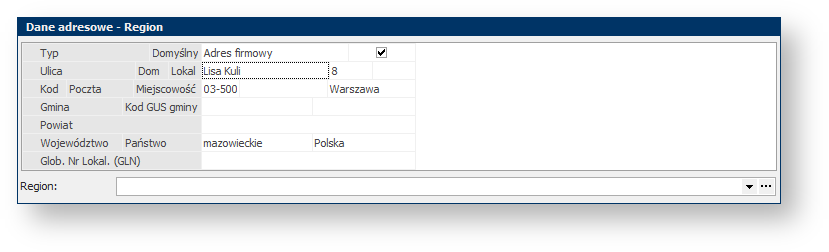
- Przejdź do zakładki Sprzedaż i Magazyn. W panelu Osoby upoważnione można dodać dane osoby, która jest upoważniona z ramienia kontrahenta przykładowo do podpisywania dokumentów lub odbioru towaru. Kliknij
 .
.
Informacja: Program weryfikuje poprawność danych i jeżeli wykryje błędy (np. błędny numer NIP), wyświetli stosowny komunikat. Jeśli wprowadzone dane mają służyć tylko nauce, należy kliknąć Tak i pozwolić zapisać dane mimo błędów. Nie wpłynie to na dalszą pracę programu
- Otworzy się okno Dane osoby upoważnionej. Uzupełnij dane zgodnie z rysunkiem poniżej.
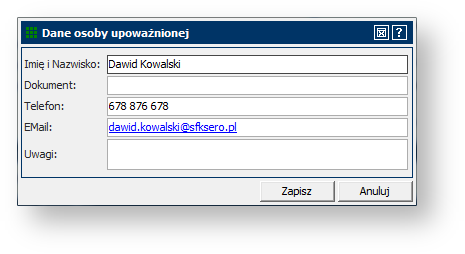
- Kliknij
 . Dane osoby upoważnionej zostały dodane do listy w panelu Osoby upoważnione.
. Dane osoby upoważnionej zostały dodane do listy w panelu Osoby upoważnione. - Kliknij
 , aby zakończyć dodawanie odbiorcy. Odbiorca został dodany do listy kontaktów grupy Kontrahenci krajowi w zakładce Podstawowe.
, aby zakończyć dodawanie odbiorcy. Odbiorca został dodany do listy kontaktów grupy Kontrahenci krajowi w zakładce Podstawowe.
Krok 2: Wystawienie faktury sprzedaży
W tym kroku: Wykonamy symulację procesu sprzedaży. Wystawimy fakturę sprzedaży usługi przeprowadzenia szkolenia w grupie 6 osobowej dla 3 osób. Skorzystamy z opcji automatycznego tworzenia przez program dokumentu przyjęcia do kasy zapłaty w formie gotówki.
Aby wystawić fakturę sprzedaży:
- W uruchomionym module Sprzedaż w menu głównym wybierz Sprzedaż, a następnie Sprzedaż [FV, PA, FE, WDT(T), FO] z rozwijanego menu.
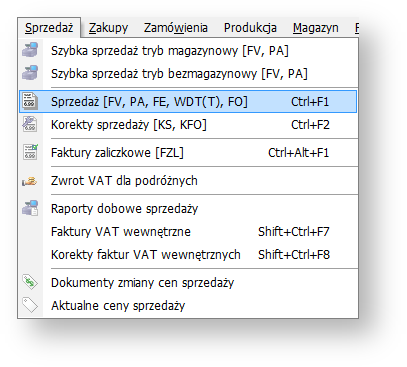
- Pojawia się okno Sprzedaż – paragony, faktury. Po lewej stronie okna znajduje się panel filtrujący, który umożliwia wyszukanie dokumentów sprzedaży zgodnie z określonymi przez użytkownika parametrami (np. data wystawienia, kontrahent, data ostatniej modyfikacji). W głównej części okna znajduje się lista z dokumentami sprzedaży, która obecnie powinna być pusta.
Kliknij w dolnej części okna, a następnie Dodaj fakturę VAT (FS) → Bez dokumentu magazynowego z rozwijanej listy.
w dolnej części okna, a następnie Dodaj fakturę VAT (FS) → Bez dokumentu magazynowego z rozwijanej listy.
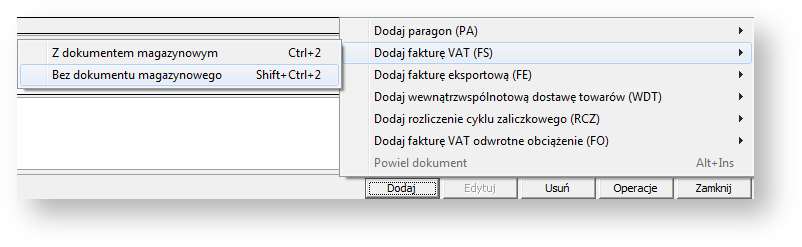
- Otworzy się okno Faktura VAT [tryb bezmagazynowy] podzielone na trzy panele. W pierwszym panelu należy uzupełnić datę sprzedaży i dane odbiorcy. W polu Data sprzedaży program wpisuje dzisiejszą datę. W polu Nazwa skrócona odbiorcy kliknij w przycisk
 .
. - Otworzy się okno Kontakty. Znajdź i zaznacz firmę SFKSERO, a następnie kliknij w
 . Program uzupełnił pola w sekcji Odbiorca i Nabywca w oknie Faktura VAT [tryb bezmagazynowy].
. Program uzupełnił pola w sekcji Odbiorca i Nabywca w oknie Faktura VAT [tryb bezmagazynowy].
Wskazówka: W przypadku posiadania w bazie większej liczby kontrahentów, w oknie Kontakty przydadzą się opcje ułatwiające wyszukanie potrzebnej firmy. Po lewej stronie okna dostępna jest struktura z podziałem na grupy, stworzona w poprzednim ćwiczeniu. W górnej części okna znajduje się pole Wyszukiwanie kontaktów, które umożliwia wyszukiwanie po określonym parametrze kontaktu. Obok pola Wyszukiwanie kontaktów w górnej części okna znajduje się ikona przedstawiająca lupę  . Naciśnij tę ikonę, aby rozwinąć menu wyszukiwania i zaznaczyć odpowiednią opcję.
. Naciśnij tę ikonę, aby rozwinąć menu wyszukiwania i zaznaczyć odpowiednią opcję.
Informacja: Nabywca to kontrahent, na którego będzie wystawiona faktura VAT i który jest płatnikiem (np. centrala firmy). Odbiorca to podmiot, który jest adresatem sprzedaży (np. oddział firmy).
Wskazówka: Kliknij w przycisk  , jeśli chcesz uzyskać informację o wszystkich dokumentach wystawionych dla wybranego kontrahenta.
, jeśli chcesz uzyskać informację o wszystkich dokumentach wystawionych dla wybranego kontrahenta.
- W sekcji Dokument w panelu obok program uzupełnił kod dokumentu (FS), kolejny numer (ponieważ to pierwszy dokument, to program wpisał 1) i maskę numeracji. Poniżej znajdują się pola określające sposób płatności (domyślnie ustawiona Gotówka) i wyliczania ceny. Zostaw ustawienia domyślne.
Wskazówka: Maskę numeracji dla dokumentu przychodu zewnętrznego można zmienić wybierając w menu głównym Słowniki → Kody dokumentów. W oknie Kody dokumentów należy wyszukać dokument FS i kliknąć z niego dwukrotnie w celu otworzenia okna edycyjnego. W polu Maska można ustawić maskę numeracji zgodnie z indywidualnymi preferencjami.
- W dolnym panelu w zakładce Pozycje dodaje się kolejne artykuły lub usługi podlegające sprzedaży. Kliknij w
 , a następnie Dopisz usługę z rozwijanej listy.
, a następnie Dopisz usługę z rozwijanej listy. - Otworzy się okno Dopisywanie usługi. W panelu Wybór artykułu w polu Identyfikator kliknij w przycisk
 .
. - Pojawi się okno Kartoteka artykułów. Znajdują się tu usługi zdefiniowane w poprzednim ćwiczeniu. Po lewej stronie znajduje się panel z podziałem na grupy zdefiniowane w kartotece towarów. Kliknij w przycisk
 przy grupie Wszystkie, aby rozwinąć całą strukturę. Następnie zaznacz grupę Szkolenia. Zaznacz Szkolenie w grupie 6 os. poranne (Szk/0001) i kliknij
przy grupie Wszystkie, aby rozwinąć całą strukturę. Następnie zaznacz grupę Szkolenia. Zaznacz Szkolenie w grupie 6 os. poranne (Szk/0001) i kliknij  .
. - W oknie Dopisywanie usługi program uzupełnił pola z danymi usługi przepisanymi z kartoteki artykułu.
- W panelu Ilość usługi w polu Jedn. własna wpisz 3.
- W panelu Cena sprzedaży w polu Cena netto wpisz 250. Program, na podstawie podanej przy definiowaniu artykułu stawki VAT, przeliczył i uzupełnił pole Cena brutto.
- Kliknij w
 . Usługa (Szkolenie w grupie 6 os. poranne) została dodana do listy w zakładce Pozycje w oknie Faktura VAT [tryb bezmagazynowy], jednak okno Dopisywanie usługi nadal jest aktywne i umożliwia wyszukanie i dodanie kolejnej pozycji.
. Usługa (Szkolenie w grupie 6 os. poranne) została dodana do listy w zakładce Pozycje w oknie Faktura VAT [tryb bezmagazynowy], jednak okno Dopisywanie usługi nadal jest aktywne i umożliwia wyszukanie i dodanie kolejnej pozycji.
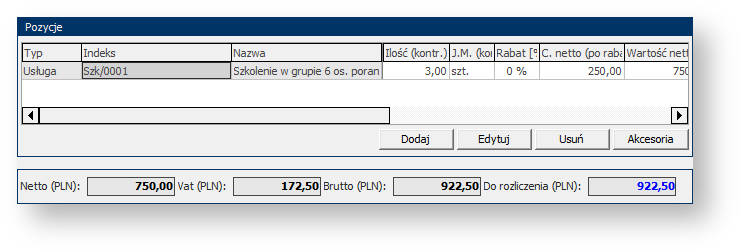
- Kliknij w
 w oknie Dopisywanie usługi. Następnie kliknij w
w oknie Dopisywanie usługi. Następnie kliknij w  w oknie Faktura VAT [tryb magazynowy], aby zapisać dokument.
w oknie Faktura VAT [tryb magazynowy], aby zapisać dokument. - Ponieważ jako sposób płatności wybrana była Gotówka, po zapisaniu faktury otworzy się okno Gotówka. W polu Przyjęto i Kwota płatności program wpisał sumę wyliczoną na podstawie pozycji dodanych w oknie Faktura VAT [tryb bezmagazynowy]. Kliknij
 .
.
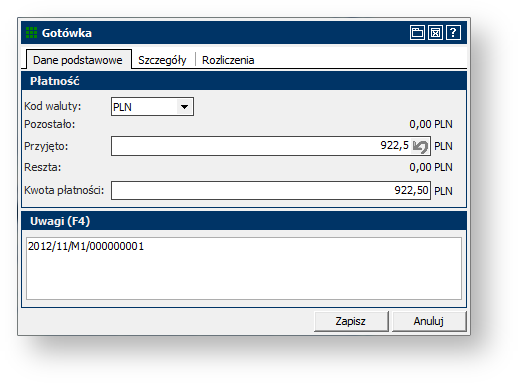
- Pojawi się okno Parametry funkcji dla faktury, umożliwiające ustawienie wydruku dokumentu. Zostaw ustawienia domyślne i kliknij
 . Program wyświetli okno z podglądem wydruku faktury VAT. Możesz wydrukować fakturę klikając w
. Program wyświetli okno z podglądem wydruku faktury VAT. Możesz wydrukować fakturę klikając w  lub zamknąć okno.
lub zamknąć okno.
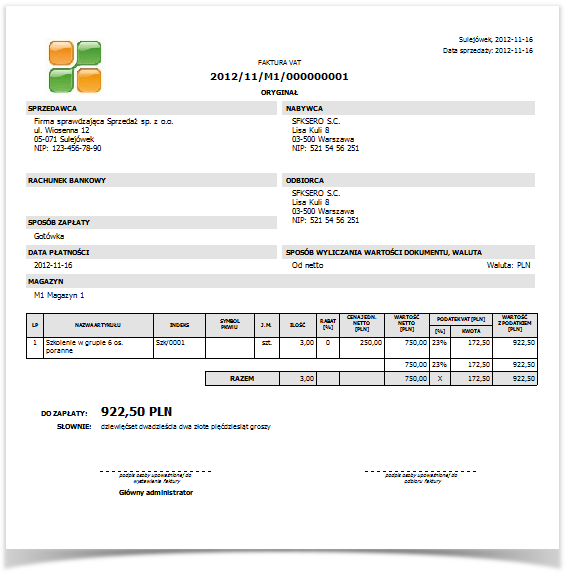
Informacja: Dokument można wydrukować później w dowolnej chwili, klikając na niego prawym przyciskiem myszy i wybierając z menu kontekstowego polecenie Drukuj.
- Po wydrukowaniu lub zamknięciu okna podglądu ponownie pojawi się okno Parametry funkcji, tym razem dla dokumentu wydania z magazynu. Kliknij
 . Program wyświetli okno z podglądem wydruku dokumentu wydania z magazynu. Ponieważ wystawiliśmy fakturę dla usług, dokument ten nie będzie zawierał żadnej pozycji. Zamknij okno.
. Program wyświetli okno z podglądem wydruku dokumentu wydania z magazynu. Ponieważ wystawiliśmy fakturę dla usług, dokument ten nie będzie zawierał żadnej pozycji. Zamknij okno. - I raz jeszcze otworzy się okno Parametry funkcji, dla dokumentu kasowego. Kliknij
 . Program wyświetli podgląd dokumentu kasowego. Możesz wydrukować dokument klikając w
. Program wyświetli podgląd dokumentu kasowego. Możesz wydrukować dokument klikając w  lub zamknąć okno.
lub zamknąć okno.
Informacja: Wygenerowane dokumenty są dostępne:
Faktura sprzedaży: menu główne Sprzedaż → Sprzedaż [FV, PA, FE, WDT(T), FO] → okno Sprzedaż – paragony, faktury
Dokument kasowy: menu główne Finanse → Dokumenty kasowe → okno Dokumenty kasowe
Krok 3: Korekta faktury sprzedaży
W tym kroku: Skorygujemy fakturę wystawioną w poprzednim kroku, zmieniając liczbę osób biorących udział w szkoleniu i cenę jednostkową. W związku z wykonaną korektą program automatycznie wystawi dokument zwrotu nadpłaty z kasy.
Aby skorygować fakturę sprzedaży:
- W uruchomionym module Sprzedaż w menu głównym wybierz Sprzedaż, a następnie Korekty sprzedaży [KS, KFO] z rozwijanego menu.
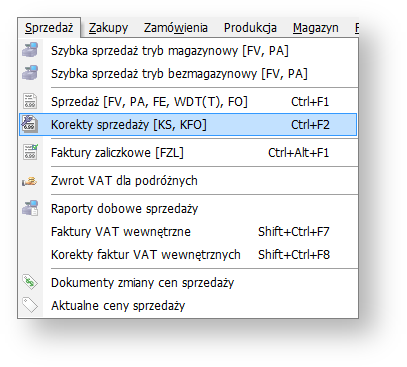
- Pojawia się okno Korekty sprzedaży. Po lewej stronie okna znajduje się panel filtrujący. W głównej części okna znajduje się lista z korektami sprzedaży, która obecnie powinna być pusta.
Kliknij w w dolnej części okna, a następnie Dodaj korektę PA/FS/FE/WDT/RCZ → Bez dokumentu magazynowego z rozwijanej listy.
w dolnej części okna, a następnie Dodaj korektę PA/FS/FE/WDT/RCZ → Bez dokumentu magazynowego z rozwijanej listy.
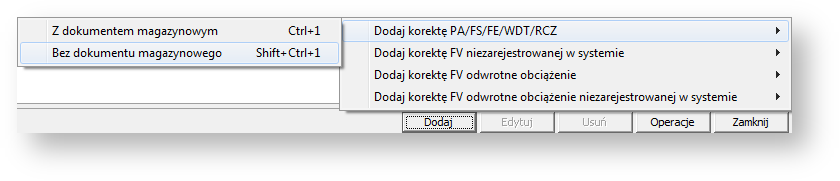
- Otworzy się okno Wybierz dokument do skorygowania. Zaznacz wystawioną w poprzednim kroku fakturę i kliknij w
 .
. - Otworzy się okno Korekta faktury VAT [tryb bezmagazynowy]. W dolnym panelu w zakładce Pozycje dodaje się kolejne usługi i artykuły podlegające korekcie. Kliknij w
 , a następnie Dopisz pozycję z faktury z rozwijanej listy.
, a następnie Dopisz pozycję z faktury z rozwijanej listy. - Pojawi się okno Pozycje faktury sprzedaży, w którym znajduje się lista wszystkich pozycji wymienionych na korygowanej fakturze. Zaznacz Szkolenie w grupie 6 os. poranne (Szk/0001) i kliknij
 .
. - Otworzy się okno Pozycja korekty sprzedaży. W zakładce Ilość-ceny przed sprzedażą w panelu Cena sprzedaży zmień cenę netto po korekcie na 280,00.
- Przejdź do zakładki Ilość. Kliknij na pole w kolumnie Ilość po korekcie i wpisz 2. Następnie kliknij
 .
. - W oknie Korekta faktury VAT [tryb bezmagazynowy] w panelu Pozycje program dodał dwa wiersze z informacją na temat korygowanej pozycji (ceny i liczby osób). Kliknij
 .
.
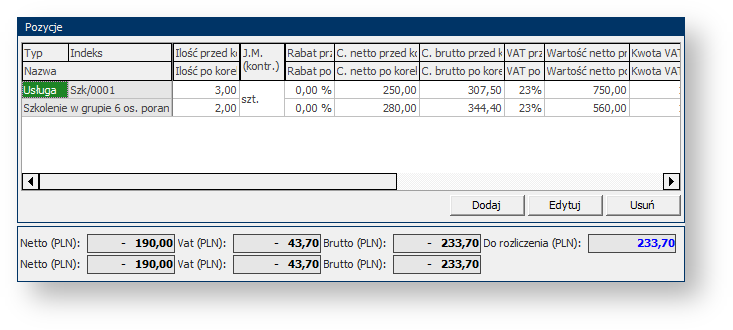
- Otworzy się okno Gotówka, które reprezentuje przepływ gotówki w kasie. W polu Wydano i Kwota płatności program wpisał różnicę wynikającą ze skorygowania faktury, jaką należy zwrócić odbiorcy. Kliknij
 .
. - Pojawi się okno Parametry funkcji dla korekty faktury, umożliwiające ustawienie wydruku dokumentu. Zostaw ustawienia domyślne i kliknij
 . Program wyświetli okno z podglądem wydruku korekty faktury VAT. Możesz wydrukować korektę fakturę klikając w
. Program wyświetli okno z podglądem wydruku korekty faktury VAT. Możesz wydrukować korektę fakturę klikając w  lub zamknąć okno.
lub zamknąć okno.
Informacja: Stworzony dokument można wydrukować później w dowolnej chwili, klikając na niego prawym przyciskiem myszy i wybierając z menu kontekstowego polecenie Drukuj.
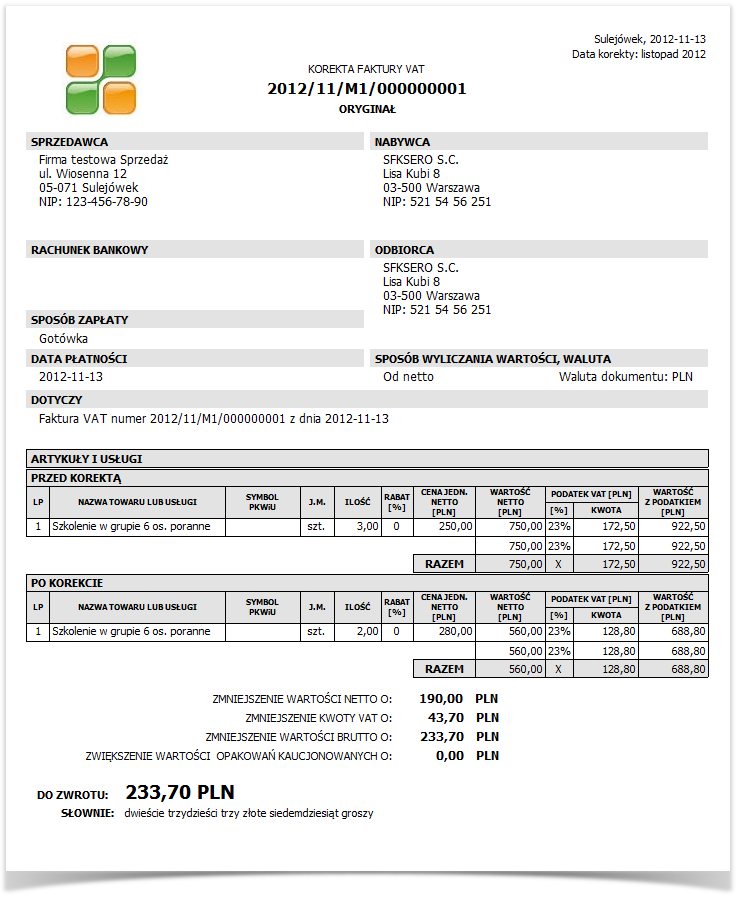
- Po wydrukowaniu lub zamknięciu okna podglądu ponownie pojawi się okno Parametry funkcji, tym razem dla dokumentu zwrotu do magazynu. Kliknij
 . Program wyświetli okno z podglądem wydruku dokumentu zwrotu do magazynu. Ponieważ wystawiliśmy korektę dla usług, dokument ten nie będzie zawierał żadnej pozycji. Zamknij okno.
. Program wyświetli okno z podglądem wydruku dokumentu zwrotu do magazynu. Ponieważ wystawiliśmy korektę dla usług, dokument ten nie będzie zawierał żadnej pozycji. Zamknij okno. - I raz jeszcze otworzy się okno Parametry funkcji, dla dokumentu kasowego. Kliknij
 . Program wyświetli podgląd dokumentu kasowego. Możesz wydrukować dokument klikając w
. Program wyświetli podgląd dokumentu kasowego. Możesz wydrukować dokument klikając w  lub zamknąć okno.
lub zamknąć okno.
Informacja: Wygenerowane dokumenty są dostępne:
Korekta faktura sprzedaży: menu główne Sprzedaż → Korekty sprzedaży [KS, KFO] → okno Korekty sprzedaży
Dokument kasowy: menu główne Finanse → Dokumenty kasowe → okno Dokumenty kasowe
Krok 4: Zestawienia
W tym kroku: Wygenerujemy przykładowe zestawienie sprzedaży.
Aby wygenerować zestawienie:
- W uruchomionym module Sprzedaż w menu głównym wybierz Zestawienia → Zestawienia – generator raportów i analiz → 02. Sprzedaż → 02. Sprzedaż wg odbiorców → Sprzedaż wg odbiorców.
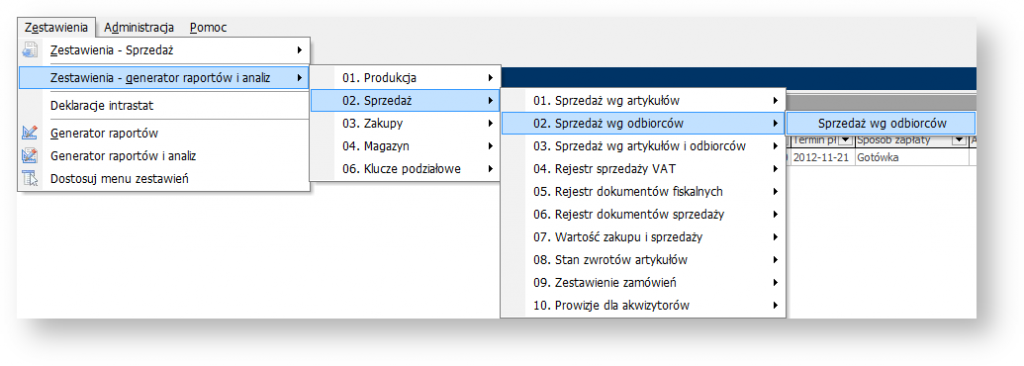
- Otworzy się okno Parametry, w którym należy ustawić parametry związane z zestawieniem.
- W polu Firma kliknij w
 . Otworzy się okno Lista firm. Zaznacz firmę, w której pracujesz (zgodnie z przebiegiem samouczka powinna to być Firma testowa sp. z o.o.) i kliknij
. Otworzy się okno Lista firm. Zaznacz firmę, w której pracujesz (zgodnie z przebiegiem samouczka powinna to być Firma testowa sp. z o.o.) i kliknij  .
. - W sekcji Magazyn w polu Magazyny kliknij w
 , aby rozwinąć listę magazynów. Ponieważ nie zakładaliśmy nowego magazynu, na liście znajduje się tylko magazyn domyślny. Zaznacz okienko w kolumnie Wybierz
, aby rozwinąć listę magazynów. Ponieważ nie zakładaliśmy nowego magazynu, na liście znajduje się tylko magazyn domyślny. Zaznacz okienko w kolumnie Wybierz  przy Magazyn 1.
przy Magazyn 1. - W sekcji Dokumenty i kody dokumentów w polu Kody dokumentów kliknij w
 , aby rozwinąć listę dostępnych kodów dokumentów. Klikając w okienko zaznaczania możesz wybrać rodzaje dokumentów, które mają być uwzględnione w zestawieniu. Zaznacz Faktury sprzedaży i Korekty sprzedaży.
, aby rozwinąć listę dostępnych kodów dokumentów. Klikając w okienko zaznaczania możesz wybrać rodzaje dokumentów, które mają być uwzględnione w zestawieniu. Zaznacz Faktury sprzedaży i Korekty sprzedaży.
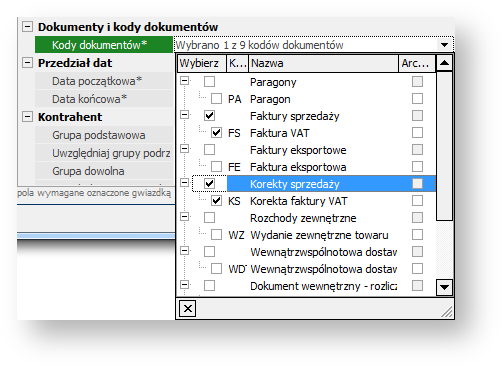
- W sekcji Przedział dat należy ustawić okres dla którego ma być wykonane zestawienie. Program domyślnie podpowiada datę początku i końca obecnego miesiąca. Wpisz takie daty, żeby przedział zawierał datę wystawienia faktury i korekty wystawionych w poprzednich krokach.
- Przejdź do sekcji Inne parametry. W polu Data końcowa dla uwzględnianych KZ wpisz datę późniejszą niż Data końcowa z sekcji Przedział dat.
- Kliknij
 . Otworzy się okno Podgląd danych raportu w którym możesz zobaczyć jak wyglądała sprzedaż w danym okresie.
. Otworzy się okno Podgląd danych raportu w którym możesz zobaczyć jak wyglądała sprzedaż w danym okresie.
Wskazówka: W sposób zbliżony do opisanego powyżej można wygenerować dowolne z zestawień dostępnych w menu Zestawienia.
