W pierwszym ćwiczeniu skupimy się na przygotowaniu modułu do dalszej pracy. Pokażemy etapy, przez które użytkownik powinien przejść na początku, aby późniejsza praca przebiegała sprawnie i gładko. Skonfigurujemy program na potrzeby naszej fikcyjnej firmy i jej kontrahentów. W następnych rozdziałach będziemy korzystać z ustawionych w tym rozdziale danych.
Cele:
- zalogowanie się do modułu bez uruchomienia CRM-a,
- zapoznanie się ze sposobem zakładania i wybierania rachunku bankowego,
- zdefiniowanie nowego sposobu płatności,
- ustawienie parametrów modułu na potrzeby dalszych ćwiczeń.
Wymagania:
- zainstalowany RAKSSQL,
- założona firma.
Krok 1: Pierwsze logowanie do modułu
W tym kroku: Omówimy pierwsze uruchomienie modułu Sprzedaż.
Aby uruchomić moduł Sprzedaż:
- Uruchom program.
- W oknie logowania, jeżeli ustawione jest inaczej, wybierz Identyfikator ADMIN i moduł Sprzedaż, a następnie
 . Jeżeli jest to pierwsze uruchomienie modułu, pojawi się okno wyboru firmy.
. Jeżeli jest to pierwsze uruchomienie modułu, pojawi się okno wyboru firmy. - Po wybraniu firmy otworzy się okno Logowanie do programu.

Informacja: Ze względu na powiązanie omawianego właśnie modułu Sprzedaż z modułem CRM, program wymaga od użytkownika zalogowania się jako konkretny kontakt z bazy kontaktów (pracownik lub kontakt personalny). W przebiegu tego ćwiczenia założymy, że użytkownik nie posiada modułu CRM i co za tym idzie nie musi się logować jako pracownik. W samouczku dla modułu CRM omówimy logowanie w przypadku przeciwnym.
- W oknie Logowanie do programu kliknij w
 . Otworzy się okno z informacją, że nie zostaną uruchomione funkcje programu związane z obsługą modułu CRM. Kliknij
. Otworzy się okno z informacją, że nie zostaną uruchomione funkcje programu związane z obsługą modułu CRM. Kliknij  , aby zgodzić się na uruchomienie programu bez CRM-a
, aby zgodzić się na uruchomienie programu bez CRM-a - Pojawi się okno Zmiana magazynu. Domyślnie w programie zdefiniowany jest jeden magazyn. Zaznacz Magazyn 1 i kliknij
 .
. - Jeśli w programie jest dodana więcej niż jedna kasa, program otworzy okno wyboru kasy. Kliknij dwukrotnie w Kasa domyślna, aby ją wybrać.
- Po wybraniu magazynu i kasy uruchomi się moduł Sprzedaż programu RAKSSQL.
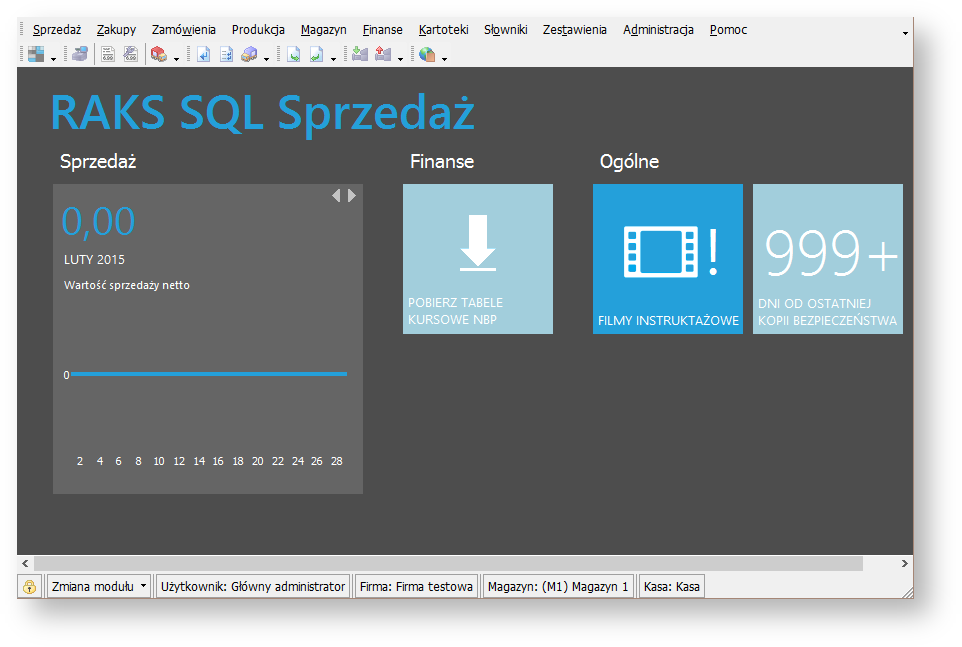
Krok 2: Rachunek bankowy
W tym kroku: Zdefiniujemy rachunek bankowy. W programie RAKSSQL można zdefiniować wiele rachunków, co skraca czas potrzebny na wielokrotne wprowadzanie tych samych danych równocześnie zmniejszając ryzyko popełnienia błędów oraz umożliwia prowadzenie za pomocą programu rozliczeń z bankiem (polecenia przelewu, homebanking i import wyciągów bankowych).
Uwaga: W przypadku wcześniejszego wykonania ćwiczeń z modułu Finanse i Księgowość lub Kadry i Płace, rachunek bankowy już został dodany i wybrany. W takiej sytuacji można opuścić ten krok i przejść do następnego.
Aby założyć rachunek bankowy:
- W uruchomionym module Sprzedaż w menu głównym wybierz Kartoteki, a następnie Rachunki bankowe z rozwijanego menu.
- Pojawi się okno Rachunki bankowe z listą istniejących rachunków. O ile nie dodano wcześniej żadnego rachunku, lista powinna być pusta. Kliknij
 na dole okna.
na dole okna. - Pojawi się okno Rachunek bankowy. W panelu Informacje o rachunku wypełnij dane rachunku.
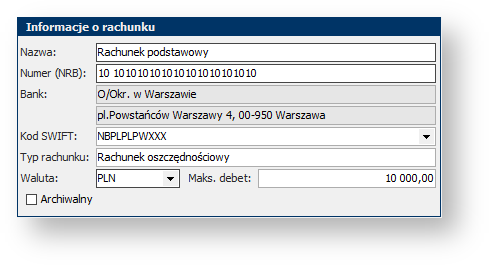
Informacja: We wszystkich oknach programu należy wypełnić te pola, które są zaznaczone ciemniejszą ramką. Brak danych w tych polach uniemożliwi zapisanie zmian. Wypełnienie pól z jasną ramką nie jest wymagane.
Informacja: Program rozpoznaje rachunki bankowe. Jeśli wprowadzony numer będzie zawierał poprawnie zakodowany numer banku, to program uzupełni jego dane. Dodatkowo, jeśli pomimo rozpoznania banku wprowadzony numer będzie nieprawidłowy, program wyświetli przy zapisie stosowny komunikat.

- W panelu Eksport poleceń przelewu do pliku homebanking wskaż format pliku dla eksportu VideoTEL Corporate Banking. Na dysku stwórz katalog, w którym program będzie zapisywał wyeksportowane pliki polecenia przelewu (np. o nazwie Polecenia przelewu) i wskaż go w polu Katalog za pomocą przycisku
 .
.
Wskazówka: Aby poprawnie działał eksport, należy dowiedzieć się w jakim formacie bank, w którym posiadamy konto, przyjmuje pliki i wybrać odpowiedni format z listy.
- W panelu Opcje eksportu zaznacz obie opcje automatycznego poprawiania nazw i znaków. Uchroni to przed błędami w eksportowanym pliku.
- W panelu Import wyciągów bankowych wybierz format pliku PKO BP SA.

- Po uzupełnieniu wszystkich niezbędnych danych kliknij
 . Rachunek pojawił się na liście Rachunki bankowe.
. Rachunek pojawił się na liście Rachunki bankowe.  okno.
okno.
Informacja: Program weryfikuje poprawność danych i jeżeli wykryje błędy (np. nieprawidłowy NIP), wyświetli stosowny komunikat. Jeśli wprowadzone dane mają służyć tylko nauce, należy kliknąć  i pozwolić zapisać dane mimo błędów. Nie wpłynie to na dalszą pracę programu.
i pozwolić zapisać dane mimo błędów. Nie wpłynie to na dalszą pracę programu.
Aby wybrać Rachunek bankowy:
- W menu w dolnej części ekranu wybierz
 . Pojawi się okno Wybór rachunku bankowego
. Pojawi się okno Wybór rachunku bankowego - Zaznacz Rachunek podstawowy i kliknij
 . Zwróć uwagę, że w dolnej części ekranu zmienił się zapis
. Zwróć uwagę, że w dolnej części ekranu zmienił się zapis  . Teraz program będzie traktować wybrany rachunek jako aktywny.
. Teraz program będzie traktować wybrany rachunek jako aktywny.
Krok 3: Sposób zapłaty
W tym kroku: Zdefiniujemy dodatkowy sposób zapłaty – przelewem w ciągu 14 dni. Ze sposobów płatności będziemy korzystać wystawiając dokumenty sprzedaży i zakupu w dalszej części samouczka.
Aby dodać nowy sposób zapłaty:
- W uruchomionym module Sprzedaż w menu głównym wybierz Słowniki, a następnie Sposoby zapłaty z rozwijanej listy.
- Otworzy się okno Sposoby zapłaty i terminy płatności, w którym widoczna jest lista sposobów zapłaty. Domyślnie w programie zdefiniowane są dwa sposoby płatności: Gotówka i Płatność złożona.
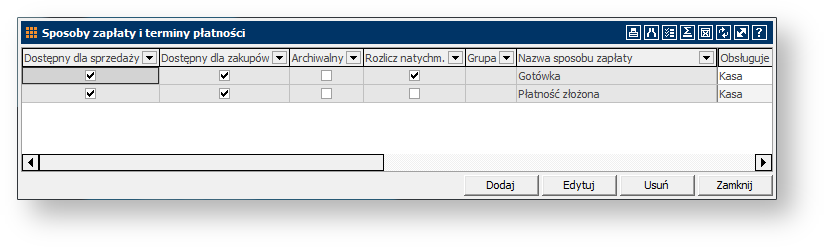
- W dolnej części okna kliknij na
 .
. - Otworzy się okno Definicja sposobu płatności. W polu Nazwa wpisz Przelew 14 dni. W polu Obsługuje wybierz z listy Bank (przelew). W polu Płatność w ciągu wpisz 14.
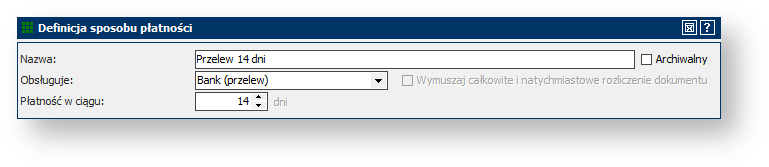
- W kolejnych panelach (Dokumenty zakupu i Dokumenty sprzedaży) należy ustawić parametry precyzujące sposób wyliczania daty terminu płatności. Zostaw ustawienia domyślne (program będzie wyliczał termin płatności od daty wystawienia faktury uwzględniając soboty i niedziele).
- W panelu Bank i centrum rozliczeniowe kart wybierz z listy rachunek bankowy zdefiniowany w poprzednim kroku. Wybranie rachunku oznacza, że na fakturze, dla której wybierzemy definiowany właśnie sposób płatności, będzie podany wybrany rachunek bankowy.

- W kolejnym panelu Dostępność można wybrać w jakich sytuacjach dany sposób płatności będzie dostępny. Zostaw zaznaczone wszystkie opcje.
- Opcja Twórz rozrachunek dla płatności wystawionej z tym sposobem zapłaty w panelu Dodatkowe parametry powoduje automatyczne tworzenie rozrachunków. Niezaznaczenie tej opcji powoduje, że rozrachunek nie zostanie utworzony, a dokument zostanie oznaczony jako rozliczony i zapłacony. Zostaw ją zaznaczoną
Informacja: Odznaczenie opcji Twórz rozrachunek dla płatności wystawionej z tym sposobem zapłaty ma sens na przykład wtedy, kiedy prowadzisz sprzedaż paragonową i nie chcesz dla każdej sprzedaży generować rozrachunku, ponieważ należności są od razu regulowane – czyli dla sposobu płatności gotówką.
- Kliknij
 . Nowy sposób zapłaty został dodany do listy w oknie Sposoby zapłaty i terminy płatności i będzie można z niego korzystać wystawiając dokumenty. Kliknij
. Nowy sposób zapłaty został dodany do listy w oknie Sposoby zapłaty i terminy płatności i będzie można z niego korzystać wystawiając dokumenty. Kliknij  , aby zamknąć okno.
, aby zamknąć okno.
Krok 4: Parametry firmy
W tym kroku: Pokażemy przykładowe ustawienia parametrów firmy. Ustawienie parametrów zależy od przyjętej metodyki pracy i przyzwyczajeń. Należy jednak pamiętać, że dalsze ćwiczenia będą prowadzone z parametrami ustawionymi jak poniżej.
Informacja: Celem tego ćwiczenia jest skonfigurowanie programu na potrzeby kolejnych ćwiczeń, a nie dokładne omówienie wszystkich parametrów.
Aby ustawić parametry dla modułu Sprzedaż:
- W uruchomionym module Sprzedaż w menu głównym wybierz Administracja, następnie Parametry → Parametry firmy z rozwijanego menu. Pojawi się okno Parametry firmy.
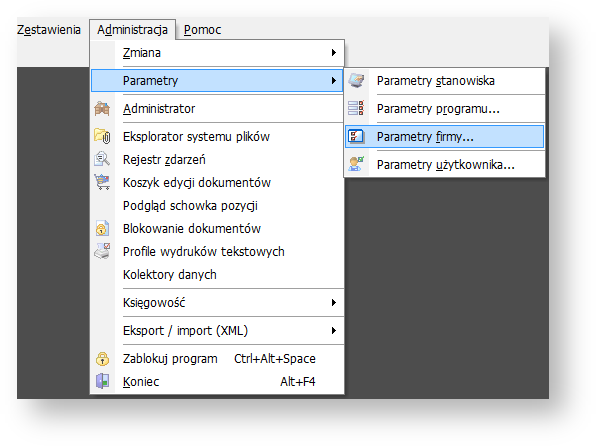
- W panelu po lewej stronie widoczne są kategorie w jakie pogrupowane są parametry. Jeśli nie jest zaznaczona, to kliknij na Sprzedaż, aby w głównej części okna wyświetliły się parametry związane z modułem Sprzedaż.
- W sekcji Sprzedaż i magazyn w polu Domyślna maska numeracji dla nowych magazynów skasuj tyle znaków #, aby zostały tylko dwa. Spowoduje to, że numery dokumentów wystawianych w nowym magazynie będą składały się z dwóch znaków.

- W sekcji Formaty zmień wartość w polu Ilość miejsc po przecinku w ilościach towaru z 0 na 2. Pozwoli to na sprzedaż towarów w ilościach wyrażonych w ułamkach do setnego miejsca po przecinku, a nie tylko za pomocą liczb całkowitych.
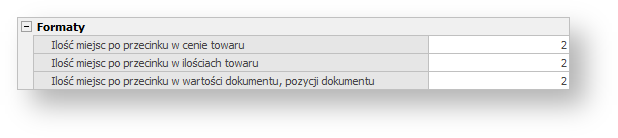
- W sekcji Dokumenty w polu Domyślny sposób płatności dla faktur zakupu wybierz z listy Przelew 14 dni (sposób zdefiniowany w poprzednim kroku). Program będzie domyślnie ustawiał ten sposób płatności przy wystawianiu faktury zakupu.
W opcji Czy generować dokument zmiany cen sprzedaży po wprowadzeniu zakupów? odznacz pole zaznaczenia. Opcja ta jest związana z definiowaniem cenników i ustalaniem cen sprzedaży, które nie będą omawiane na tym poziomie zaawansowania.
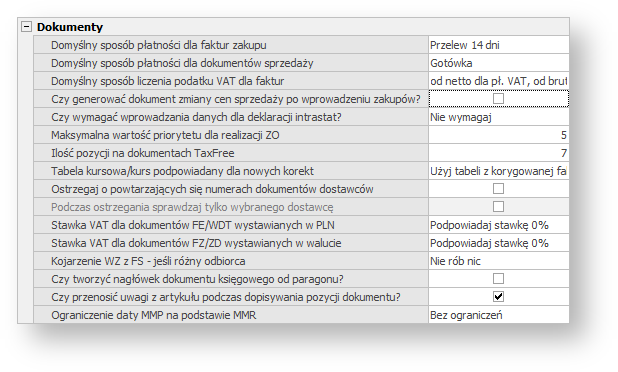
Informacja: W samouczku na poziomie podstawowym nie będziemy zajmować się funkcjami programu, które umożliwiają współpracę różnych modułów programu, np. modułu Sprzedaż z modułem Finanse i Księgowość. Ponieważ pewne parametry, odpowiedzialne za tę współpracę są ustawione domyślnie jako aktywne, wyłączymy je teraz, aby ułatwić pracę z modułem Sprzedaż.
Aby ustawić parametry dla modułu Finanse i Księgowość:
- W panelu po lewej stronie okna kliknij na Finanse i Księgowość. W głównej części okna wyświetlone zostaną parametry związane z modułem Finanse i Księgowość.
- Odznacz opcje związane z automatycznym numerowaniem kont księgowych dla:
- grup kontaktów,
- kontaktów,
- grup artykułów,
- artykułów.
Informacja: W przypadku zostawienia zaznaczonych parametrów związanych z automatycznym numerowaniem kont księgowych, podczas dodawania odpowiedniej kartoteki program sam proponowałby numery kont analitycznych dla kolejnych pozycji i nanosił je na plan kont.




- Kliknij
 .
.
