W tym rozdziale zostaną omówione podstawowe zagadnienia związane z ewidencją środków trwałych, takie jak dodawanie środka trwałego przy podaniu tylko niezbędnych z punktu widzenia programu danych i wykonanie najprostszych operacji, czyli wyznaczenie planu amortyzacji i wykonanie miesięcznych umorzeń.
Cele:
- nauczenie się dodawania środka trwałego na przykładzie samochodu służbowego,
- zapoznanie się z ewidencją wydarzeń związanych ze środkami trwałymi.
Wymagania:
- zainstalowany program RAKSSQL,
- założona firma i rok obrotowy.
Krok 1: Dodawanie środków trwałych
W tym kroku: Dodamy samochód służbowy do ewidencji środków trwałych skupiając się na tych danych, które umożliwią w następnym kroku dodanie zdarzeń.
Aby dodać pozycję do ewidencji środków trwałych:
- W uruchomionym module Finanse i Księgowość w menu głównym wybierz Środki trwałe, a następnie Środki trwałe z rozwijanego menu. Uruchomi się okno Środki trwałe.
- Lewa część okna zawiera informacje o grupach środków, służących do uporządkowania danych. W prawej części znajduje się lista środków trwałych, obecnie pusta. Kliknij
 . Pojawi się okno Środek trwały.
. Pojawi się okno Środek trwały. - Okno zawiera kilka zakładek, z których na tym etapie interesować nas będą: Dane środka i Dane o amortyzacji. Wypełnij pola w zakładce Dane środka zgodnie z poniższym rysunkiem.
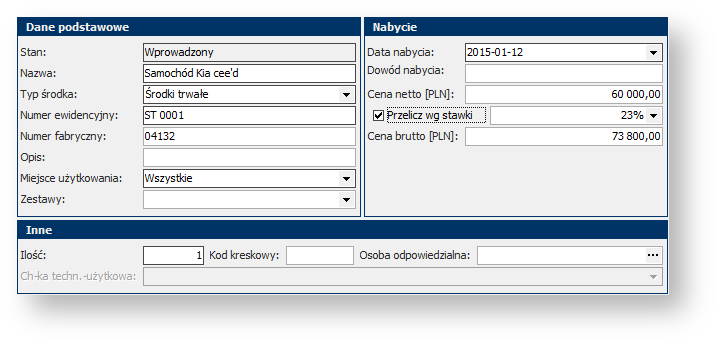
Informacja: We wszystkich oknach programu należy wypełnić te pola, które są zaznaczone ciemniejszą ramką. Brak danych w tych polach uniemożliwi zapisanie zmian. Wypełnienie pól z jasną ramką nie jest wymagane.
- Przełącz zakładkę na Dane o amortyzacji i wypełnij pola zgodnie z poniższymi rysunkami. Podane współczynniki i kwoty pozwolą później zautomatyzować proces ewidencji zdarzeń:
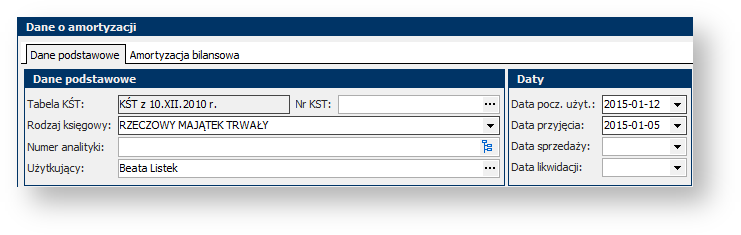
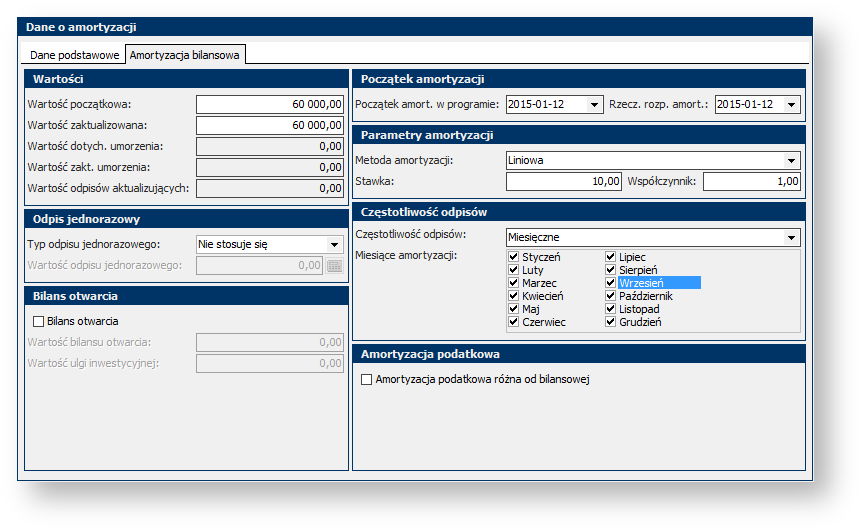
- Kliknij
 , aby dodać samochód do środków trwałych.
, aby dodać samochód do środków trwałych.
Krok 2: Przyjęcie do użytkowania
W tym kroku: Wykonamy przyjęcie do użytkowania samochodu dodanego w poprzednim kroku do środków trwałych i wystawimy odpowiedni dokument.
Wskazówka: Program wymusza dodawanie zdarzeń w chronologicznie logicznym porządku. Przykładowo, przed przyjęciem środka do użytkowania niemożliwe jest wyznaczenie amortyzacji, zmiany wartości środka trwałego czy zlikwidowanie/sprzedanie środka trwałego.
Aby przyjąć do użytkowania środek trwały:
- Jeśli okno Środki trwałe nie jest otwarte to w uruchomionym module Finanse i Księgowość w menu głównym wybierz Środki trwałe, a następnie Środki trwałe z rozwijanego menu.
- W głównej części okna widoczny jest samochód dodany w poprzednim kroku. Kliknij na niego, aby go zaznaczyć na zielono.
- W dolnym menu kliknij na
 i z rozwijanego menu wybierz pierwszą opcję Przyjmij do użytkowania.
i z rozwijanego menu wybierz pierwszą opcję Przyjmij do użytkowania.
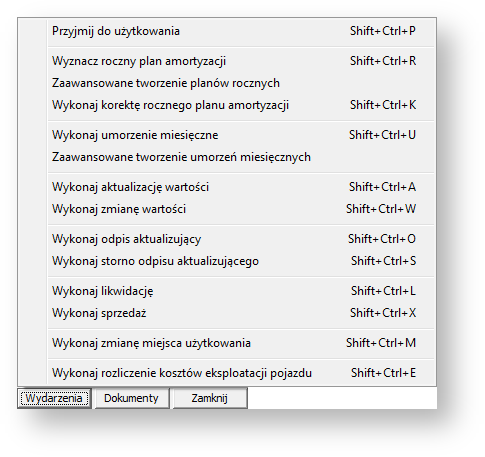
- Pojawi się okno w wyborem daty przyjęcia. Podpowiada się data wpisana przy dodawaniu środka trwałego w polu Początek amortyzacji w programie. Nie zmieniaj jej. Opcja Wystaw dokumenty przyjęcia pozwala od razu wystawić dokument, zostaw ją zaznaczoną. Kliknij
 .
.
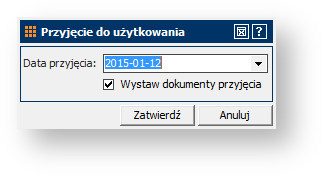
- Ponieważ opcja Wystaw dokumenty przyjęcia była zaznaczona uruchomiło się okno Dokumenty przyjęcia środków trwałych. W dolnej części tego okna znajdują się pola, które należy wypełnić w celu wystawienia dokumentu.
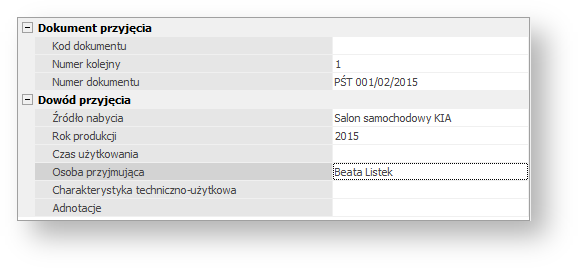
- Kliknij
 . Program wyświetli pytanie, czy wydrukować dokument. Nie ma potrzeby drukować dokumentu, więc kliknij Nie.
. Program wyświetli pytanie, czy wydrukować dokument. Nie ma potrzeby drukować dokumentu, więc kliknij Nie.
Wydrukowany dokument ma postać jak na poniższym rysunku.
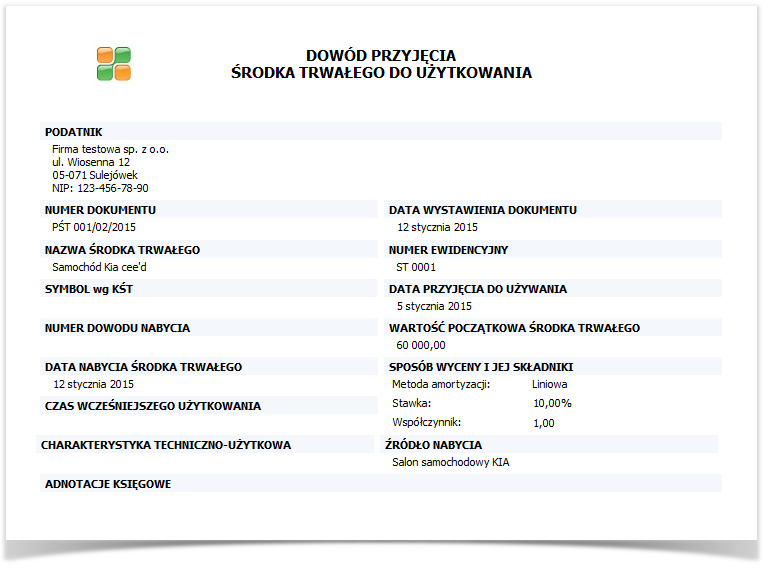
- Zwróć uwagę, że w oknie głównym stan samochodu zmienił się na Przyjęty.
Krok 3: Amortyzacja i umorzenia
W tym kroku: Pokażemy jak ewidencjonować zdarzenia związane z środkami trwałymi. Prześledzimy „przyspieszony” proces życia środka trwałego w firmie. W realnym świecie rzadko kupuje się samochód, żeby go za kilka dni sprzedać. Nakreślona sytuacja ma więc głównie sens edukacyjny.
Wskazówka: Po przyjęciu środka do użytkowania, pozostałe wydarzenia można dodawać w dowolnej kolejności, z tym że wykonanie miesięcznego umorzenia należy poprzedzić wyznaczeniem rocznego planu amortyzacji, a po likwidacji/sprzedaży środka trwałego nie można na nim wykonywać żadnych innych wydarzeń.
Przedstawimy dodawanie wydarzeń w następującej kolejności:
- wyznaczenie rocznego planu amortyzacji,
- wykonanie umorzenia miesięcznego,
- sprzedaż.
Wyznaczenie rocznego planu amortyzacji
Aby wyznaczyć plan amortyzacji:
- W dolnym menu kliknij na
 i z rozwijanego menu wybierz pierwszą opcję Wyznacz roczny plan amortyzacji.
i z rozwijanego menu wybierz pierwszą opcję Wyznacz roczny plan amortyzacji. - Pojawia się okno z wyborem daty wyznaczenia planu. Podpowiada się data wpisana przy dodawaniu środka trwałego w polu Początek amortyzacji w programie. Nie zmieniając jej kliknij
 .
. - Pojawi się okno Roczne plany amortyzacji. Aby zobaczyć wyliczone umorzenia miesięczne przesuń suwak w dolnej części okna w prawo. Następnie kliknij
 .
. - Kliknij dwukrotnie na wiersz z samochodem, aby otworzyć okno edycji. Zobacz, że została dodana nowa zakładka Plany amortyzacji. W tej zakładce możesz prześledzić przebieg amortyzacji wyliczony na podstawie parametrów podanych w zakładce Dane o amortyzacji podczas dodawania środka trwałego.
Wskazówka: Wszystkie wydarzenia dodawane są do listy w zakładce Wydarzenia w oknie Środek trwały, które uruchamia się klikając dwukrotnie na daną pozycję w ewidencji środków trwałych.
Wykonanie umorzenia miesięcznego
Aby wykonać miesięczne umorzenie:
- Mając cały czas uruchomione okno Środek trwały przejdź do zakładki Wydarzenia. Jest to kolejne miejsce, w którym można dodać zdarzenie. Kliknij w
 . Pokaże się takie samo menu co poprzednio. Wybierz Wykonaj umorzenie miesięczne.
. Pokaże się takie samo menu co poprzednio. Wybierz Wykonaj umorzenie miesięczne. - Pojawia się okno z możliwością wyboru daty. Program podpowiada koniec aktualnego miesiąca. Kliknij
 .
. - Pojawia się okno Umorzenia miesięczne (nazwa miesiąca i rok), a w nim informacja o umorzeniu. Kliknij
 . Kolejne wydarzenie zostało dodane do listy Wydarzenia dla środka.
. Kolejne wydarzenie zostało dodane do listy Wydarzenia dla środka.
Sprzedaż
Aby dodać sprzedaż do ewidencji zdarzeń:
- Kliknij w
 . Wybierz Wykonaj sprzedaż.
. Wybierz Wykonaj sprzedaż. - Pojawi się okno z możliwością wyboru daty sprzedaży i wprowadzenia numeru dokumentu sprzedaży. Wpisz numer dokumentu sprzedaży (np. 006/02/2015) i kliknij
 .
. - Wydarzenie Sprzedaż zostało dodane do listy wydarzeń. Kliknij
 , aby zapisać zmiany i zamknąć okno Środek trwały. Zwróć uwagę, że stan samochodu zmienił się na Sprzedany i środek został wyszarzony.
, aby zapisać zmiany i zamknąć okno Środek trwały. Zwróć uwagę, że stan samochodu zmienił się na Sprzedany i środek został wyszarzony.
Krok 4: Wystawianie dokumentów
W tym kroku: Najpierw zdefiniujemy kod dokumentu dla umorzenia miesięcznego, a później wystawimy dla niego dokument.
Kod dokumentu
Wskazówka: Aby przypomnieć sobie jak dodać kod dokumentu zajrzyj tutaj.
Aby zdefiniować kod dokumentu dla umorzenia miesięcznego:
- W uruchomionym module Finanse i Księgowość w menu górnym wybierz Słowniki, a następnie Kody dokumentów.
- W panelu Kategorie dokumentów w polu Moduł wybierz z listy Środki trwałe, a poniżej zaznacz Dokumenty wydarzeń dla ŚT. Następnie w dolnej części okna kliknij
 .
. - Stwórz kod dokumentu zgodny z poniższym obrazkiem i kliknij
 .
.
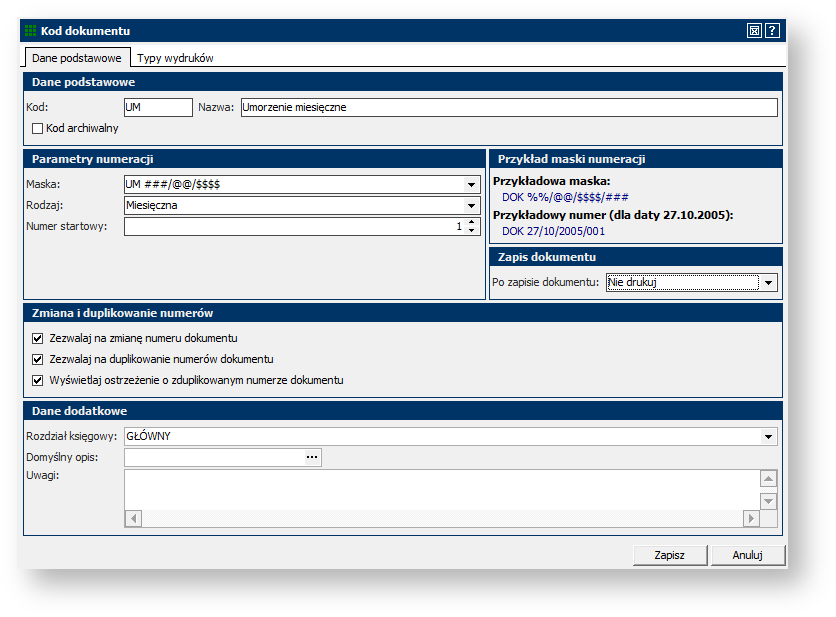
Dodawanie dokumentu
Aby dodać dokument dla umorzenia miesięcznego:
- W uruchomionym module Finanse i Księgowość w menu górnym wybierz Środki trwałe, a następnie Dokumenty wydarzeń ŚT.
- Pojawiła się lista z dokumentami wydarzeń ŚT, która obecnie powinna być pusta. W dolnej części okna kliknij w
 i z rozwijanego menu wybierz Dodaj.
i z rozwijanego menu wybierz Dodaj. - Pojawiło się okno Dokument wydarzeń ST. W polu Data wpisz datę końca miesiąca. W polu Kod dokumentu wybierz z rozwijanej listy stworzony przed chwilą kod UM. Pogram automatycznie wypełnia pole Numer zgodnie z maską ustaloną podczas definiowania kodu dokumentu.
- W panelu Wydarzenia powiązane z dokumentem kliknij w przycisk
 i z rozwijanego menu wybierz Przypisz wydarzenia.
i z rozwijanego menu wybierz Przypisz wydarzenia. - Pojawi się okno Wybór wydarzeń. Zaznacz wydarzenie Umorzenie miesięczne i kliknij
 .
.
Wskazówka: Jeśli na liście jest więcej środków stałych, których wartość podlega comiesięcznemu umorzeniu, możesz w oknie Wybór wydarzeń zaznaczyć wszystkie umorzenia dla danego miesiąca. Spowoduje to wystawienie jednego zbiorczego dokumentu dla umorzeń wszystkich środków trwałych.
- Program dodał wydarzenie do listy. Kliknij
 .
. - Utworzony dokument został dodany do listy Dokumenty wydarzeń ŚT.
Informacja: Utworzony dokument pojawił się również na liście dokumentów księgowych dostępnych w Księgowość → Dokumenty księgowe. Z tego miejsca będzie go można zaksięgować, co zrobimy w następnym rozdziale.
