W pierwszym ćwiczeniu skupimy się na przygotowaniu modułu do dalszej pracy. Pokażemy etapy, przez które użytkownik powinien przejść na początku, aby późniejsza praca przebiegała sprawnie i gładko. Skonfigurujemy program na potrzeby naszej fikcyjnej firmy i jej pracowników. W następnych rozdziałach będziemy korzystać z ustawionych w tym rozdziale stałych.
Cele:
- nauczenie się zakładania okresów płatniczych, rachunków bankowych i kodów dokumentów,
- zdefiniowanie brakujących danych stałych,
- dodanie wzorców czasowych, określających normatywy czasu pracy w przykładowej firmie,
- wygenerowanie wzorcowego kalendarza,
- stworzenie schematu składników wynagrodzenia.
Wymagania:
- zainstalowany RAKSSQL,
- założona firma.
Krok 1: Pierwsze uruchomienie modułu
W tym kroku: Po raz pierwszy uruchomimy moduł Kadry i Płace. Program będzie wymagał od nas wyboru okresu płatniczego.
Aby uruchomić moduł Kadry i Płace:
- Uruchom program.
- W oknie logowania, jeżeli ustawione jest inaczej, wybierz Identyfikator ADMIN i moduł Kadry i Płace, a następnie
 . Jeżeli jest to pierwsze uruchomienie modułu pojawi się okno wyboru firmy, a następnie okresu płatniczego.
. Jeżeli jest to pierwsze uruchomienie modułu pojawi się okno wyboru firmy, a następnie okresu płatniczego.
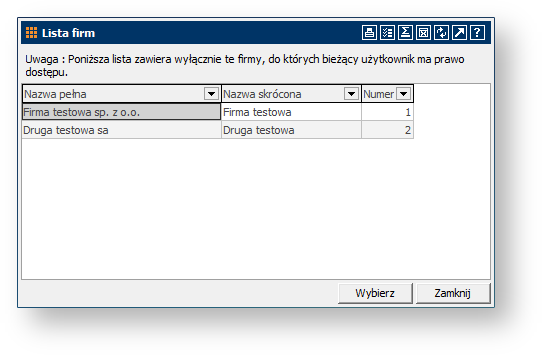
Informacja: Jeśli nie jest to pierwsze uruchomienie programu w module Kadry i Płace i okno Wybór okresu płatniczego nie pojawiło się automatycznie, oznacza to, że już wcześniej został założony i wybrany okres płatniczy. Aby uruchomić okno Wybór okresu płatniczego w takiej sytuacji, należy kliknąć w dolnej części ekranu w pole  . Nazwa miesiąca i numer roku może się różnić od tego na rysunku.
. Nazwa miesiąca i numer roku może się różnić od tego na rysunku.
- W oknie Wybór okresu płatniczego kliknij
 , a następnie Okresy płatnicze dla całego roku z rozwijanego menu.
, a następnie Okresy płatnicze dla całego roku z rozwijanego menu.
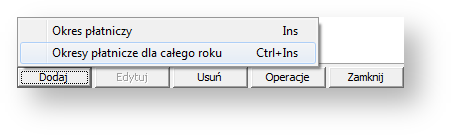
- Pojawi się okno Okresy płatnicze dla roku. W polu Rok dla okresów płatniczych program podpowiedział aktualny rok kalendarzowy. Na potrzeby samouczka, jeśli jest inaczej, wpisz 2014. W panelu Import danych stałych domyślnie zaznaczona jest opcja importu danych stałych z pliku stworzonego podczas instalacji programu. Nie zmieniając ustawień domyślnych kliknij
 .
.
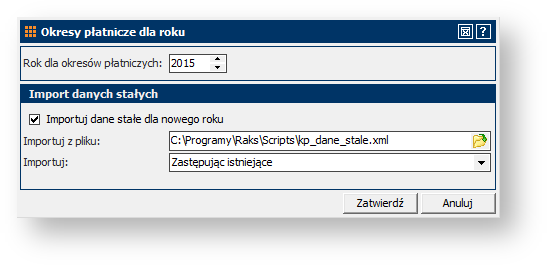
- Program wyświetli raport z zakładania okresów płatniczych dla całego roku. Kliknij
 , aby wrócić do okna Wybór okresu płatniczego.
, aby wrócić do okna Wybór okresu płatniczego. - Program dodał na liście w oknie Wybór okresu płatniczego rok 2015. Kliknij w znak
 , aby rozwinąć listę z poszczególnymi okresami płatniczymi. Na liście zaznacz kwiecień 2015 i kliknij
, aby rozwinąć listę z poszczególnymi okresami płatniczymi. Na liście zaznacz kwiecień 2015 i kliknij  .
.
Informacja: Jeśli w programie zostały wcześniej założone Kasy (np. podczas wykonywania ćwiczenia z zakresu Finansów i Księgowości), program przed uruchomieniem modułu będzie wymagał dodatkowo wybrania kasy, wyświetlając okno wyboru kasy. Zaznacz Kasę domyślną i kliknij  .
.
- Po wybraniu okresu płatniczego uruchomi się moduł Kadry i Płace programu RAKSSQL.
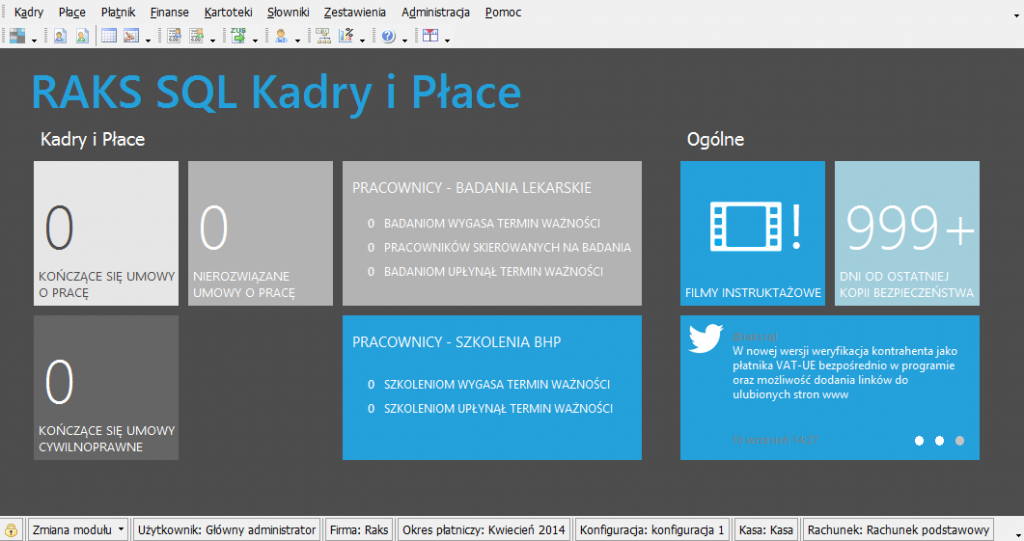
Krok 2: Ustawienie rachunku bankowego
W tym kroku: Zdefiniujemy rachunek bankowy. W programie RAKSSQL można zdefiniować wiele rachunków, co skraca czas potrzebny na wielokrotne wprowadzanie tych samych danych, równocześnie zmniejszając ryzyko popełnienia błędów oraz umożliwia prowadzenie rozliczeń z bankiem za pomocą programu (polecenia przelewu i homebanking).
Uwaga: W przypadku wcześniejszego wykonania ćwiczeń z modułu Finanse i Księgowość, rachunek bankowy już został dodany i wybrany. W takiej sytuacji można opuścić ten krok i przejść do następnego.
Aby założyć rachunek bankowy:
- W uruchomionym module Kadry i Płace w menu głównym wybierz Kartoteki, a następnie Rachunki bankowe z rozwijanego menu.
- Pojawi się okno Rachunki bankowe z listą istniejących rachunków. O ile nie dodano wcześniej żadnego rachunku, lista powinna być pusta. Kliknij
 w dolnej części okna.
w dolnej części okna. - Pojawi się okno Rachunek bankowy. W panelu Informacje o rachunku wypełnij dane rachunku.
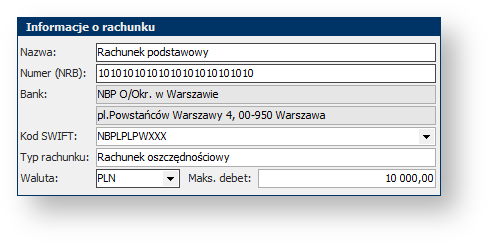
Informacja: We wszystkich oknach programu należy wypełnić te pola, które są zaznaczone ciemniejszą ramką. Brak danych w tych polach uniemożliwi zapisanie zmian. Wypełnienie pól z jasną ramką nie jest wymagane.
Informacja: Program rozpoznaje rachunki bankowe. Jeśli wprowadzony numer będzie zawierał poprawnie zakodowany numer banku, to program uzupełni jego dane. Dodatkowo, jeśli pomimo rozpoznania banku wprowadzony numer będzie nieprawidłowy, program wyświetli przy zapisie stosowny komunikat.

- W panelu Eksport poleceń przelewu do pliku homebanking wskaż VideoTEL Corporate Banking. Na dysku C stwórz katalog, w którym program będzie zapisywał wyeksportowane pliki polecenia przelewu (np. o nazwie Polecenia przelewu) i wskaż go w polu Katalog za pomocą przycisku
 .
.
Wskazówka: Aby poprawnie działał eksport, należy dowiedzieć się w jakim formacie bank, w którym posiadamy konto, przyjmuje pliki i wybrać odpowiedni format z listy
- W panelu Opcje eksportu zaznacz obie opcje automatycznego poprawiania nazw i znaków. Uchroni to przed błędami w eksportowanym pliku.
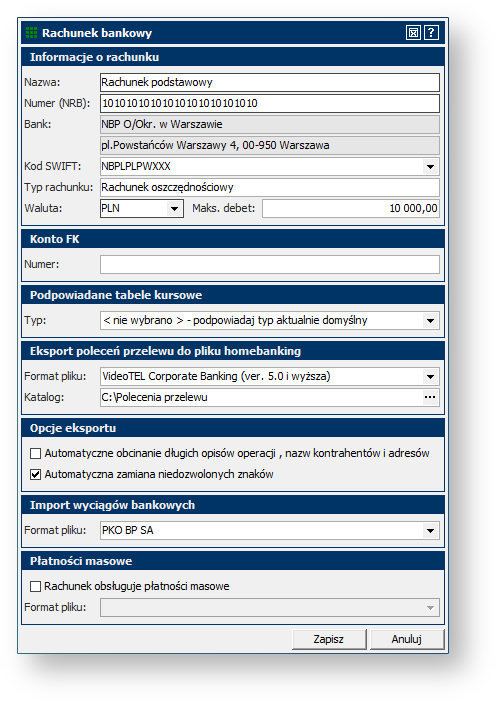
- Po uzupełnieniu wszystkich niezbędnych danych kliknij
 . Rachunek pojawił się na liście Rachunki bankowe.
. Rachunek pojawił się na liście Rachunki bankowe.  okno.
okno.
Informacja: Program weryfikuje poprawność danych i jeżeli wykryje błędy (np. nieprawidłowy NIP), wyświetli stosowny komunikat. Jeśli wprowadzone dane mają służyć tylko nauce, należy kliknąć  i pozwolić zapisać dane mimo błędów. Nie wpłynie to na dalszą pracę programu.
i pozwolić zapisać dane mimo błędów. Nie wpłynie to na dalszą pracę programu.
Aby wybrać Rachunek bankowy:
- W menu w dolnej części ekranu kliknij na
 . Pojawi się okno Wybór rachunku bankowego.
. Pojawi się okno Wybór rachunku bankowego. - Zaznacz Rachunek podstawowy i kliknij
 . Zwróć uwagę, że w dolnej części ekranu zmienił się zapis
. Zwróć uwagę, że w dolnej części ekranu zmienił się zapis  . Teraz program będzie traktować wybrany rachunek jako aktywny.
. Teraz program będzie traktować wybrany rachunek jako aktywny.
Krok 3: Definiowanie polecenia przelewu
W tym kroku: Założymy kod dokumentu dla polecenia przelewu. Kody dokumentów umożliwiają utrzymanie porządku we wprowadzanych dokumentach księgowych i mają głównie zastosowanie w module Finanse i Księgowość. W module Kadry i Płace wykorzystuje się tylko kod dokumentu dla polecenia przelewu, który jest niezbędny do wystawienia poleceń wypłaty wynagrodzeń. Jeśli kod dokumentu dla polecenia przelewu został już wcześniej dodany w module Finanse i Księgowość, nie ma potrzeby definiowania go ponownie.
Aby dodać kod dokumentu:
- W uruchomionym module Kadry i Płace w menu głównym wybierz Słowniki, a następnie Kody dokumentów z rozwijanego menu.
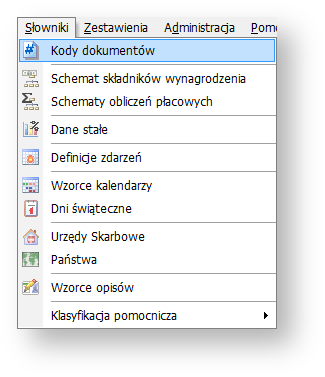
- Pojawi się okno Kody dokumentów. Po lewej stronie okna w panelu Kategorie dokumentów należy wybrać moduł, dla którego będziemy tworzyć Kody dokumentów. Wybierz Finanse.
- W oknie poniżej pojawiają się kategorie dokumentów dostępne w tym module. Wybierz Polecenie przelewu. W panelu Kody dokumentów po prawej stronie znajduje się lista zdefiniowanych kodów, które obecnie powinna być pusta.
- Kliknij
 w dolnej części okna. Pojawi się okno Kod dokumentu.
w dolnej części okna. Pojawi się okno Kod dokumentu. - W zakładce Dane podstawowe wypełnij pola zgodnie z poniższym rysunkiem.
Wskazówka:
- Maska umożliwia za pomocą znaków specjalnych stworzyć szablon numeracji dokumentów. Dzięki temu wszystkie dokumenty tego typu będą numerowane automatycznie w jednolity sposób.
% – dzień
@ – miesiąc
$ – rok
# – numer porządkowy - Numeracja miesięczna oznacza, że po rozpoczęciu każdego nowego miesiąca, program zaczyna numerować dokumenty od 1.
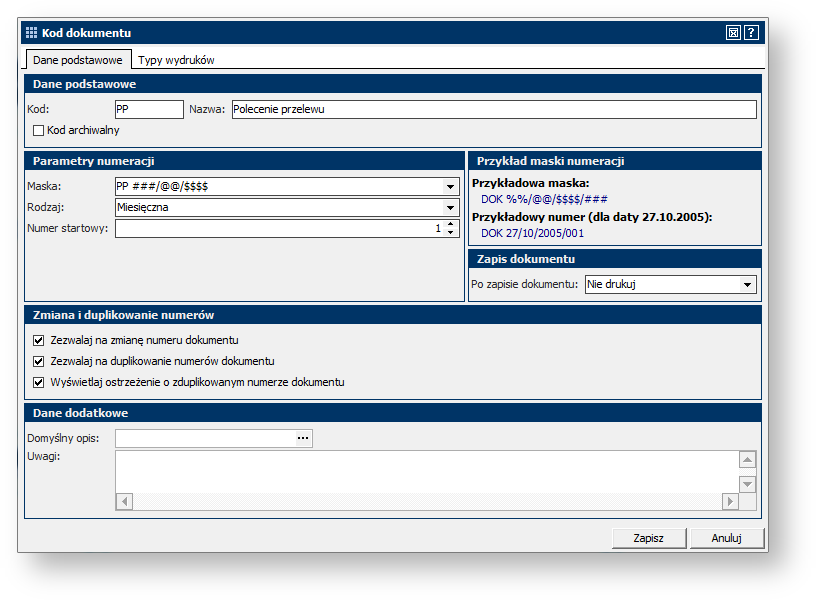
- Kliknij
 . Kod dokumentu został dodany do listy. Kliknij
. Kod dokumentu został dodany do listy. Kliknij  w oknie Kody dokumentów.
w oknie Kody dokumentów.
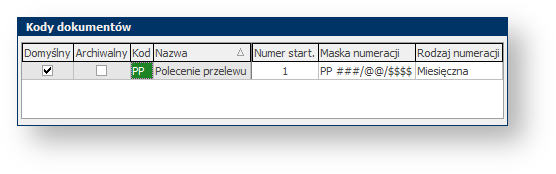
Krok 4: Dane stałe
W tym kroku: Przyjrzymy się danym stałym w programie i uzupełnimy brakujące elementy. Dane stałe stanowią zbiór wskaźników pobieranych przez program do wyliczania wynagrodzeń, dlatego ważne, aby były zawsze aktualne.
Aby uzupełnić dane stałe:
- W uruchomionym module Kadry i Płace w menu głównym wybierz Słowniki, a następnie Dane stałe z rozwijanego menu. Pojawi się okno Dane stałe.
Po lewej stronie okna znajduje się panel z kategoriami danych stałych. Są one podzielone w następujący sposób:- Globalne: dotyczą wszystkich firm założonych w programie, zostały one zaimportowane do programu podczas dodawania okresów płatniczych dla całego roku,
- Firmowe: dotyczą jednej firmy, tej, która jest aktualnie uruchomiona.
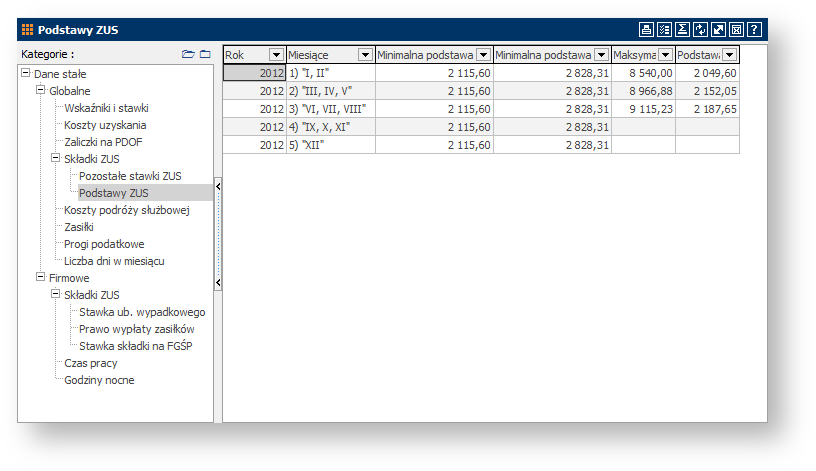
- W panelu Kategorie wybierz Firmowe → Składki ZUS → Stawka ub.wypadkowego. W dolnej części okna kliknij w
 .
. - Pojawi się okno Stawka ubezpieczenia wypadkowego. W polu Stawka składki na ubezpieczenie wypadkowe [%] wpisz odpowiednią wartość dla danego roku, np. 1,23. Kliknij
 .
.
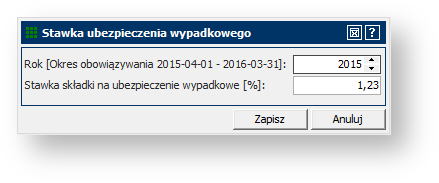
- W panelu Kategorie wybierz Firmowe → Czas pracy. W dolnej części okna kliknij w
 .
. - Pojawi się okno Czas pracy, w którym można zdefiniować normatywny czas pracy w danej firmie. Program podpowiada standardową wartość 8 godzin, która może być zmieniona zgodnie z potrzebami. Na potrzeby ćwiczenia zostaw domyślną wartość i kliknij
 .
. - W panelu Kategorie wybierz Firmowe → Godziny nocne. W dolnej części okna kliknij w
 .
.
Informacja: W dalszym przebiegu ćwiczeń na poziomie podstawowym z modułu Kadry i Płace nie będzie przykładów związanych z pracownikami pracującymi w porze nocnej. Poniższy punkt stanowi więc tylko informację o sposobie ustalania godzin pracy w porze nocnej.
- Pojawi się okno Godziny nocne. W oknie tym definiuje się czas trwania pory nocnej, zgodnej z regulaminem firmy. Należy podać przedział czasu zawierający się pomiędzy godziną 21:00 a 7:00. Program podpowiada przedział od 22:00 do 6:00 i okres obowiązywania na cały bieżący roku. Zostaw ustawienia domyślne i kliknij
 .
.
Krok 5: Wzorce kalendarzy
W tym i następnym kroku: Zdefiniujemy dwa wzorce tygodnia pracy dla połowy etatu. Będą się one składać ze wzorców czasu, czyli godzin pracy w obrębie jednego dnia. Wzorce te są bardzo pomocne przy późniejszym zakładaniu kalendarzy pracy.
Wzorzec czasu
Aby zdefiniować wzorzec czasu:
- W uruchomionym module Kadry i Płace w menu głównym wybierz Słowniki, a następnie Wzorce kalendarzy z rozwijanego menu. Pojawi się okno Wzorce kalendarzy.
- Przejdź do zakładki Wzorce czasów.
W tym miejscu należy zdefiniować występujące w danej firmie formaty czasu pracy i przerw w obrębie jednego dnia. Obecnie na liście znajdują się pozycje ośmiogodzinnego czasu pracy, od 8:00 i od 9:00. Zdefiniujemy wzorzec czterogodzinnego czasu dla pracy od 8:00 do 12:00 dla połowy etatu. - Kliknij
 w dolnej części okna. Pojawi się okno Wzorzec czasu. Uzupełnij pola zgodnie z poniższym rysunkiem, a następnie
w dolnej części okna. Pojawi się okno Wzorzec czasu. Uzupełnij pola zgodnie z poniższym rysunkiem, a następnie  . Wzorzec został dodany do listy wzorców czasu.
. Wzorzec został dodany do listy wzorców czasu.
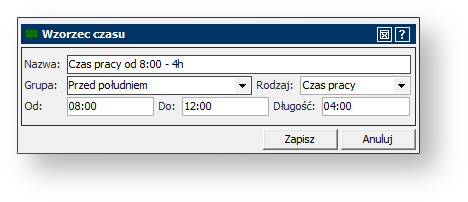
Wzorzec dnia
Aby zdefiniować wzorzec dnia:
- Przejdź do zakładki Wzorce dni.
W tej zakładce, korzystając ze wzorców czasów znajdujących się w poprzedniej zakładce, należy zdefiniować wzorcowe dni pracy, dni wolnych lub przestojów. W programie domyślnie są już zdefiniowane wzorce dla ośmiogodzinnego dnia pracy, dnia wolnego i dnia przestoju. Zdefiniujemy dzień pracy dla połowy etatu. - Kliknij
 w dolnej części okna. Pojawi się okno Wzorzec dnia. W polu Nazwa wpisz Dzień pracy 4h od 8:00. Wybierz grupę Dni robocze
w dolnej części okna. Pojawi się okno Wzorzec dnia. W polu Nazwa wpisz Dzień pracy 4h od 8:00. Wybierz grupę Dni robocze - W panelu Czasy dodaje się wzorce czasów wtedy, kiedy dla określonego wzorca dnia jest istotne w jakim przedziale godzin się on odbywa. W tym przykładzie chcemy, aby pracownicy, który pracują na połowę etatu, zawsze rozpoczynali pracę o 8:00. Dlatego kliknij
 , a następnie w wyświetlonym oknie Czasy zaznacz na liście Czas pracy od 8:00 – 4h i kliknij
, a następnie w wyświetlonym oknie Czasy zaznacz na liście Czas pracy od 8:00 – 4h i kliknij  .
. - Wzorzec czasu został dodany do listy w panelu Czasy. Zwróć uwagę, że program pobrał informację o czasie pracy ze wzorca czasu i sam uzupełnił pole Czas pracy. Kliknij
 . Wzorzec dnia został dodany do listy.
. Wzorzec dnia został dodany do listy.
Wskazówka: Jeśli w naszej firmie pracownik musi przepracować 8 godzin dziennie, ale nie są istotne godziny jego pracy, wtedy nie musimy definiować przedziału godzin pracy. Wystarczy, że w oknie definicji Wzorca dnia wpiszemy w polu Czas pracy 08:00. Jeśli jednak jest potrzeba dokładnego określenia w jakim przedziale czasowym pracownik pracuje, należy stworzyć osobne wzorce dni pracy dla każdego z nich.
Wzorzec okresu
Aby zdefiniować wzorzec okresu:
- Przejdź do zakładki Wzorce okresów.
W tej zakładce, korzystając ze wzorców dni, należy ułożyć wzorzec dłuższego, powtarzalnego okresu pracy, którym najczęściej jest tydzień pracy. Obecnie zdefiniowane są tygodnie pracy po 8 godzin dziennie przez 5 dni i z dwoma dniami odpoczynku, dla pracy rozpoczynającej się o 8:00, o 9:00 i dowolnie. Zdefiniujemy dwa różne tygodnie, osobno dla osób pracujących na pół etatu codziennie po 4 godziny i osobno w przypadku pracy dwa razy w tygodniu po 8 i raz 4 godziny. - Kliknij
 w dolnej części okna. Pojawi się okno Wzorzec okresu. W polu Nazwa wpisz Tydzień pracy 1/2 etatu 5x4h. W polu Grupa wybierz Tydzień.
w dolnej części okna. Pojawi się okno Wzorzec okresu. W polu Nazwa wpisz Tydzień pracy 1/2 etatu 5x4h. W polu Grupa wybierz Tydzień. - W panelu Dni należy dodać 7 wzorców dni, dopełniając dni pracy dniami wolnymi do pełnego tygodnia. Kliknij
 . Pojawi się okno Dni. Zaznacz Dzień pracy 4h od 8:00 i kliknij
. Pojawi się okno Dni. Zaznacz Dzień pracy 4h od 8:00 i kliknij  . Dzień pracy został dodany do listy dni.
. Dzień pracy został dodany do listy dni. - Powtórz czynności z poprzedniego punktu, tak aby uzupełnić listę dni pięcioma dniami pracy po 4 godziny i dwoma dniami wolnymi, tak jak to widać na poniższym rysunku.
Wskazówka: Dany element można wybrać dwukrotnie na niego klikając, bez potrzeby zaznaczania i klikania w przycisk  .
.
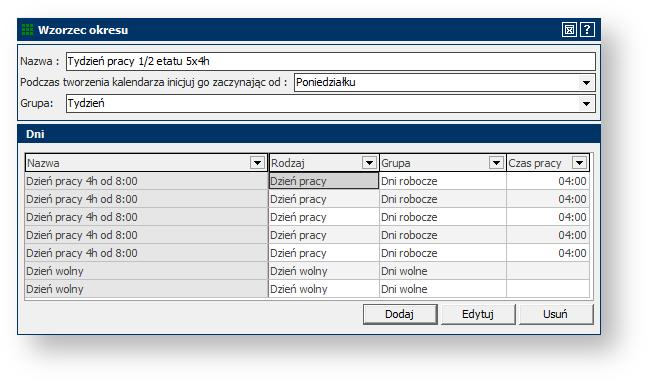
- Kliknij
 . Do listy wzorców okresów został dodany nowy wzorzec.
. Do listy wzorców okresów został dodany nowy wzorzec. - Powtórz punkty 2 – 5 dla okresu Tydzień pracy 1/2 etatu 2x8h + 1x4h. Poniżej znajduje się rysunek z poprawnie uzupełnionymi dniami dla takiego tygodnia pracy.
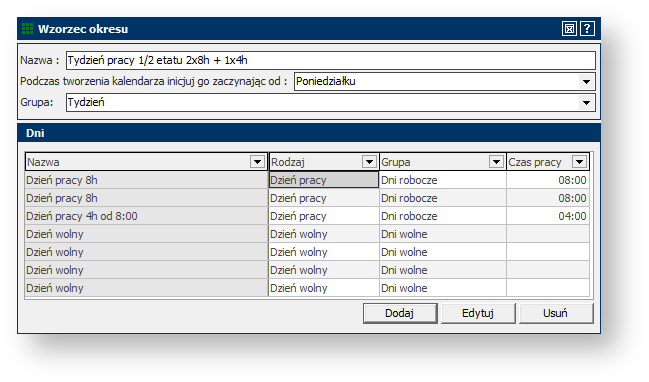
Krok 6: Generowanie kalendarzy wzorcowych
W tym kroku: Wygenerujemy kalendarze wzorcowe dla różnych trybów pracy. Kalendarze pozwalają śledzić rozkład dni pracy i dni wolnych w roku kalendarzowym. Później będziemy definiować kalendarze pracownicze na podstawie kalendarzy wzorcowych, co pozwoli nam ewidencjonować zdarzenia z nim związane, takie jak urlopy i choroby.
Informacja: W menu Kadry dostępne są dwa polecenia związane z kalendarzami:
- Kalendarz – definicje: służy do tworzenia kalendarzy, w tym definiowania, które dni w roku są robocze, a które wolne od pracy,
- Kalendarz – rejestracja zdarzeń: służy do rejestrowania wszystkich zdarzeń dla konkretnego pracownika, takich jak choroby, urlopy, zasiłki i inne nieobecności. Do tego polecenia wrócimy podczas dodawania zdarzeń.
Aby wygenerować kalendarz wzorcowy:
- W uruchomionym module Kadry i Płace w menu głównym wybierz Kadry, a następnie Kalendarz – definicje z rozwijanego menu. Pojawi się okno Kalendarze. Po lewej stronie okna znajduje się panel z trzema zakładkami:
- Wzorcowe: tu przechowuje się ogólne kalendarze, które określają normatywny czas pracy w zależności od wymiaru czasu pracy (czy jest to cały etaty, pół etatu, itd.). Kalendarze wzorcowe można definiować dla firmy i dla działów (struktury organizacyjnej), co jest przydatne w sytuacji, kiedy wielu pracownikom powinno się przypisać taki sam kalendarz.
- Pracownicze: tu przechowuje się kalendarze przypisane do konkretnych pracowników pogrupowanych zgodnie ze strukturą organizacyjną firmy. Kalendarze pracowników są tworzone na podstawie kalendarzy wzorcowych. W kalendarzu pracownika można dokonywać zmiany bez wpływu na kalendarz wzorcowy.
- Grupy płacowe: tu przechowuje się kalendarze pracownicze dla pracowników przynależących do grup płacowych.
- W zakładce Wzorcowe, kliknij w dolnej części ekranu w
 , a następnie Dodaj kalendarz z rozwijanego menu. Pojawi się okno Kalendarz. W polu Nazwa wpisz Cały etat 5x8h.
, a następnie Dodaj kalendarz z rozwijanego menu. Pojawi się okno Kalendarz. W polu Nazwa wpisz Cały etat 5x8h. - Kliknij w przycisk
 , a następnie Generacja kalendarza.
, a następnie Generacja kalendarza. - Pojawi się okno Zakres generacji kalendarza. W polu Wzorzec wybierz z listy Standardowy tydzień pracy (8 godzin) i kliknij
 .
.
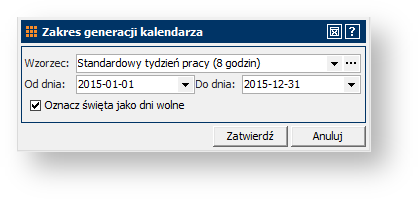
- Zostanie wyświetlony komunikat o pomyślnym wygenerowaniu kalendarza. Kliknij
 . W oknie Kalendarz kliknij
. W oknie Kalendarz kliknij  . Na ekranie zostanie wyświetlony kalendarz dla całego roku. Jasnym kolorem zaznaczone są dni robocze, a kolorem niebieskim weekendy i dni ustawowo wolne od pracy. Po lewej stronie okna został dodany do drzewa kalendarz Cały etat 5x8h.
. Na ekranie zostanie wyświetlony kalendarz dla całego roku. Jasnym kolorem zaznaczone są dni robocze, a kolorem niebieskim weekendy i dni ustawowo wolne od pracy. Po lewej stronie okna został dodany do drzewa kalendarz Cały etat 5x8h.
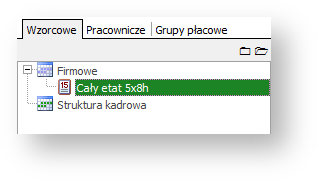
- Powtórz dwukrotnie punkty 2 – 5, aby wygenerować kalendarze dla połowy etatu o nazwie: 1/2 etatu 5x4h i 1/2 etatu 2x8h+1x4h.
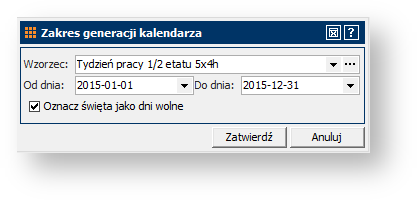
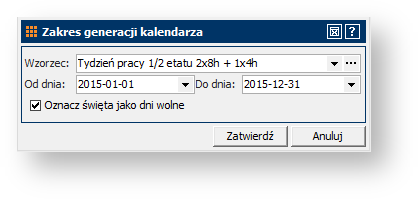
Informacja: Rozkład dni pracy dla całego etatu i pół etatu 5x4h jest wizualnie taki sam. Różnice między kalendarzami widać dopiero w momencie, kiedy kliknie się dwukrotnie na dowolny dzień roboczy. Otwiera się wtedy okno Dzień, w którym są wyświetlone godziny pracy.
Krok 7: Składniki płacowe
W tym kroku: Dodamy składniki płacowe do schematu wynagrodzeń dla firmy. Składniki ze schematu wynagrodzeń posłużą później do zdefiniowania wynagrodzenia dla pracownika.
Informacja: Składniki płacowe można podzielić na dwie kategorie:
Składniki systemowe – standardowe składniki, dostępne w systemie i gotowe do użycia,
Składniki użytkownika – składniki definiowane przez użytkownika według jego indywidualnych potrzeb.
W samouczku podstawowym zajmiemy się składnikami systemowymi.
Aby otworzyć okno zarządzania składnikami wynagrodzenia:
- W uruchomionym module Kadry i Płace, z menu głównego wybierz Słowniki, a następnie Schemat składników wynagrodzenia z rozwijanej listy.
Pojawi się okno Schemat składników wynagrodzenia – projektowanie. Zawiera ono wiele opcji, często dość zaawansowanych. Obecnie zajmiemy się tylko tymi z nich, które wiążą się z określeniem listy najczęściej używanych składników wynagrodzeń. - W zakładce Projektowanie, w panelu Składniki dostępna będzie lista składników płacowych, która obecnie powinna być pusta.
Aby dodać składnik systemowy:
- W dolnej części okna kliknij w przycisk
 , a następnie Składniki → Dodaj składniki ze schematu wzorcowego.
, a następnie Składniki → Dodaj składniki ze schematu wzorcowego.
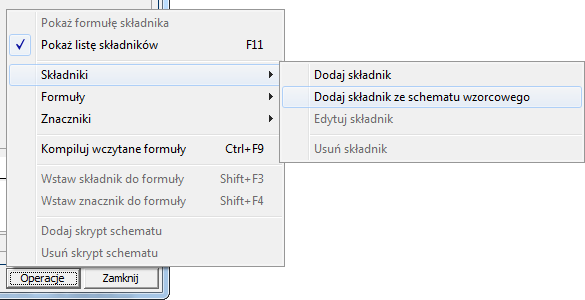
- Pojawia się okno Wybór składnika z listą wszystkich zdefiniowanych w programie składników. Po lewej stronie znajduje się drzewo z kategoriami ułatwiającymi wyszukanie odpowiedniego składnika. Kliknij w kategorię Zasadnicze.
W środkowej części okna, w panelu Składniki, wyświetlone zostaną rodzaje wynagrodzenia zasadniczego. Po prawej stronie znajduje się panel z opisem składnika.
Wskazówka: Na dole okna, w panelu Znaczniki, znajduje się lista znaczników, które wchodzą w skład danego składnika. Na razie nie będziemy się nimi szczegółowo zajmować, warto jednak o nich pamiętać, ponieważ to znaczniki określają właściwości danego składnika.
Wskazówka: Aby dostosować okno z wieloma panelami tak, aby pokazywało wszystkie potrzebne w danej chwili dane, złap kursorem myszy za pasek oddzielający panele  i pociągnij za niego, zmieniając rozmiar panela.
i pociągnij za niego, zmieniając rozmiar panela.
- Zaznacz składnik Wynagrodzenie zasadnicze pracownicze i kliknij w
 .
. - Pojawi się okno Składnik z definicją wybranego składnika. Nie zmieniając żadnych ustawień kliknij
 . Składnik Wynagrodzenie zasadnicze pracownicze został dodany do listy składników w oknie Schemat składników wynagrodzenia – projektowanie.
. Składnik Wynagrodzenie zasadnicze pracownicze został dodany do listy składników w oknie Schemat składników wynagrodzenia – projektowanie. - Postępując tak samo jak w punktach 3 – 5 dodaj jeszcze następujące składniki:
- Premia kwotowa,
- Potrącenie,
- Kwota rachunku.
Informacja: Składnik Kwota rachunku związany jest z wynagrodzeniem z tytułu umowy cywilnoprawnej.
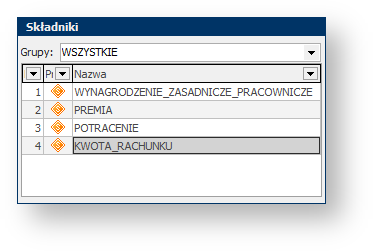
- Kliknij
 w oknie Schemat składników wynagrodzenia – projektowanie. Program wyświetli pytanie, czy zapisać zmiany w schemacie wynagrodzenia. Kliknij
w oknie Schemat składników wynagrodzenia – projektowanie. Program wyświetli pytanie, czy zapisać zmiany w schemacie wynagrodzenia. Kliknij  .
.
