Zakupiony towar należy przyjąć do magazynu. W programie przyjęcie takie następuję w momencie wystawienia dokumentu przychodu zewnętrznego, do którego można w szybki sposób wystawić fakturę zakupu. W tym ćwiczeniu zostanie pokazany proces przyjęcia zakupionego towaru do magazynu.
Cele:
- przyjęcie towaru do magazynu poprzez wystawienie dokumentu przychodu zewnętrznego,
- wystawienie faktury zakupu powiązanej z dokumentem przychodu zewnętrznego.
Wymagania:
- zainstalowany RAKSSQL,
- założona firma,
- wykonane ćwiczenia Ustawienia, Dostawcy i odbiorcy i Towary.
Krok 1: Dodanie dokumentu przychodu zewnętrznego
W tym kroku: Wystawimy dokument przychodu zewnętrznego, przyjmując w ten sposób towar do magazynu. Skorzystamy z kartotek dostawców i towarów, dodanych w poprzednich ćwiczeniach.
Aby dodać dokument przychodu zewnętrznego:
- Uruchom program.
- W oknie logowania, jeżeli ustawione jest inaczej, wybierz Identyfikator ADMIN i moduł Sprzedaż, a następnie
 .
. - W oknie Logowanie do programu kliknij w
 . Otworzy się okno z informacją, że nie zostaną uruchomione funkcje programu związane z obsługą modułu CRM. Kliknij
. Otworzy się okno z informacją, że nie zostaną uruchomione funkcje programu związane z obsługą modułu CRM. Kliknij  , aby zgodzić się na uruchomienie programu bez CRM-a.
, aby zgodzić się na uruchomienie programu bez CRM-a. - W uruchomionym module Sprzedaż w menu głównym wybierz Magazyn, a następnie Przychody zewnętrzne [PZ] z rozwijanego menu.
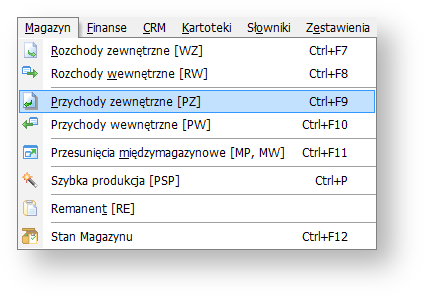
- Pojawia się okno Przychody zewnętrzne. Po lewej stronie okna znajduje się panel filtrujący, który umożliwia wyszukanie dokumentów przychodu zewnętrznego zgodnie z określonymi przez użytkownika parametrami (np. data wystawienia, kontrahent, data ostatniej modyfikacji). W głównej części okna znajduje się lista z dokumentami przychodów zewnętrznych, która obecnie powinna być pusta.
Kliknij w dolnej części okna, a następnie Dodaj przyjęcie zewnętrzne (PZ) z rozwijanej listy.
w dolnej części okna, a następnie Dodaj przyjęcie zewnętrzne (PZ) z rozwijanej listy. - Otworzy się okno Przychód zewnętrzny. W panelu Dostawca/odbiorca w polu Nazwa skrócona kliknij w przycisk
 . Otworzy się okno Kontakty, w którym wyświetla się lista dostawców. Obecnie na liście dostępny jest jeden dostawca, dodany w poprzednim ćwiczeniu, firma RYZA Sp. z o.o. Zaznacz go i kliknij w
. Otworzy się okno Kontakty, w którym wyświetla się lista dostawców. Obecnie na liście dostępny jest jeden dostawca, dodany w poprzednim ćwiczeniu, firma RYZA Sp. z o.o. Zaznacz go i kliknij w  . Dane dostawcy zostały przepisane z kartoteki kontrahenta do odpowiednich pól.
. Dane dostawcy zostały przepisane z kartoteki kontrahenta do odpowiednich pól.
Wskazówka: W przypadku posiadania w bazie większej liczby kontrahentów, w oknie Kontakty przydadzą się opcje ułatwiające wyszukanie potrzebnej firmy. Po lewej stronie okna dostępna jest struktura z podziałem na grupy, stworzona w poprzednim ćwiczeniu. W górnej części okna znajduje się pole Wyszukiwanie kontaktów, które umożliwia wyszukiwanie po określonym parametrze kontaktu. Obok pola Wyszukiwanie kontaktów w górnej części okna znajduje się ikona przedstawiająca lupę  Naciśnij tę ikonę, aby rozwinąć menu wyszukiwania i zaznaczyć odpowiednią opcję.
Naciśnij tę ikonę, aby rozwinąć menu wyszukiwania i zaznaczyć odpowiednią opcję.
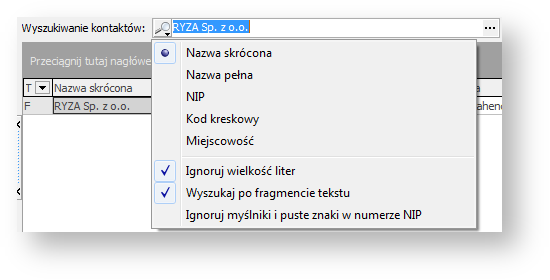
- W sekcji Powiązane dokumenty wpisz numer dokumentu WZ dostawcy, np. WZ/0001/11/2012.
- W panelu Dokument program uzupełnił kod dokumentu (PZ), kolejny numer (ponieważ to pierwszy dokument, to program wpisał 1) i maskę numeracji.
Wskazówka: Maskę numeracji dla dokumentu przychodu zewnętrznego można zmienić wybierając w menu głównym Słowniki → Kody dokumentów. W oknie Kody dokumentów należy wyszukać dokument PZ i kliknąć z niego dwukrotnie w celu otworzenia okna edycyjnego. W polu Maska można ustawić maskę numeracji zgodnie z indywidualnymi preferencjami.
- W zakładce Pozycje w dolnej części okna kliknij w
 , a następnie Dopisz artykuł.
, a następnie Dopisz artykuł. - Otworzy się okno Pozycja dokumentu przyjęcia zewnętrznego towaru. Okno to służy dodawaniu artykułów powiązanych z danym dostawcą do dokumentu PZ. W panelu Wybór artykułu w polu Identyfikator kliknij w przycisk
 .
. - Pojawi się okno Kartoteka artykułów. Po lewej stronie znajduje się panel z podziałem na grupy zdefiniowane w kartotece towarów. Kliknij w przycisk
 przy grupie Wszystkie, aby rozwinąć całą strukturę. Następnie zaznacz grupę Biurowe. Zaznacz Dziurkacz (Biu/0001) i kliknij
przy grupie Wszystkie, aby rozwinąć całą strukturę. Następnie zaznacz grupę Biurowe. Zaznacz Dziurkacz (Biu/0001) i kliknij  .
. - W oknie Pozycja dokumentu przyjęcia zewnętrznego towaru program uzupełnił pola z danymi artykułu przepisanymi z kartoteki artykułu. W panelu Ilość artykułu w polu Jedn. własna wpisz 48.
- W panelu Cena zakupu w polu Cena zakupu netto wpisz 15. Program na podstawie podanej przy definiowaniu artykułu stawki VAT przeliczył i uzupełnił pole Cena zak. brutto.
- Kliknij w
 . Artykuł (Dziurkacz) został dodany do listy w zakładce Pozycje w oknie Przychód zewnętrzny, jednak okno Pozycja dokumentu przyjęcia zewnętrznego towaru nadal jest aktywne i umożliwia wyszukanie i dodanie kolejnego artykułu.
. Artykuł (Dziurkacz) został dodany do listy w zakładce Pozycje w oknie Przychód zewnętrzny, jednak okno Pozycja dokumentu przyjęcia zewnętrznego towaru nadal jest aktywne i umożliwia wyszukanie i dodanie kolejnego artykułu. - Powtórz punkty 10 – 14, aby dodać artykułu widoczne na poniższym rysunku.
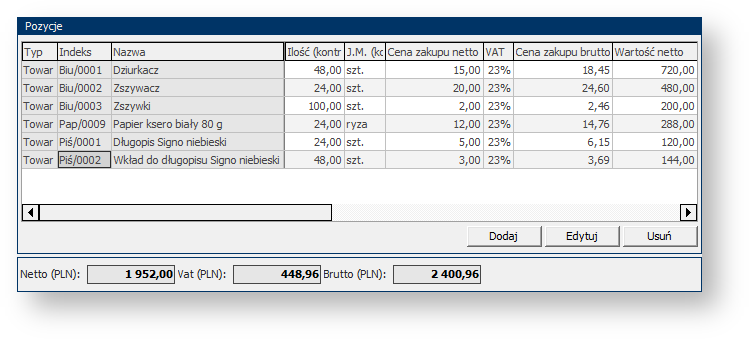
- Po dodaniu wszystkich artykułów kliknij w
 w oknie Pozycja dokumentu przyjęcia zewnętrznego towaru. Następnie kliknij w
w oknie Pozycja dokumentu przyjęcia zewnętrznego towaru. Następnie kliknij w  w oknie Przychód zewnętrzny, aby zapisać dokument.
w oknie Przychód zewnętrzny, aby zapisać dokument. - Pojawi się okno Parametry funkcji umożliwiające ustawienie wydruku dokumentu. Zostaw ustawienia domyślne i kliknij
 . Program wyświetli okno z podglądem wydruku. Możesz wydrukować dokument PZ klikając w
. Program wyświetli okno z podglądem wydruku. Możesz wydrukować dokument PZ klikając w  lub zamknąć okno.
lub zamknąć okno.
Informacja: Stworzony dokument można wydrukować później w dowolnej chwili, klikając na niego prawym przyciskiem myszy i wybierając z menu kontekstowego polecenie Drukuj.
- W oknie Przychody zewnętrzne w głównej części okna na liście dokumentów został dodany dokument numer 2012/11/M1/0000000001, a na jego podstawie został zaktualizowany stan magazynu.
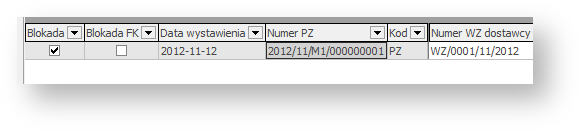
Krok 2: Wystawienie faktury zakupu
W tym kroku: Wystawimy fakturę zakupu, która umożliwi zaksięgowanie zakupu towaru. Faktura jest wystawiana na podstawie dokumentu przyjęcia zewnętrznego, co skutkuje tym, że nie trzeba uzupełniać po raz kolejny danych, które zostały podane na dokumencie PZ.
Aby wystawić fakturę zakupu powiązaną z dokumentem PZ:
- W uruchomionym module Sprzedaż w menu głównym wybierz Magazyn, a następnie Przychody zewnętrzne [PZ] z rozwijanego menu.
- Pojawia się okno Przychody zewnętrzne. W głównej części okna znajduje się dokument PZ dodany w poprzednim kroku. Zaznacz ten dokument.
- Kliknij w
 w dolnej części okna i z rozwijanego menu wybierz Wygeneruj FZ do zaznaczonych dokumentów.
w dolnej części okna i z rozwijanego menu wybierz Wygeneruj FZ do zaznaczonych dokumentów.
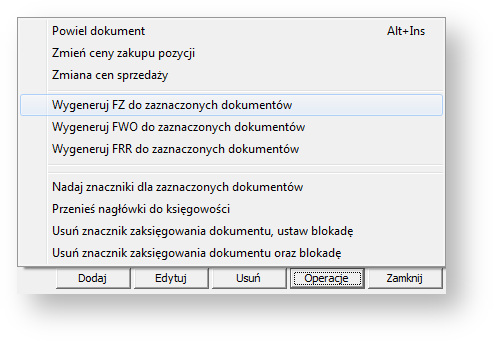
- Otworzy się okno Parametry nowej faktury. W polu Numer faktury dostawcy należy wpisać numer faktury otrzymanej do kontrahenta. Wpisz FS 001/11/2012 i kliknij
 .
. - Pojawi się okno Faktura zakupu [tryb magazynowy]. Program uzupełnił wszystkie pola danymi zaczytanymi z dokumentu przychodu zewnętrznego. Kliknij w
 .
.
Informacja: Zwróć uwagę, że w polu Sposób płatności program automatycznie wybrał Przelew 14 dni. Jest to sposób płatności zdefiniowany przez nas i ustawiony jako domyślny dla faktury zakupów w parametrach firmy. Jeśli zachodzi potrzeba, można zmienić sposób zapłaty na inny klikając w  i wybierając odpowiednią opcję z listy.
i wybierając odpowiednią opcję z listy.
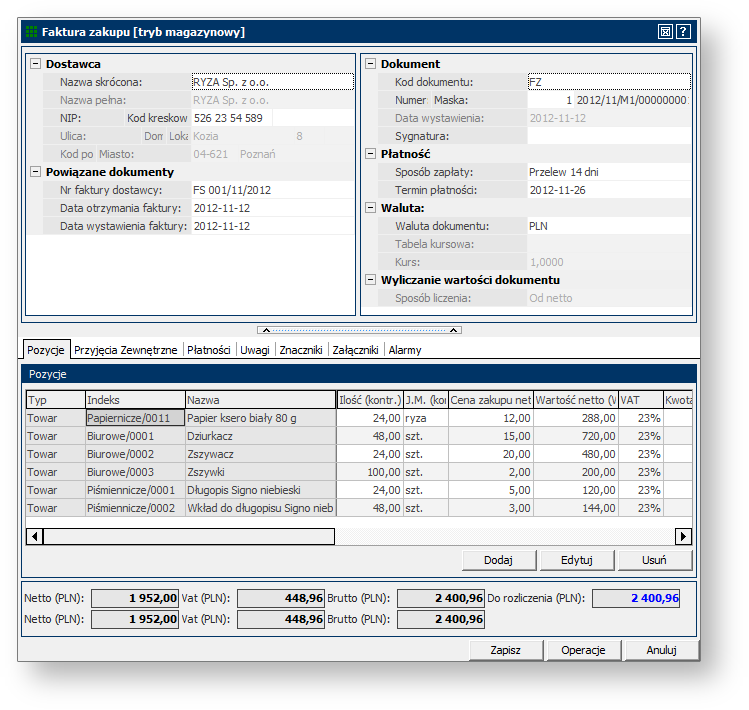
- Pojawi się okno Parametry funkcji umożliwiające ustawienie wydruku dokumentu. Zostaw ustawienia domyślne i kliknij
 . Program wyświetli okno z podglądem wydruku. Możesz wydrukować fakturę klikając w
. Program wyświetli okno z podglądem wydruku. Możesz wydrukować fakturę klikając w  lub zamknąć okno.
lub zamknąć okno.
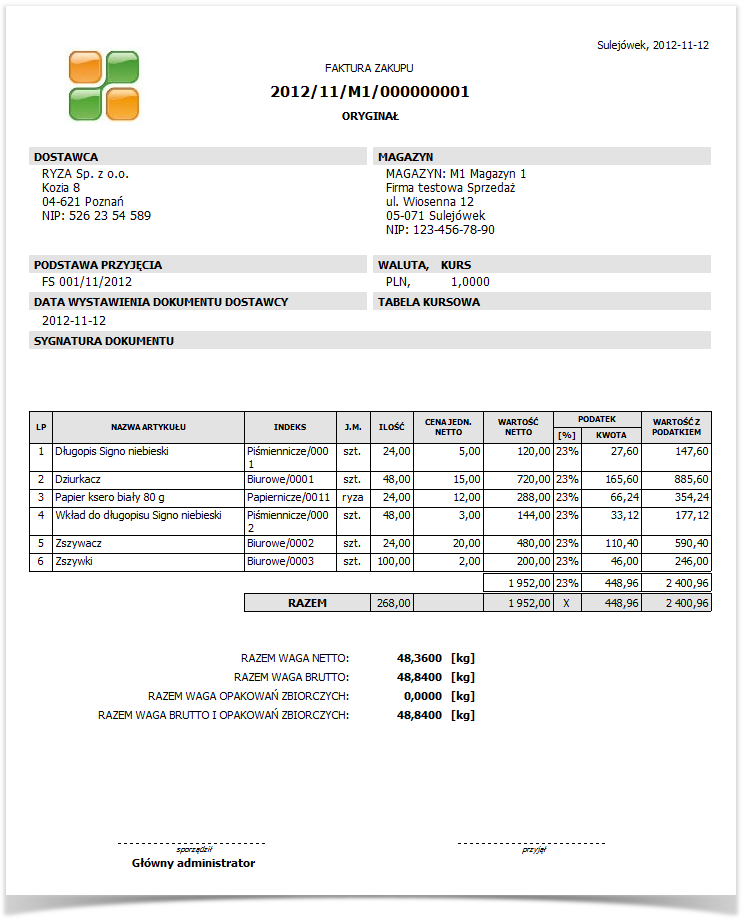
Informacja: Stworzony dokument można wydrukować później w dowolnej chwili, klikając na niego prawym przyciskiem myszy i wybierając z menu kontekstowego polecenie Drukuj.
Wskazówka: Faktura została zapisana w oknie Faktury zakupu, które uruchamia się wybierając w menu głównym Zakupy, a następnie Zakupy [FZ, DI, FWO, FRR] z rozwijanego menu.
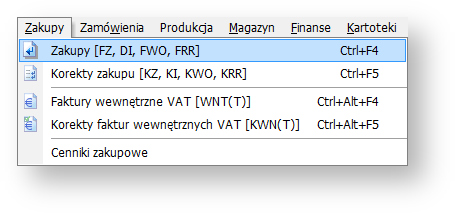
W tym oknie znajduje się lista z dodanymi z programie fakturami zakupu. Na liście powinna znajdować się wygenerowana w poprzednich punktach faktura.
