W tym rozdziale omówimy współpracę programu RAKSSQL z bankiem. Powiemy jak prawidłowo zdefiniować rachunek bankowy, jak wystawić polecenie przelewu i eksportować je do banku. Pokażemy, jakie są sposoby wprowadzania operacji z wyciągu bankowego do programu oraz w jaki sposób połączyć operacje na wyciągu bankowym z rozrachunkiem i jak przypisać operacji znacznik ułatwiający zaksięgowanie wyciągu bankowego.
Cele:
- zdefiniowanie rachunku bankowego pod kątem współpracy z bankiem,
- zapoznanie się z wystawianiem i eksportowaniem poleceń przelewu,
- przedstawienie sposobów wprowadzania wyciągu bankowego do programu,
- powiązanie operacji z rozrachunkiem i przypisanie znacznika.
Rachunek bankowy
W tym kroku: Omówimy definiowanie rachunku bankowego kładąc nacisk na ustawienia umożliwiające zautomatyzowanie wymiany dokumentów z bankiem
Informacja: W programie RAKSSQL można zdefiniować wiele rachunków bankowych, co skraca czas potrzebny na wielokrotne wprowadzanie tych samych danych, równocześnie zmniejszając ryzyko popełnienia błędów. Dodatkowo rachunek bankowy umożliwia prowadzenie rozliczeń z bankiem (polecenia przelewu, homebanking i import wyciągów bankowych).
Aby założyć rachunek bankowy:
- W uruchomionym module Finanse i Księgowość w menu głównym wybierz Kartoteki, a następnie Rachunki bankowe z rozwijanego menu.
- Pojawi się okno Rachunki bankowe z listą istniejących rachunków. Kliknij
 na dole okna.
na dole okna. - Pojawi się okno Rachunek bankowy. W panelu Informacje o rachunku wpisz dane rachunku.
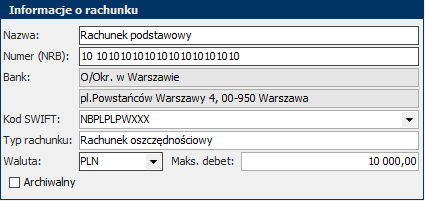
Informacja: Program rozpoznaje rachunki bankowe. Jeśli wprowadzony numer będzie zawierał poprawnie zakodowany numer banku, to program uzupełni jego dane. Dodatkowo, jeśli pomimo rozpoznania banku wprowadzony numer będzie nieprawidłowy, program wyświetli przy zapisie stosowny komunikat.

- W panelu Konto FK w polu Numer podaj numer konta z planu kont dla danego rachunku bankowego.
Informacja: Jeśli nie masz jeszcze konta dla tego rachunku na planie kont, wpisz w tym polu numer analityki, który chcesz nadać temu kontu. Po dodaniu rachunku bankowego (lub dodaniu większej liczby rachunków) przejdź do planu kont (Kartoteki → Plan kont) i wygeneruj konto dla tego rachunku:
- Kliknij prawym przyciskiem myszy w konto syntetyczne rachunków bankowych i menu wybierz Operacje → Załóż konta z kartoteki.
- W oknie Kartoteki znajdź i zaznacz na liście Rachunki bankowe i kliknij w
 .
. - W oknie Pozycje kartoteki rozwiń listę z rachunkami i wskaż te, dla których chcesz stworzyć konta.
- Pokaże się raport Uaktualnienie kont na podstawie pozycji kartoteki z listą kont analitycznych dodanych do planu kont.
Eksport poleceń przelewu
Informacja: Dzięki funkcji eksportu poleceń przelewu możesz wystawić i wysłać do banku polecenie przelewu korzystając z zawartych w programie danych (kartoteki odbiorców, pracowników, rozrachunki, listy płac) bez ryzyka popełnienia błędów wynikających z ręcznego wpisywania danych.
- W panelu Eksport poleceń przelewu do pliku homebanking wskaż format pliku dla eksportu właściwy dla Twojego banku. Stwórz katalog, w którym będą zapisywane wyeksportowane pliki z poleceniami przelewu (np. na dysku C katalog Polecenia przelewu) i wskaż go w polu Katalog za pomocą przycisku
 .
.
Wskazówka: Aby poprawnie działał eksport, należy dowiedzieć się w jakim formacie bank, w którym posiadamy konto, przyjmuje pliki i wybrać odpowiedni format z listy.
- W panelu Opcje eksportu zaznacz obie opcje automatycznego poprawiania nazw i znaków. Uchroni to przed błędami w eksportowanym pliku.
Import wyciągów bankowych
Informacja: Funkcja importu wyciągów bankowych umożliwia w szybki i bezbłędny sposób wprowadzenie operacji z wyciągu bankowego do programu, w celu ich zaksięgowania. Importując wyciąg z banku masz pewność, że wprowadzone do programu operacje odpowiadają stanowi faktycznemu.
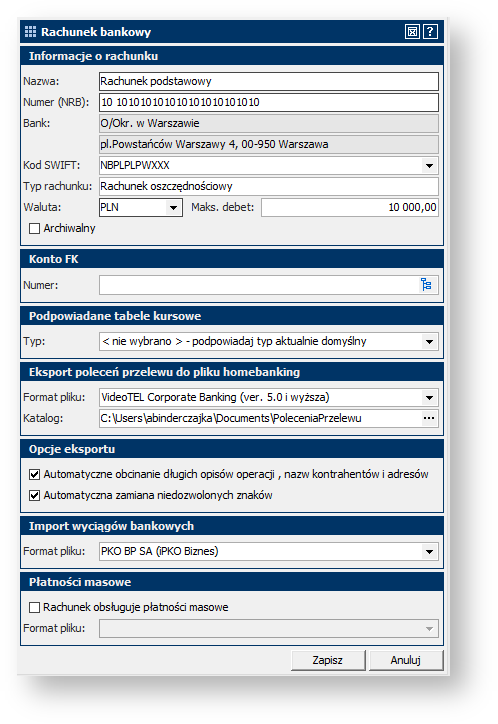
- Po uzupełnieniu wszystkich niezbędnych danych kliknij
 . Rachunek pojawił się na liście Rachunki bankowe.
. Rachunek pojawił się na liście Rachunki bankowe.  okno.
okno.
Wybranie rachunku bankowego
- W menu w dolnej części ekranu wybierz
 . Pojawi się okno Wybór rachunku bankowego.
. Pojawi się okno Wybór rachunku bankowego. - Zaznacz rachunek, do którego się chcesz zalogować i kliknij
 . Zwróć uwagę, że w dolnej części ekranu zmienił się napis
. Zwróć uwagę, że w dolnej części ekranu zmienił się napis  . Teraz program będzie traktować wybrany rachunek jako aktywny.
. Teraz program będzie traktować wybrany rachunek jako aktywny.
Polecenia przelewu
W tym kroku: Zapoznamy się z procesem wystawiania polecenia przelewu z wykorzystaniem danych o zobowiązaniach wprowadzonych do programu, a następnie wyeksportujemy przelew do banku.
Wystawienie polecenia przelewu
Aby wystawić polecenie przelewu:
- W module Finanse i Księgowość wybierz w menu głównym Finanse → Polecenia przelewu (Alt + F7). Otworzy się okno przeglądowe Polecenia przelewu z listą poleceń wystawionych w programie.
Wskazówka: Możesz dostosować wygląd tabeli z listą przelewów do swoich potrzeb. Wskazówki znajdziesz tutaj.
- W dolnej części okna kliknij w
 . Otworzy się okno Polecenie przelewu. Program automatycznie wypełnia pola w pierwszym panelu, z czego numer przelewu nadaje zgodny z ustawieniem maski w kodzie dokumentu (Słowniki → Kody dokumentów → Finanse → Polecenie przelewu). Program również automatycznie wypełni dane o zleceniodawcy.
. Otworzy się okno Polecenie przelewu. Program automatycznie wypełnia pola w pierwszym panelu, z czego numer przelewu nadaje zgodny z ustawieniem maski w kodzie dokumentu (Słowniki → Kody dokumentów → Finanse → Polecenie przelewu). Program również automatycznie wypełni dane o zleceniodawcy.
Informacja: W momencie, kiedy przelew zostanie zaimportowany na wyciąg bankowy, zostaje on oznaczony jako wypłacony (import przelewów na wyciąg bankowy jest jedną z metod dodawania operacji na wyciąg bankowy, więcej na ten temat znajdziesz w kolejnym kroku).
Możliwa jest też taka sytuacja, że dodajesz do programu polecenie przelewu, które już wcześniej zostało zrealizowane. W takiej sytuacji możesz ręcznie zaznaczyć opcję  Wypłacony w oknie dodawania polecenia przelewu.
Wypłacony w oknie dodawania polecenia przelewu.
- Wybierz z kartoteki odbiorcę (kliknij w przycisk
 i dwukrotnie kliknij na kontrahenta). Program przepisze dane kontrahenta z kartoteki, włącznie z numerem rachunku (jeśli został podany w kartotece).
i dwukrotnie kliknij na kontrahenta). Program przepisze dane kontrahenta z kartoteki, włącznie z numerem rachunku (jeśli został podany w kartotece). - W panelu Kwoty i płatność kliknij w zakładkę Rozrachunki źródłowe, a następnie w
 . Otworzy się okno Wybór rozrachunków z listą nierozliczonych zobowiązań dla wybranego kontrahenta. Kliknij dwukrotnie w rozrachunek, który chcesz opłacić. Rozrachunek został przypisany do polecenia przelewu, a w zakładce Kwoty i płatność program automatycznie uzupełnił kwotę i opis przelewu (który oczywiście możesz edytować).
. Otworzy się okno Wybór rozrachunków z listą nierozliczonych zobowiązań dla wybranego kontrahenta. Kliknij dwukrotnie w rozrachunek, który chcesz opłacić. Rozrachunek został przypisany do polecenia przelewu, a w zakładce Kwoty i płatność program automatycznie uzupełnił kwotę i opis przelewu (który oczywiście możesz edytować).
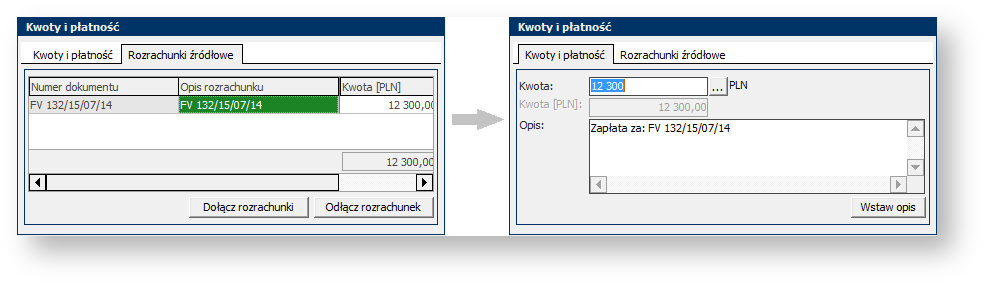
Uwaga: Polecenie przelewu nie rozlicza rozrachunku. Polecenie przelewu jest dopiero intencją przekazania i przepływu środków. To wyciąg bankowy dokumentuje faktyczną wypłatę i za pomocą operacji z wyciągu bankowego możesz rozliczyć rozrachunek.
Wskazówka: Nie musisz rozliczać całego rozrachunku jednorazowo. Możesz wpisać ułamek wymaganej kwoty. Po zaimportowaniu polecenia przelewu na wyciąg bankowy rozrachunek zostanie oznaczony jako rozliczony częściowo i nadal będzie dostępny w wyborze rozrachunków do rozliczenia (pomniejszony o zapłaconą kwotę).
Informacja: Jeśli wystawiasz polecenie przelewu dla płatności, do której nie masz wygenerowanego rozrachunku, pomiń punkt 4. i ręcznie uzupełnij zakładkę Kwoty i płatność.
Wskazówka: Uzupełnij dane w panelu Przelew podatkowy, jeśli polecenie przelewu ma spełniać wymogi stawiane przez Urząd Skarbowy.
- Po uzupełnieniu wszystkich danych
 polecenie przelewu. Polecenie przelewu znalazło się na liście poleceń przelewu.
polecenie przelewu. Polecenie przelewu znalazło się na liście poleceń przelewu.
Eksport poleceń przelewu
Informacja: Dzięki funkcji eksportu poleceń przelewu możesz wysłać do banku polecenie przelewu wystawione w programie bez ryzyka popełnienia błędów wynikających z ręcznego wpisywania danych.
Aby eksportować polecenia przelewu do banku:
- Zaznacz polecenia przelewu, które chcesz eksportować.
- W granatowym menu po prawej stronie okna
 kliknij na przycisk
kliknij na przycisk  . Program poprosi o potwierdzenie wykonania eksportu zaznaczonych poleceń przelewu do określonego w definicji rachunku bankowego pliku. Kliknij w
. Program poprosi o potwierdzenie wykonania eksportu zaznaczonych poleceń przelewu do określonego w definicji rachunku bankowego pliku. Kliknij w  .
. - Program wyświetli raport z eksportu. Przejdź do katalogu wskazanego przy definicji rachunku bankowego (ścieżka do niego znajduje się również w raporcie z eksportu) i zobacz, że został dodany plik z nazwą składającą się z daty dnia eksportu i kolejnym numerem porządkowym. Tak przygotowany plik możesz przesłać do banku.
- W oknie przeglądowym Polecenia przelewu przy wyeksportowanych poleceniach program zaznaczył
 w kolumnie E. oznaczającą eksport. Jest to informacja, że tak oznaczone polecenia zostały wyeksportowane do pliku homebanking.
w kolumnie E. oznaczającą eksport. Jest to informacja, że tak oznaczone polecenia zostały wyeksportowane do pliku homebanking.
Operacje na przelewach
Wskazówka: Dla zachowania porządku warto oznaczać zrealizowane przelewy jako Wypłacone. Program automatycznie oznacza jako wypłacone te przelewy, które zostały zaimportowane do wyciągu bankowego (o czym będzie mowa w kolejnym kroku). Jeśli wybierzesz inną metodę wprowadzania operacji na wyciąg bankowy, musisz ręcznie oznaczyć przelewy jako zrealizowane. Dokonasz tego zaznaczając przelewy i wybierając polecenie Operacje → Oznacz zaznaczone przelewy jako wypłacone.
Wskazówka: Program umożliwia automatyczne wygenerowanie przelewów dla pozycji z listy płatniczej. Dokonasz tego wybierając Operacje → Wystaw polecenie przelewu do listy płatniczej umów o pracę/umów cywilnoprawnych w oknie Polecenia przelewu lub w oknie Listy płatnicze w module Kadry i płace.
Wyciągi bankowe
W tym kroku: Przedstawimy różne sposoby wprowadzania wyciągów bankowych i pojedynczych operacji.
Informacja: Sposoby dodawania wyciągu bankowego:
- importując wyciąg z banku
- importując rozrachunki wprowadzone do programu,
- importując polecenia przelewu wystawione w programie,
- wpisując operacje ręcznie.
Każda z tych metod ma swoje zalety i ograniczenia, o których powiemy poniżej.
Wskazówka: Niezależnie od sposobu wprowadzenia operacji na wyciąg bankowy, w każdej chwili możesz edytować operację (np. przypisując operacji znacznik lub rozrachunek oraz zmieniając kwoty).
Informacja: W momencie zapisania wyciągu bankowego dla każdej operacji generowany jest odpowiedni rozrachunek rozliczający. Więcej informacji nt. rozliczania rozrachunków wyciągiem bankowym znajdziesz tutaj.
Import wyciągu bankowego
Zalety:
- szybkość,
- pewność, że wprowadzone operacje są zgodne ze stanem faktycznym (wyciąg bankowy w programie będzie zgodny z wyciągiem źródłowym z banku),
Ograniczenia:
- konieczność ręcznego dołączania rozrachunków do operacji.
Aby zaimportować wyciąg bankowy:
- W menu głównym wybierz Finanse → Wyciągi bankowe [Alt + F8]. Otworzy się okno Kartoteka wyciągów bankowych z listą wprowadzonych wyciągów.
- Kliknij w menu eksportu (ikona
 po prawej stronie okna na granatowym pasku) [Shift + Alt + E] i z listy wybierz Import wyciągów bankowych.
po prawej stronie okna na granatowym pasku) [Shift + Alt + E] i z listy wybierz Import wyciągów bankowych.
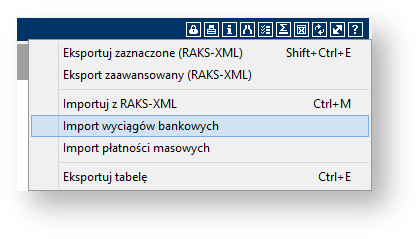
- Otworzy się okno wyboru pliku. Wskaż miejsce na swoim komputerze, gdzie znajdują się pliki do importu.
Uwaga: Aby móc zaimportować pliki należy poprawnie zdefiniować rachunek bankowy i podać format pliku importu wyciągu bankowego. Więcej na ten temat znajdziesz tutaj.
- Po wskazaniu pliku otworzy się okno Parametry importu wyciągów bankowych. Ustaw odpowiednie opcje importu.
- W panelu Dane do zaimportowania zaznacz wyciągi, które chcesz zaimportować (za pomocą przycisku
 możesz zaznaczyć wszystkie pozycje).
możesz zaznaczyć wszystkie pozycje).
Informacja: Budowa i struktura pliku z wyciągami bankowymi jest zależna od banku, z którego są pobierane, np. pojedynczy plik może w sobie zawierać kilka wyciągów bankowych osobnych dla każdego dnia lub jeden zbiorczy.
- Program wyświetli okno z raportem z importu, a wyciągi zostaną dodane do listy w Kartotece wyciągów bankowych. Kliknij dwukrotnie na wyciąg, aby otworzyć okno edycji i zobaczyć wszystkie operacje znajdujące się na nim.
- Kliknij w
 , aby zapisać i zamknąć wyciąg.
, aby zapisać i zamknąć wyciąg.
Import rozrachunków
Zalety:
- szybkość,
- przenoszenie informacji o rozliczanych rozrachunkach,
- możliwość wprowadzania zarówno wypłat jak i wpłat (tych, które posiadają wygenerowany rozrachunek),
- automatyczne rozliczanie się rozrachunków.
Ograniczenia:
- konieczność ręcznego wprowadzenia wypłat i wpłat, które nie posiadają rozrachunku.
Aby dodać wyciąg bankowy:
- W menu głównym wybierz Finanse → Wyciągi bankowe [Alt + F8]. Otworzy się okno Kartoteka wyciągów bankowych z listą wprowadzonych wyciągów.
- Kliknij w
 [Insert]. Otworzy się okno Wyciąg bankowy. Program automatycznie wypełnia pola w pierwszym panelu, z czego numer wyciągu bankowego nadaje zgodny z ustawieniem maski w kodzie dokumentu (Słowniki → Kody dokumentów → Finanse → Wyciąg bankowy).
[Insert]. Otworzy się okno Wyciąg bankowy. Program automatycznie wypełnia pola w pierwszym panelu, z czego numer wyciągu bankowego nadaje zgodny z ustawieniem maski w kodzie dokumentu (Słowniki → Kody dokumentów → Finanse → Wyciąg bankowy). - W panelu Operacje kliknij w
 i z listy wybierz Importuj rozrachunki.
i z listy wybierz Importuj rozrachunki. - Otworzy się okno Wybór rozrachunków z listą wygenerowanych w programie rozrachunków wraz z informacją o stopniu ich rozliczenia (nierozliczone lub częściowo rozliczone). Zaznacz rozrachunki, których rozliczenie ma się znaleźć na wyciągu bankowym i kliknij w
 . Rozrachunki zostaną zaimportowane do wyciągu bankowego jako operacje.
. Rozrachunki zostaną zaimportowane do wyciągu bankowego jako operacje. - Operacje, które nie są powiązane z wygenerowanymi w programie rozrachunkami, należy dodać ręcznie.
- Kliknij w
 , aby zapisać i zamknąć wyciąg.
, aby zapisać i zamknąć wyciąg.
Import poleceń przelewu
Zalety:
- szybkość,
- przenoszenie się informacji o rozliczanych rozrachunkach (jeśli polecenie przelewu jest powiązane z rozrachunkiem),
- automatycznie rozliczenie rozrachunku (jeśli polecenie przelewu jest powiązane z rozrachunkiem).
Ograniczenia:
- możliwość pomyłki (nie każde wystawione polecenie przelewu musi być wysłane do realizacji),
- konieczność ręcznego wprowadzenia wypłat, do których nie wystawiono poleceń przelewu w programie,
- konieczność ręcznego wprowadzania wpływów.
Aby dodać wyciąg bankowy:
- W menu głównym wybierz Finanse → Wyciągi bankowe. Otworzy się okno Kartoteka wyciągów bankowych z listą wprowadzonych wyciągów.
- Kliknij w
 [Insert]. Otworzy się okno Wyciąg bankowy. Program automatycznie wypełnia pola w pierwszym panelu, z czego numer wyciągu bankowego nadaje zgodny z ustawieniem maski w kodzie dokumentu (Słowniki → Kody dokumentów → Finanse → Wyciąg bankowy).
[Insert]. Otworzy się okno Wyciąg bankowy. Program automatycznie wypełnia pola w pierwszym panelu, z czego numer wyciągu bankowego nadaje zgodny z ustawieniem maski w kodzie dokumentu (Słowniki → Kody dokumentów → Finanse → Wyciąg bankowy). - W panelu Operacje kliknij w
 i z listy wybierz Importuj polecenia przelewu.
i z listy wybierz Importuj polecenia przelewu. - Otworzy się okno Polecenia przelewu z listą wystawionych poleceń. Zaznacz polecenia, których realizacja ma się znaleźć na wyciągu bankowym i kliknij w
 . Polecenia przelewu zostaną zaimportowane do wyciągu bankowego jako operacje, razem z informacją o rozrachunkach, które opłacają (jeśli taka informacja została podana podczas dodawania polecenia przelewu).
. Polecenia przelewu zostaną zaimportowane do wyciągu bankowego jako operacje, razem z informacją o rozrachunkach, które opłacają (jeśli taka informacja została podana podczas dodawania polecenia przelewu). - Operacje, dla których nie zostały wystawione polecenia przelewu i wpłaty należy wprowadzić ręcznie.
- Kliknij w
 , aby zapisać i zamknąć wyciąg.
, aby zapisać i zamknąć wyciąg.
Informacja: Po zapisaniu wyciągu bankowego, w którym operację dodano za pomocą importu polecenia przelewu, dany przelew zostaje oznaczony jako  Wypłacony.
Wypłacony.
Ręczne dodawanie operacji
Zalety:
- elastyczność.
Ograniczenia:
- czasochłonność,
- ryzyko popełnienia błędu,
- konieczność ręcznego dołączania rozrachunków do operacji.
Aby dodać wyciąg bankowy:
- W menu głównym wybierz Finanse → Wyciągi bankowe. Otworzy się okno Kartoteka wyciągów bankowych z listą wprowadzonych wyciągów.
- Kliknij w
 . Otworzy się okno Wyciąg bankowy. Program automatycznie wypełnia pola w pierwszym panelu, z czego numer wyciągu bankowego nadaje zgodny z ustawieniem maski w kodzie dokumentu (Słowniki → Kody dokumentów → Finanse → Wyciąg bankowy).
. Otworzy się okno Wyciąg bankowy. Program automatycznie wypełnia pola w pierwszym panelu, z czego numer wyciągu bankowego nadaje zgodny z ustawieniem maski w kodzie dokumentu (Słowniki → Kody dokumentów → Finanse → Wyciąg bankowy). - W panelu Operacje kliknij w
 . Otworzy się okno Transakcja bankowa. W panelu Transakcja program domyślnie przepisał datę księgowania i datę operacji z wyciągu bankowego. Wpisz kwotę transakcji, jeśli trzeba zmień walutę i w kartotece wskaż kontrahenta (kliknij w przycisk
. Otworzy się okno Transakcja bankowa. W panelu Transakcja program domyślnie przepisał datę księgowania i datę operacji z wyciągu bankowego. Wpisz kwotę transakcji, jeśli trzeba zmień walutę i w kartotece wskaż kontrahenta (kliknij w przycisk  i dwukrotnie kliknij na kontrahenta).
i dwukrotnie kliknij na kontrahenta). - Kliknij w
 , aby dodać kolejną operację lub
, aby dodać kolejną operację lub  , aby zamknąć okno.
, aby zamknąć okno. - Operacja została dodana w panelu Operacje w oknie Wyciąg bankowy. Kliknij w
 , aby zapisać i zamknąć wyciąg.
, aby zapisać i zamknąć wyciąg.
Rozrachunki i znaczniki
W tym kroku: Opiszemy w jaki sposób powiązać operację z rozrachunkiem, który rozlicza i przypisać do operacji znaczniki.
Wskazówka: Niezależnie od sposobu wprowadzenia operacji na wyciąg bankowy w każdej chwili możesz edytować operację (np. przypisując operacji znacznik lub zmieniając kwoty).
Rozrachunki
Informacja: Jeśli operacje są powiązane z rozrachunkami rozliczanymi, nie są wymagane żadne dodatkowe czynności w celu rozliczenia rozrachunków – rozrachunki rozliczają się automatycznie w chwili zapisania wyciągu (powstaje rozrachunek rozliczający i oba rozrachunki zostają oznaczone jako rozliczone lub częściowo rozliczone).
Informacja: Powiązanie operacji z rozrachunkiem:
- Jeśli operacja została zaimportowana na wyciąg bankowy z polecenia przelewu lub rozrachunku, to jest ona automatycznie powiązana z rozliczanym rozrachunkiem.
- Jeśli operacja została dodana ręcznie lub zaimportowana z wyciągu bankowego z banku, to należy ręcznie przypisać rozrachunek do operacji.
Aby przypisać rozrachunek do operacji:
Sposób 1:
- W panelu Operacje okna Wyciąg bankowy zaznacz operację, do której chcesz przypisać rozrachunek. W panelu Rozliczenia kliknij prawym przyciskiem myszy i z menu wybierz Dodaj.
- Otworzy się okno Rozliczany rozrachunek z opisem transakcji i listą rozrachunków na tego samego kontrahenta. Znajdź odpowiedni rozrachunek i kliknij na niego dwukrotnie. Rozrachunek będzie widoczny zarówno w oknie Wyciąg bankowy po zaznaczeniu danej operacji, jak i w oknie Transakcja bankowa w zakładce Rozliczenia.
Sposób 2:
- Otwórz daną operację (klikając na nią dwukrotnie lub zaznaczając ją i klikając w przycisk
 . Otworzy się okno Transakcja bankowa.
. Otworzy się okno Transakcja bankowa. - W górnej części okna kliknij na zakładkę Rozliczenia, a następnie w
 . Otworzy się okno Rozliczany rozrachunek z opisem transakcji i listą rozrachunków na tego samego kontrahenta. Znajdź odpowiedni rozrachunek i kliknij na niego dwukrotnie. Rozrachunek będzie widoczny zarówno w oknie Transakcja bankowa w zakładce Rozliczenia, jak i w oknie Wyciąg bankowy po zaznaczeniu danej operacji.
. Otworzy się okno Rozliczany rozrachunek z opisem transakcji i listą rozrachunków na tego samego kontrahenta. Znajdź odpowiedni rozrachunek i kliknij na niego dwukrotnie. Rozrachunek będzie widoczny zarówno w oknie Transakcja bankowa w zakładce Rozliczenia, jak i w oknie Wyciąg bankowy po zaznaczeniu danej operacji.
Uwaga: Polecenie przelewu nie rozlicza rozrachunku. Polecenie przelewu jest dopiero intencją przekazania i przepływu środków. To wyciąg bankowy dokumentuje faktyczną wypłatę i za pomocą operacji z wyciągu bankowego możesz rozliczyć rozrachunek.
Znaczniki
Informacja: Znaczniki przypisujemy do operacji bankowych po to, aby umożliwić stworzenie wzorca księgowania do automatycznego księgowania dokumentów. Więcej na ten temat znajdziesz tutaj.
Aby przypisać znacznik do operacji:
- Otwórz daną operację (klikając na nią dwukrotnie lub zaznaczając ją i klikając w przycisk
 ). Otworzy się okno Transakcja bankowa.
). Otworzy się okno Transakcja bankowa. - W panelu Znaczniki kliknij w
 . Otworzy się okno Znaczniki. Kliknij dwukrotnie w znacznik, który chcesz przypisać do operacji. Znacznik zostanie dodany w panelu Znaczniki okna Transakcja bankowa. Kliknij w
. Otworzy się okno Znaczniki. Kliknij dwukrotnie w znacznik, który chcesz przypisać do operacji. Znacznik zostanie dodany w panelu Znaczniki okna Transakcja bankowa. Kliknij w  , aby zapisać zmiany.
, aby zapisać zmiany.
Aby przypisać znacznik do wielu operacji równocześnie:
- W oknie Wyciąg bankowy w panelu Operacje zaznacz operacje, do których chcesz przypisać znacznik. Kliknij w
 , a następnie Nadaj znaczniki dla zaznaczonych operacji.
, a następnie Nadaj znaczniki dla zaznaczonych operacji. - Otworzy się okno Zmiana znaczników. W tym oknie możesz zmienić znacznik, który jest już przypisany do wybranych operacji lub dodać nowe/kolejne znaczniki. W panelu Dodaj następujące znaczniki kliknij w
 i w otwartym oknie Znaczniki dwukrotnie kliknij na wybrany znacznik.
i w otwartym oknie Znaczniki dwukrotnie kliknij na wybrany znacznik.
Wskazówka: Usunięcie znacznika: Aby usunąć znacznik rozwiń panel Usuń następujące znaczniki klikając na  w górnej części okna Zmiana znaczników, a następnie za pomocą przycisku
w górnej części okna Zmiana znaczników, a następnie za pomocą przycisku  wybierz znaczniki do usunięcia.
wybierz znaczniki do usunięcia.
- Kliknij
 , aby zapisać zmiany.
, aby zapisać zmiany.
