W tej części Materiałów dla użytkowników przyjrzymy się wykorzystaniu cenników zakupowych w procesie zakupu towaru. Stworzenie cennika dostawcy, zawierającego wszystkie niezbędne z punktu widzenia zakupu informacje, znacznie przyspiesza wystawianie dokumentów zakupowych i redukuje możliwość popełnienia błędu we wprowadzaniu danych.
Przykładowy plan procesu zakupu z wykorzystaniem cennika dostawcy wygląda następująco:
- stworzenie cennika zakupowego, w którym będą zawarte informacje o cenach dostawcy,
- wprowadzenie do programu z pomocą cennika zakupów zamówienia do dostawcy,
- przyjęcie do magazynu towaru z zamówienia i wprowadzenie do programu faktury zakupu.
Tworzenie cennika dostawcy
W tym kroku: Pokażemy w jaki sposób, korzystając z kartoteki towarów i kontrahentów, można szybko ustalić ceny zakupu obejmujące towary od konkretnego dostawcy. Na koniec zaproponujemy pobranie i zaimportowanie w programie gotowych cenników: cennika podstawowego i sezonowego, na podstawie których w kolejnych rozdziałach pokażemy korzystanie z cenników w praktyce.
Aby dodać cennik zakupowy:
- W uruchomionym module Sprzedaż, w menu głównym wybierz Zakupy → Cenniki zakupowe.
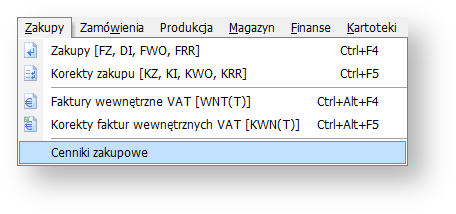
- Pojawi się okno Cenniki zakupowe (dostawców). Standardowo, po lewej stronie okna znajduje się panel zawierający menu filtrów, umożliwiające wyszukanie cennika zgodnego z ustawionymi parametrami. W głównej części okna wyświetlana jest lista cenników spełniających wybrane po lewej stronie warunki. W panelu w dolnej części okna widoczne są załączniki, związane z zaznaczonym powyżej cennikiem (może to być przykładowo źródłowy plik z cenami od dostawcy).
Informacja: W cennikach zakupowych może być utworzona nieograniczona liczba cenników. Może być więc cennik, w którym znajdują się wszystkie lub wybrane towary, cennik z cenami, które jeszcze nie obowiązują lub takie, które obowiązywały w poprzednim okresie i za jakiś czas ponownie będą aktualne, np. cenniki promocyjne, sezonowe, stałe oraz tymczasowe. Nie ma ograniczenia, co do nazw i kombinacji rodzaju cenników.
Uwaga: Ostatnio zatwierdzony cennik staje się cennikiem aktualnym i to z niego są pobierane ceny do wszystkich dokumentów zakupu. Jeśli w najnowszym cenniku nie jest uwzględniona cena na jakiś artykuł, to program pobierze ją z ostatnio zatwierdzonego cennika, w którym znajduje się cena dla tego artykułu.
Przykład: Ta właściwość cenników można być wykorzystana do wyprowadzania cenników promocyjnych:
- tworzymy cennik podstawowy na wszystkie towary od danego dostawcy i zatwierdzamy go,
- tworzymy cennik promocyjny na wybrane artykuły, na które nasz dostawca ogłosił promocję i zatwierdzamy go,
- od tej pory program pobiera do dokumentów zakupu ceny z cennika promocyjnego na artykuły, które się w nim znajdują (artykuły objęte promocją), a dla pozostałych artykułów (nie objętych promocją) z cennika podstawowego,
- gdy promocja się kończy, znów zatwierdzamy pierwszy cennik podstawowy, przez co ceny na artykuły objęte uprzednio promocją znowu będą pobierane z cennika podstawowego.
- W dolnej części okna kliknij w
 . Otworzy się okno edycji Cennik zakupowy (dostawcy). Okno to składa się z trzech paneli. W pierwszym znajdują się ogólne informację dotyczące cennika, czyli nazwa cennika i dostawcy, z którym jest związany oraz wskazanie tabeli kursowej, jeśli cennik jest tworzony w obcej walucie. W drugim panelu znajduje się cennik właściwy, czyli lista towarów i usług wraz z cenami. Na samym dole znajduje się panel, w którym można podejrzeć listę dostaw zrealizowanych w oparciu o dany cennik.
. Otworzy się okno edycji Cennik zakupowy (dostawcy). Okno to składa się z trzech paneli. W pierwszym znajdują się ogólne informację dotyczące cennika, czyli nazwa cennika i dostawcy, z którym jest związany oraz wskazanie tabeli kursowej, jeśli cennik jest tworzony w obcej walucie. W drugim panelu znajduje się cennik właściwy, czyli lista towarów i usług wraz z cenami. Na samym dole znajduje się panel, w którym można podejrzeć listę dostaw zrealizowanych w oparciu o dany cennik. - W pierwszym panelu uzupełnij pola Nazwa cennika i za pomocą przycisku
 wskaż w kartotece kontrahentów dostawcę.
wskaż w kartotece kontrahentów dostawcę.
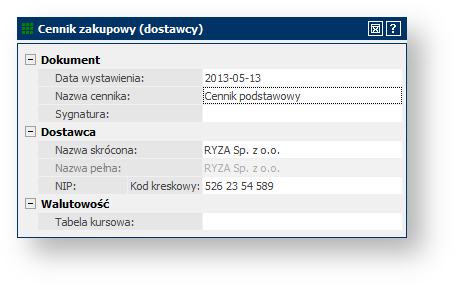
- W panelu Pozycje cennika kliknij prawym przyciskiem myszy i z menu kontekstowego wybierz Dodaj → Dodaj artykuły od wybranego dostawcy.
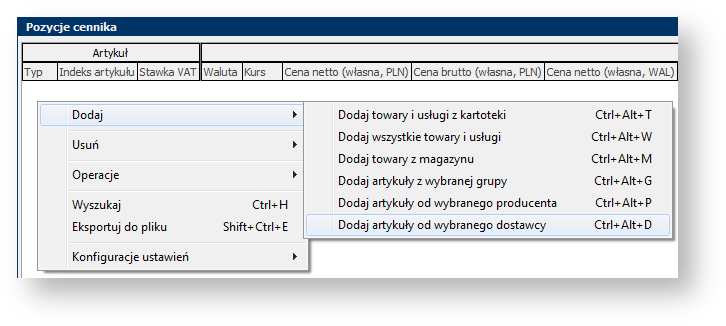
- Program pobierze z kartoteki towarów artykuły, które w swojej definicji w polu Dostawca mają wpisanego dostawcę wybranego z kartoteki w punkcie 3. Lista skonstruowana jest w ten sposób, że po lewej stronie znajdują się informacje podstawowe o artykule, które są wyświetlone cały czas, a po prawej stronie znajdują się kolumny z cenami. Kolumny z prawej strony można przesuwać za pomocą suwaka, w dolnej części panelu, nie powodując przesuwania się kolumn z informacjami o artykule.
Wskazówka: W części tabeli z informacjami o artykule domyślnie nie jest wyświetlana nazwa artykułu. Aby wyświetlić dodatkową kolumnę:
- Kliknij prawym przyciskiem myszy w nagłówek dowolnej kolumny i z rozwijanego menu wybierz Wybór kolumn. Otworzy się małe okno Dostosowywanie. W zakładce Kolumny znajdują się nazwy kolumn, które można dodać do tabeli.
- Złap kursorem myszy za pole Nazwa artykułu i przeciągnij do części tabeli Artykuł w panelu Pozycje cennika w ten sposób, aby umieścić to pole pomiędzy nagłówkami kolumn Indeks artykułu i Stawka VAT. Puść przycisk myszy jak pojawią się dwie zielone strzałki.
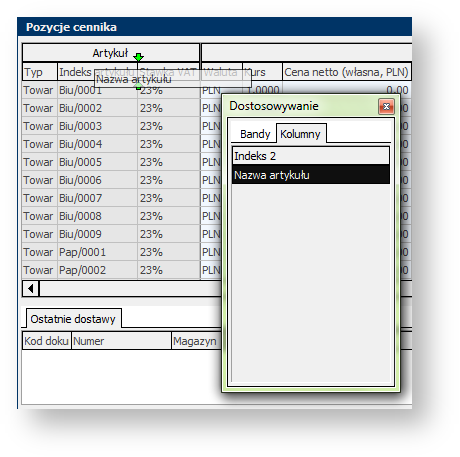
- W tabeli pojawiła się nowa kolumna, w której widoczna jest nazwa artykułu. Zamknij krzyżykiem okno Dostosowanie. W ten sam sposób możesz dodawać, ukrywać i przenosić kolumny w tabeli dostosowując ją do swoich potrzeb, tak aby wyświetlane były tylko potrzebne dane. Przykład na rysunku poniżej, gdzie ukryto wszystkie kolumny związane z cenami w innych walutach niż PLN.
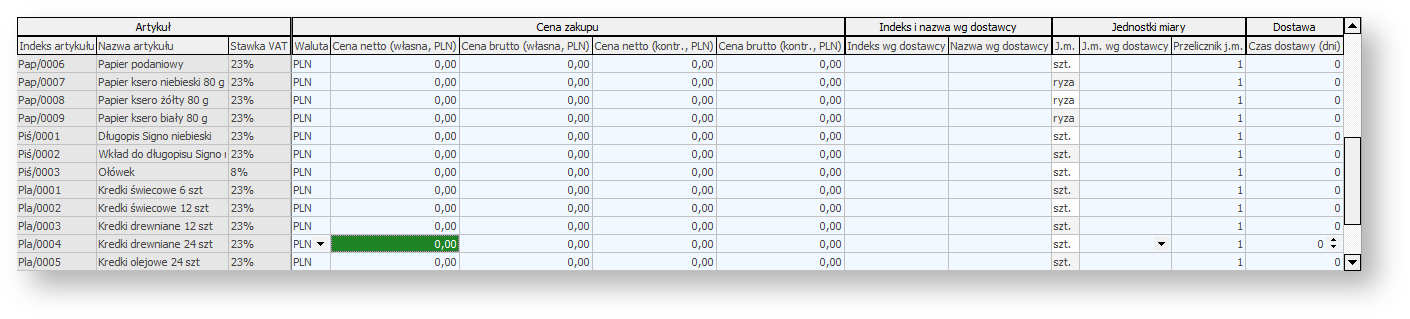
- W cenniku można podać ceny zakupu własne i kontrahenta, indeks i nazwę towaru zgodnie z cennikiem dostawcy, jednostki miary według dostawcy i czas dostawy.
Informacja:
Ceny własne – ceny w jednostkach miary takich, jakie znajdują się w definicji artykułu w kartotece artykułów,
Ceny kontrahenta – ceny w jednostkach miary określonych przez dostawcę.
Przykład: Dziurkacze sprzedajemy na sztuki, w związku z tym cena własna jest to cena za sztukę. Dostawca jednak sprzedaje nam dziurkacze w opakowaniach po 10 sztuk i dlatego cena kontrahenta będzie to cena za 10 sztuk.

- Po wypełnieniu wszystkich potrzebnych danych należy zapisać cennik. W tym celu kliknij w
 i z rozwijanego menu wybierz Zapisz cennik i zatwierdź ceny. Opis wszystkich opcji znajduje się w poniższej tabeli:
i z rozwijanego menu wybierz Zapisz cennik i zatwierdź ceny. Opis wszystkich opcji znajduje się w poniższej tabeli:
| Opcja zapisu | Opis |
|---|---|
| Zapisz cennik, ale nie zatwierdzaj cen | cennik zostanie zapisany do rejestru cenników, ale nie ma wpływu na aktualne ceny towarów i usług w magazynach firmy. W każdej chwili można będzie z niego skorzystać po zatwierdzeniu cen (należy wówczas wybrać opcję „zapisz cennik i zatwierdź ceny”) |
| Zapisz cennik i zatwierdź ceny | cennik zostanie zapisany do rejestru cenników oraz powoduje zmianę cen sprzedaży towarów i usług w magazynach (odtąd będą obowiązywały ceny z tego cennika) |
| Zatwierdź ceny, ale nie zapisuj cennika | metoda polega na jednorazowej aktualizacji cen według wprowadzonego cennika, ale nie zapisuje cennika w rejestrze cenników. Nie można go odtworzyć, ani ponownie z niego korzystać. |
Informacja: Cena zakupu towaru może być pobrana tylko z cennika, w którym zostały zatwierdzone ceny i dla danego artykułu jest pobierana z tego cennika, który został zatwierdzony jako ostatni.
- Cennik został dodany do listy w oknie Cenniki zakupowe (dostawców) i jest gotowy do użytku.
Informacja: Powyżej opisaliśmy procedurę dodawania cennika na towary od konkretnego kontrahenta. Aby nie skupiać się na wprowadzaniu cen i właściwości artykułów dla wszystkich pozycji cennika, przygotowaliśmy plik z gotowym cennikiem, który można zaimportować do programu i korzystać z niego w dalszej części szkolenia.
Zapisz plik w dowolnym dogodnym dla siebie miejscu na swoim dysku. Aby go zaimportować do programu, w oknie Cenniki zakupowe (dostawców) kliknij w menu w górnej części okna  w przycisk
w przycisk  i z menu eksportu wybierz Importuj (xml). Wskaż położenie pliku na dysku i postępuj zgodnie z instrukcją w oknie importu.
i z menu eksportu wybierz Importuj (xml). Wskaż położenie pliku na dysku i postępuj zgodnie z instrukcją w oknie importu.
Wskazówka: Otwórz zaimportowany cennik podstawowy i przyjrzyj się jego budowie (zależność między cenami własnymi, cenami kontrahenta i jednostkami miary). Następnie kliknij w  i wybierz opcję Zapisz cennik i zatwierdź ceny. To samo zrób dla cennika sezonowego. Zwróć uwagę, że w cenniku podstawowym ujęte są wszystkie artykuły dostawcy, a w cenniku sezonowym tylko wybrane (artykuły biurowe). Zapisz cennik sezonowy zatwierdzając ceny. Ważne jest, aby cennik sezonowy był zatwierdzony jako ostatni.
i wybierz opcję Zapisz cennik i zatwierdź ceny. To samo zrób dla cennika sezonowego. Zwróć uwagę, że w cenniku podstawowym ujęte są wszystkie artykuły dostawcy, a w cenniku sezonowym tylko wybrane (artykuły biurowe). Zapisz cennik sezonowy zatwierdzając ceny. Ważne jest, aby cennik sezonowy był zatwierdzony jako ostatni.
Zamówienie do dostawcy
W tym kroku: Złożymy dostawcy zamówienie w oparciu o zaimportowane cenniki – podstawowy na wszystkie artykuły i sezonowy na artykuły biurowe.
Aby wprowadzić zamówienie do dostawcy:
- W uruchomionym module Sprzedaż, w menu głównym wybierz Zamówienia → Zamówienia do dostawców [ZD].
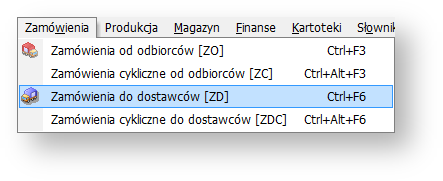
- Pojawi się okno Zamówienia do dostawców. Standardowo po lewej stronie okna znajduje się panel zawierający menu filtrów, umożliwiające wyszukanie dokumentów zgodnych z ustawionymi parametrami. W głównej części okna wyświetlana jest lista dokumentów spełniających wybrane po lewej stronie warunki. W panelu w dolnej części okna widoczne są załączniki związane z zaznaczonym powyżej dokumentem.
- W dolnej części okna kliknij w
 i z rozwijanego menu wybierz Dodaj zamówienie do dostawcy (ZD). Otworzy się okno Zamówienie do dostawcy. W panelu po lewej stronie na górze znajdują się pola związane z informacjami o dostawcy i podstawowe dane zamówienia. Po prawej stronie znajdują się informacje o dokumencie. W głównej części okna znajduje się miejsce na listę artykułów wchodzących w skład zamówienia. Na samym dole program na bieżąco sumuje dodane pozycje wyświetlając wartość netto, VAT i brutto zamówienia.
i z rozwijanego menu wybierz Dodaj zamówienie do dostawcy (ZD). Otworzy się okno Zamówienie do dostawcy. W panelu po lewej stronie na górze znajdują się pola związane z informacjami o dostawcy i podstawowe dane zamówienia. Po prawej stronie znajdują się informacje o dokumencie. W głównej części okna znajduje się miejsce na listę artykułów wchodzących w skład zamówienia. Na samym dole program na bieżąco sumuje dodane pozycje wyświetlając wartość netto, VAT i brutto zamówienia. - W pierwszym panelu za pomocą przycisku
 wskaż w kartotece kontrahentów dostawcę (RYZA sp. z o.o.). Pozostałe pola zostaw z ustawieniami domyślnymi.
wskaż w kartotece kontrahentów dostawcę (RYZA sp. z o.o.). Pozostałe pola zostaw z ustawieniami domyślnymi.
Informacja: Sposób naliczania podatku VAT: Zgodnie z podstawą prawną (Rozp. Ministra Finansów z dnia 22 grudnia 1999 r. w sprawie wykonania niektórych przepisów ustawy o podatku od towarów i usług oraz o podatku akcyzowym. Dz.U. 1999.109.1245 z późn. zm.; ost. zm. Dz.U.2000.121.1296) mamy do wyboru trzy warianty obliczania podatku:
a) od netto – podatek obliczany jest od sumy kwoty netto na fakturze. Sumuje się kwoty netto podlegające poszczególnym stawkom i od tych sum nalicza podatek.
b) od sumy – sprzedawca może określić w fakturze również kwoty podatku dotyczące wartości sprzedaży poszczególnych towarów i usług wykazanych w tej fakturze; w tym przypadku łączna kwota podatku może być ustalona w wyniku podsumowania jednostkowych kwot podatku.
c) od brutto – jako cenę jednostkową wykazuje się cenę wraz z kwotą podatku (cenę brutto), a zamiast wartości sprzedaży netto wykazuje się wartość sprzedaży brutto,
Kwota podatku jest obliczana według następującego wzoru:
KP = (WB × SP)/(100 + SP)
gdzie:
KP – oznacza kwotę podatku z podziałem na poszczególne stawki podatkowe,
WB – oznacza sumę wartości sprzedaży brutto z podziałem na poszczególne stawki podatkowe,
SP – oznacza stawkę podatku od towarów i usług,
Sumę wartości sprzedaży netto stanowi różnica między wartością sprzedaży brutto a kwotą podatku, z podziałem na poszczególne stawki podatkowe.
- W głównej części okna kliknij prawym przyciskiem myszy i z menu kontekstowego wybierz Dodaj pozycję → Dopisz artykuł. Otworzy się okno Pozycja zamówienia do dostawcy. W polu Identyfikator kliknij w przycisk
 . Otworzy się kartoteka artykułów. Zaznacz Dziurkacz (Biu/0001) i kliknij w
. Otworzy się kartoteka artykułów. Zaznacz Dziurkacz (Biu/0001) i kliknij w  (możesz też kliknąć dwukrotnie na pozycję w tabeli).
(możesz też kliknąć dwukrotnie na pozycję w tabeli).
Wskazówka: Jeśli w kartotece towarów masz artykuły pochodzące od wielu dostawców, to ułatwisz sobie wyszukiwanie towarów danego kontrahenta, jeśli posortujesz artykuły po dostawcach. Za pomocą suwaka znajdź na liście artykułów kolumnę Dostawca i kliknij w nagłówek kolumny. Program posortuje towary według dostawcy.
- W oknie Pozycja zamówienia do dostawcy program uzupełnił pola Identyfikator i nazwę artykułu, zaktualizował Stan w magazynie i w panelu Cena zakupu wpisał cenę z ostatnio zatwierdzonego cennika, w którym znajduje się ten artykuł, czyli w przypadku dziurkacza z cennika sezonowego. Zostaje do uzupełnienia pole Jedn. własna w panelu Ilość artykułu.
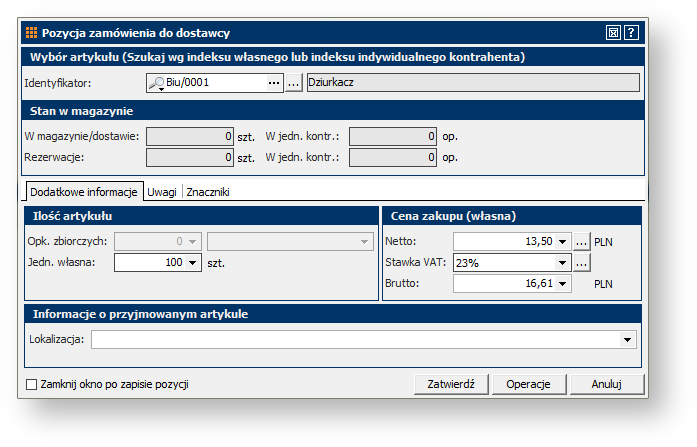
- Kliknij w
 . Program dopisał pozycję w oknie Zamówienie do dostawcy, zaktualizował wartość zamówienia, jednak okno Pozycja zamówienia do dostawcy nadal jest aktywne, umożliwiając dodanie kolejnej pozycji.
. Program dopisał pozycję w oknie Zamówienie do dostawcy, zaktualizował wartość zamówienia, jednak okno Pozycja zamówienia do dostawcy nadal jest aktywne, umożliwiając dodanie kolejnej pozycji.
Wskazówka: Jeśli nie chcesz, aby okno Pozycja zamówienia do dostawcy zostawało otwarte po dodaniu pozycji, zaznacz opcję Zamknij okno po zapisie pozycji znajdującą się na samym dole okna.
- Powtarzając punkty 5 – 7 wprowadź do zamówienia kolejne pozycje zgodnie z rysunkiem poniżej (nie musisz wprowadzać wszystkich pozycji):
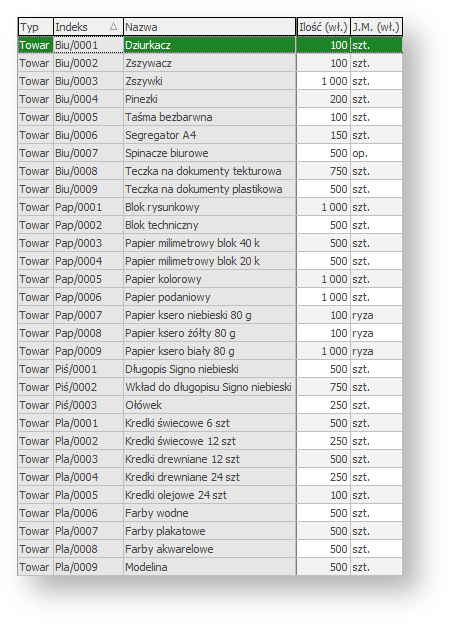
- Po wprowadzeniu pozycji zamówienia kliknij w
 w oknie Pozycja zamówienia do dostawcy, aby je zamknąć.
w oknie Pozycja zamówienia do dostawcy, aby je zamknąć.
Wskazówka: Zwróć uwagę, że dla artykułów należących do grupy Biurowe, program pobrał ceny z cennika sezonowego (czyli ostatnio zatwierdzonego). Dla pozostałych artykułów, program pobrał ceny z cennika podstawowego, ponieważ ten cennik zawiera ceny na pozostałe artykuły i był zatwierdzony zaraz przed cennikiem sezonowym.
Wskazówka: Pamiętaj, że możesz dostosować wygląd tabeli do swoich potrzeb dodając, ukrywając (prawy przycisk myszy na kolumnie → Wybór kolumn) i przenosząc kolumny (chwytając kolumnę kursorem myszy i upuszczając w zamierzonym miejscu po pojawieniu się dwóch zielonych strzałek).
- Kliknij w
 w oknie Zamówienie do dostawców. Zamówienie pojawiło się na liście w oknie Zamówienia do dostawców.
w oknie Zamówienie do dostawców. Zamówienie pojawiło się na liście w oknie Zamówienia do dostawców.
Realizacja zamówienia – zakup
W tym kroku: Zrealizujemy zakup przyjmując towar do magazynu i wprowadzając do programu fakturę zakupu. Towar w magazynie będzie związany z konkretną dostawą, a więc z konkretnymi cenami zakupu.
Wskazówka: Poniżej zaprezentujemy dodanie dokumentu przyjęcia zewnętrznego i wygenerowanie na jego podstawie faktury zakupu. Alternatywnie można dodać fakturę zakupu w oknie Faktury zakupu wybierając opcję Z dokumentem magazynowym i wtedy program wygeneruje na podstawie faktury zakupu dokument przyjęcia zewnętrznego. Te dwie metody są równoważne.
Przychód zewnętrzny
Aby dodać dokument przychodu zewnętrznego:
- W uruchomionym module Sprzedaż, w menu głównym wybierz Magazyn → Przychody zewnętrzne [PZ].
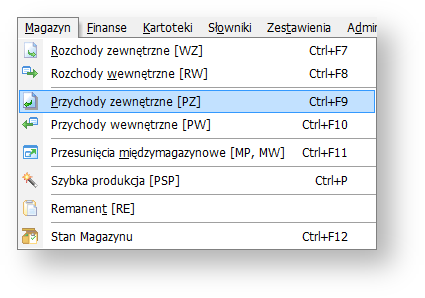
- Pojawi się okno Przychody zewnętrzne. Standardowo po lewej stronie okna znajduje się panel zawierający menu filtrów, umożliwiające wyszukanie dokumentów zgodnych z ustawionymi parametrami. W głównej części okna wyświetlana jest lista dokumentów spełniających wybrane po lewej stronie warunki. W panelu w dolnej części okna widoczne są załączniki związane z zaznaczonym powyżej dokumentem.
- Kliknij w
 , a następnie Dodaj przyjęcie zewnętrzne (PZ) w dolnej części okna. Otworzy się okno Przychód zewnętrzny, które jest bardzo zbliżone do okna Zamówienie do dostawcy. W panelu po lewej stronie na górze znajdują się pola związane z informacjami o dostawcy. Po prawej stronie znajdują się informacje o dokumencie. W głównej części okna znajduje się lista przyjmowanych artykułów. Na samym dole program na bieżąco sumuje dodane pozycje wyświetlając wartość netto, VAT i brutto przyjmowanego towaru.
, a następnie Dodaj przyjęcie zewnętrzne (PZ) w dolnej części okna. Otworzy się okno Przychód zewnętrzny, które jest bardzo zbliżone do okna Zamówienie do dostawcy. W panelu po lewej stronie na górze znajdują się pola związane z informacjami o dostawcy. Po prawej stronie znajdują się informacje o dokumencie. W głównej części okna znajduje się lista przyjmowanych artykułów. Na samym dole program na bieżąco sumuje dodane pozycje wyświetlając wartość netto, VAT i brutto przyjmowanego towaru. - W dolnej części okna kliknij w
 , a następnie Importuj z zamówienia. Otworzy się okno Zamówienia do dostawców. Znajdź wprowadzone w poprzednim kroku zamówienie, zaznacz je i kliknij w
, a następnie Importuj z zamówienia. Otworzy się okno Zamówienia do dostawców. Znajdź wprowadzone w poprzednim kroku zamówienie, zaznacz je i kliknij w  .
. - Otworzy się okno Wybór pozycji zamówienia do dostawcy. W górnej części okna znajduje się panel Parametry, pozwalający ustalić sposób importowania pozycji. W panelu Pozycje kliknij w przycisk
 . Program przepisał z kolumny Ilość zamówiona wartości do kolumny Ilość do realizacji. Jeśli z jakiegoś powodu dostawca nie mógł zrealizować całego zamówienia, w kolumnie Ilość do realizacji należy wprowadzić rzeczywistą liczbę przyjmowanych artykułów.
. Program przepisał z kolumny Ilość zamówiona wartości do kolumny Ilość do realizacji. Jeśli z jakiegoś powodu dostawca nie mógł zrealizować całego zamówienia, w kolumnie Ilość do realizacji należy wprowadzić rzeczywistą liczbę przyjmowanych artykułów. - Kliknij w
 . Program zaimportował do dokumentu przyjęcia towaru listę artykułów z zamówienia do dostawcy wraz z ilościami i cenami zakupu pobranymi z cennika oraz uzupełnił dane dostawcy.
. Program zaimportował do dokumentu przyjęcia towaru listę artykułów z zamówienia do dostawcy wraz z ilościami i cenami zakupu pobranymi z cennika oraz uzupełnił dane dostawcy.
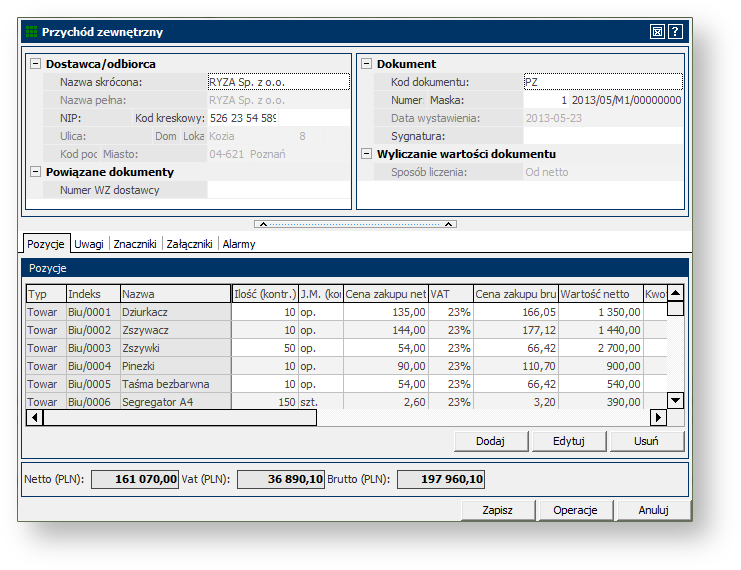
Wskazówka: Jeśli chcesz wprowadzić zmiany w cenie zakupu lub ilości zamawianego artykułu, kliknij dwukrotnie na wybraną pozycję. Otworzy się okno Pozycja dokumentu przyjęcia zewnętrznego towaru, w którym możesz zmodyfikować liczbę sztuk artykułu i jego cenę.
- W polu Numer WZ dostawcy podaj numer dokumentu wydania towaru od dostawcy (np. 0014/05/2013). Pozostałe pola zostaw z ustawieniami domyślnymi.
- Kliknij w
 . O ile nie jest ustawione inaczej w parametrach firmy (patrz ramka ze Wskazówką poniżej), po przyjęciu towaru do magazynu program wyświetli okno Zmiana ceny sprzedaży, w którym można przypisać do dostawy ceny sprzedaży.
. O ile nie jest ustawione inaczej w parametrach firmy (patrz ramka ze Wskazówką poniżej), po przyjęciu towaru do magazynu program wyświetli okno Zmiana ceny sprzedaży, w którym można przypisać do dostawy ceny sprzedaży.
Informacja: Cenniki sprzedaży można tworzyć na dwa sposoby:
- bezpośrednio podczas dodawania towaru do magazynu, wiążąc tym samym ceny sprzedaży z konkretną dostawą,
- niezależnie od dostawy w oknie Dokumenty zmiany cen sprzedaży (menu główne Sprzedaż → Dokumenty zmiany cen sprzedaży).
Sam sposób wypełniania okna Zmiana ceny sprzedaży jest identyczny dla obu przypadków. Jeśli chcesz dodać cennik sprzedaży związany z konkretną dostawą, w oknie Zmiana ceny sprzedaży kliknij w  i z dostępnych opcji wybierz Zapisz dokument, ale nie zatwierdzaj cen. Wrócimy do tego okna później. Jeśli chcesz, aby cennik sprzedaży nie był związany z konkretną dostawą, kliknij w
i z dostępnych opcji wybierz Zapisz dokument, ale nie zatwierdzaj cen. Wrócimy do tego okna później. Jeśli chcesz, aby cennik sprzedaży nie był związany z konkretną dostawą, kliknij w  . W kolejnym kroku pokażemy jak dodać cennik sprzedaży od zera.
. W kolejnym kroku pokażemy jak dodać cennik sprzedaży od zera.
- W oknie Przychody zewnętrzne pojawił się dodany dokument. Po wybraniu w menu głównym Magazyn → Stan magazynu możemy zobaczyć, że towar z dostawy został dodany do magazynu.
Informacja: Jeśli przejdziesz do okna Zamówienia do dostawców zobaczysz, że w kolumnie Status dla zamówienia pojawiło się zaznaczenie  . Oznacza to, że zamówienie zostało zrealizowane. Kliknij dwukrotnie w zamówienie, aby otworzyć podgląd. Program uzupełnił kolumnę Ilość zrealizowana.
. Oznacza to, że zamówienie zostało zrealizowane. Kliknij dwukrotnie w zamówienie, aby otworzyć podgląd. Program uzupełnił kolumnę Ilość zrealizowana.
Faktura zakupu dla PZ
Aby wygenerować fakturę zakupu dla dokumentu przyjęcia zewnętrznego:
- W oknie Przychody zewnętrzne (Magazyn → Przychody zewnętrzne [PZ]), kliknij prawym przyciskiem myszy na wystawiony przed chwilą dokument PZ i z menu kontekstowego wybierz Operacje → Wygeneruj FZ do zaznaczonych dokumentów.
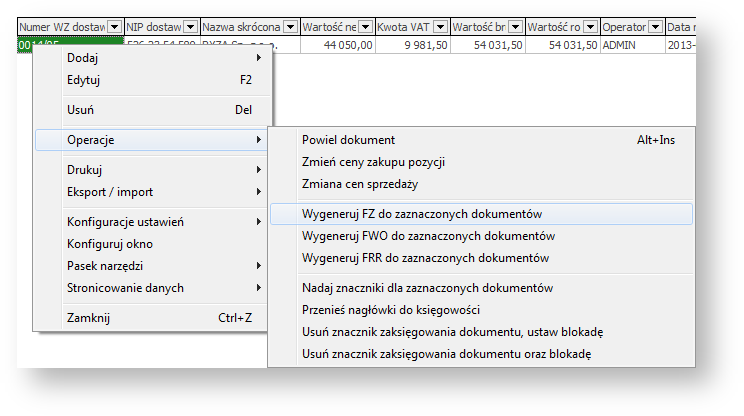
- Otworzy się okno Parametry nowej faktury. Uzupełnij pole Numer faktury dostawcy i kliknij w
 .
.
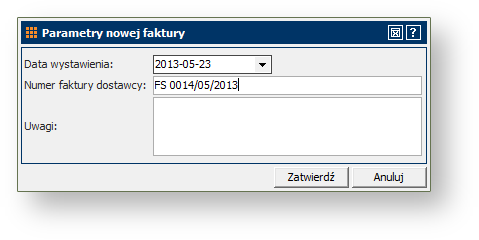
Uwaga: Aby móc wystawić w ten sposób fakturę zakupu, w Parametrach firmy musi być wybrany domyślny sposób zapłaty dla faktur zakupu.
- Program wygenerował fakturę zakupu, pobierając dane z dokumentu przychodu zewnętrznego.
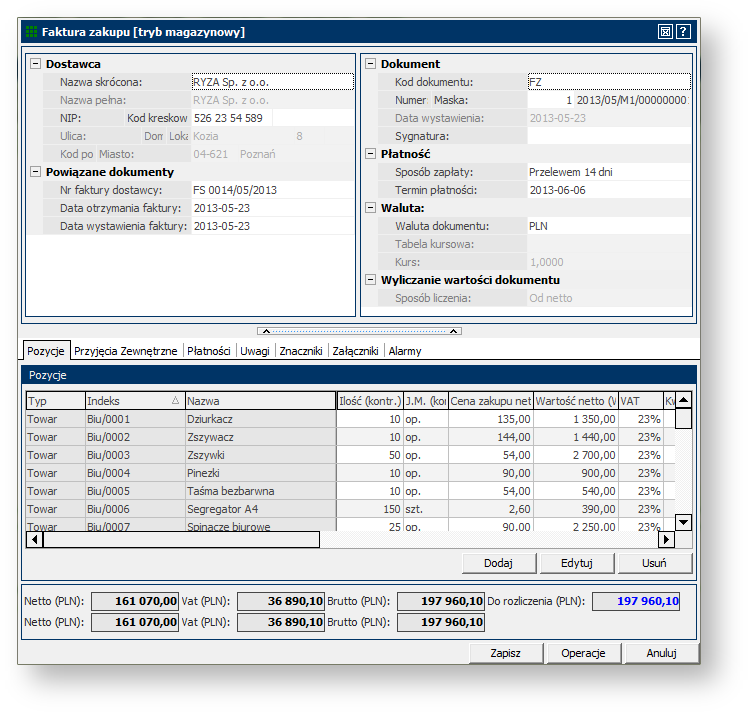
- Kliknij w
 . Faktura została dodana w oknie Faktury zakupu (menu główne Zakupy → Zakupy [FZ, DI, FWO, FRR]).
. Faktura została dodana w oknie Faktury zakupu (menu główne Zakupy → Zakupy [FZ, DI, FWO, FRR]).
