Mając towar w magazynie, możliwe jest przeprowadzenie procesu sprzedaży. Jest on inicjowany wystawieniem faktury sprzedaży. Program automatycznie wystawia dokument wydania towaru i przyjęcia zapłaty. W tym rozdziale zostanie pokazane jak wystawić fakturę sprzedaży dodając do niej pozycje znajdujące się w magazynie oraz jak skorygować błędnie wystawioną fakturę.
Cele:
- poznanie procesu sprzedaży w programie,
- skorygowanie błędnie wystawionej faktury.
Wymagania:
- zainstalowany RAKSSQL,
- założona firma,
- wykonane ćwiczenia Ustawienia, Dostawcy i odbiorcy, Towary i Zakup towarów.
Krok 1: Wystawienie faktury sprzedaży
W tym kroku: Wykonamy symulację procesu sprzedaży. Wystawimy fakturę sprzedaży artykułów, które są dostępne w magazynie. Skorzystamy z opcji automatycznego tworzenia przez program dokumentu wydania zewnętrznego i przyjęcia zapłaty do kasy w formie gotówki.
Aby wystawić fakturę sprzedaży:
- Uruchom program.
- W oknie logowania, jeżeli ustawione jest inaczej, wybierz Identyfikator ADMIN i moduł Sprzedaż, a następnie
 .
. - W oknie Logowanie do programu kliknij w
 . Otworzy się okno z informacją, że nie zostaną uruchomione funkcje programu związane z obsługą modułu CRM. Kliknij
. Otworzy się okno z informacją, że nie zostaną uruchomione funkcje programu związane z obsługą modułu CRM. Kliknij  , aby zgodzić się na uruchomienie programu bez CRM-a.
, aby zgodzić się na uruchomienie programu bez CRM-a. - W uruchomionym module Sprzedaż w menu głównym wybierz Sprzedaż, a następnie Sprzedaż [FV, PA, FE, WDT(T), FO] z rozwijanego menu.
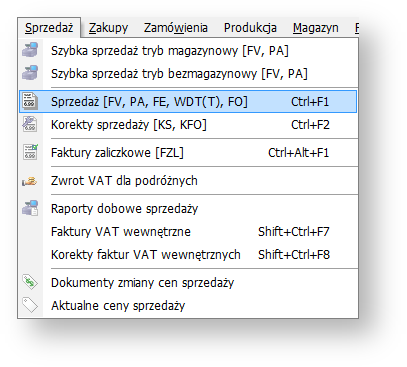
- Pojawia się okno Sprzedaż – paragony, faktury. Po lewej stronie okna znajduje się panel filtrujący, który umożliwia wyszukanie dokumentów sprzedaży zgodnie z określonymi przez użytkownika parametrami (np. data wystawienia, kontrahent, data ostatniej modyfikacji). W głównej części okna znajduje się lista z dokumentami sprzedaży, która obecnie powinna być pusta. Kliknij
 w dolnej części okna, a następnie Dodaj fakturę VAT (FS) → Z dokumentem magazynowym z rozwijanej listy.
w dolnej części okna, a następnie Dodaj fakturę VAT (FS) → Z dokumentem magazynowym z rozwijanej listy.
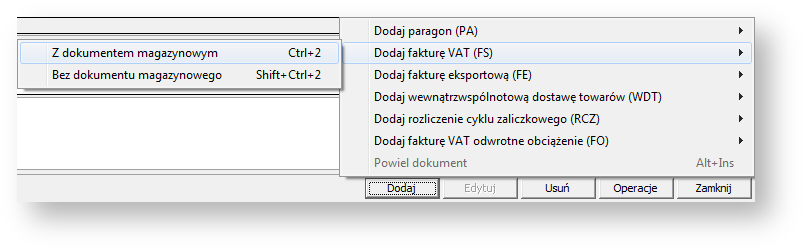
- Otworzy się okno Faktura VAT [tryb magazynowy] podzielone na trzy panele. W pierwszym panelu należy uzupełnić datę sprzedaży i dane odbiorcy. W polu Data sprzedaży program wpisuje bieżącą datę. W polu Nazwa skrócona odbiorcy kliknij w przycisk
 . Otworzy się okno Kontakty. Znajdź i zaznacz firmę SFKSERO, a następnie kliknij w
. Otworzy się okno Kontakty. Znajdź i zaznacz firmę SFKSERO, a następnie kliknij w  . Program uzupełnił pola w sekcji Odbiorca i Nabywca w oknie Faktura VAT [tryb magazynowy].
. Program uzupełnił pola w sekcji Odbiorca i Nabywca w oknie Faktura VAT [tryb magazynowy].
Wskazówka: W przypadku posiadania w bazie większej liczby kontrahentów, w oknie Kontakty przydadzą się opcje ułatwiające wyszukanie potrzebnej firmy. Po lewej stronie okna dostępna jest struktura z podziałem na grupy, stworzona w poprzednim ćwiczeniu. W górnej części okna znajduje się pole Wyszukiwanie kontaktów, które umożliwia wyszukiwanie po określonym parametrze kontaktu. Obok pola Wyszukiwanie kontaktów w górnej części okna znajduje się ikona przedstawiająca lupę  Naciśnij tę ikonę, aby rozwinąć menu wyszukiwania i zaznaczyć odpowiednią opcję.
Naciśnij tę ikonę, aby rozwinąć menu wyszukiwania i zaznaczyć odpowiednią opcję.
Informacja: Nabywca to kontrahent, na którego będzie wystawiona faktura VAT i który jest płatnikiem (np. centrala firmy). Odbiorca to podmiot, który jest adresatem sprzedaży (np. oddział firmy).
Wskazówka: Kliknij w przycisk  , jeśli chcesz uzyskać informację o wszystkich dokumentach wystawionych dla wybranego kontrahenta.
, jeśli chcesz uzyskać informację o wszystkich dokumentach wystawionych dla wybranego kontrahenta.
- W sekcji Dokument w panelu obok program uzupełnił kod dokumentu (FS), kolejny numer (ponieważ to pierwszy dokument, to program wpisał 1) i maskę numeracji. Poniżej znajdują się pola określające sposób płatności i wyliczania ceny. Zostaw ustawienia domyślne.
Wskazówka: Maskę numeracji dla dokumentu przychodu zewnętrznego można zmienić wybierając w menu głównym Słowniki → Kody dokumentów. W oknie Kody dokumentów należy wyszukać dokument FS i kliknąć z niego dwukrotnie w celu otworzenia okna edycyjnego. W polu Maska można ustawić maskę numeracji zgodnie z indywidualnymi preferencjami.
- W dolnym panelu w zakładce Pozycje dodaje się kolejne artykuły podlegające sprzedaży. Kliknij w
 , a następnie Dopisz artykuł z rozwijanej listy.
, a następnie Dopisz artykuł z rozwijanej listy. - Otworzy się okno Dopisywanie towaru/opakowania. W panelu Wybór artykułu w polu Identyfikator kliknij w przycisk
 .
. - Pojawi się okno Stan magazynu – artykuły, lokalizacje. Znajdują się tu artykuły przyjęte do magazynu na podstawie remanentu i dokumentu przychodu zewnętrznego. Po lewej stronie znajduje się panel z podziałem na grupy zdefiniowane w kartotece towarów. Kliknij w przycisk
 przy grupie Wszystkie, aby rozwinąć całą strukturę. Następnie zaznacz grupę Papiernicze. Zaznacz Papier ksero biały 80g (Pap/0009) i kliknij
przy grupie Wszystkie, aby rozwinąć całą strukturę. Następnie zaznacz grupę Papiernicze. Zaznacz Papier ksero biały 80g (Pap/0009) i kliknij  .
. - W oknie Dopisywanie towaru/opakowania program uzupełnił pola z danymi artykułu przepisanymi z kartoteki artykułu. Zwróć uwagę, że w panelu Stan magazynu wyświetlona jest informacja o dostępności towaru w magazynie i o cenie zakupu.
- W panelu Ilość artykułu w polu Jedn. własna wpisz 12.
- W panelu Cena sprzedaży w polu Cena netto wpisz 18. Program, na podstawie podanej przy definiowaniu artykułu stawki VAT, przeliczył i uzupełnił pole Cena brutto.
- Kliknij w
 . Artykuł (Papier ksero) został dodany do listy w zakładce Pozycje w oknie Faktura VAT [tryb magazynowy], jednak okno Dopisywanie towaru/opakowania nadal jest aktywne i umożliwia wyszukanie i dodanie kolejnego artykułu.
. Artykuł (Papier ksero) został dodany do listy w zakładce Pozycje w oknie Faktura VAT [tryb magazynowy], jednak okno Dopisywanie towaru/opakowania nadal jest aktywne i umożliwia wyszukanie i dodanie kolejnego artykułu. - Powtórz punkty 10 – 14, aby dodać artykułu widoczne na poniższym rysunku.
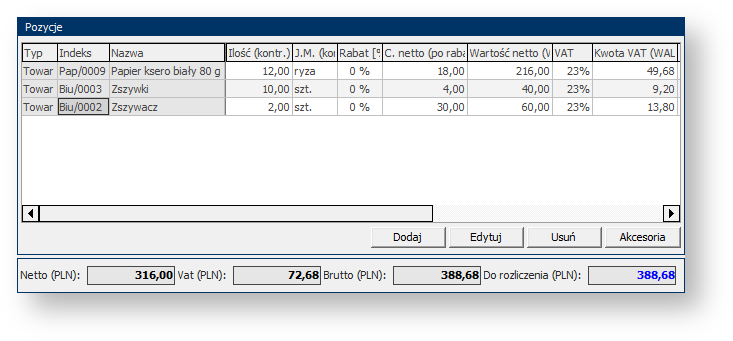
- Po dodaniu wszystkich artykułów kliknij w
 w oknie Dopisywanie towaru/opakowania. Następnie kliknij w
w oknie Dopisywanie towaru/opakowania. Następnie kliknij w  w oknie Faktura VAT [tryb magazynowy], aby zapisać dokument.
w oknie Faktura VAT [tryb magazynowy], aby zapisać dokument. - Otworzy się okno Gotówka, które reprezentuje zapłatę gotówką. W polu Przyjęto i Kwota płatności program wpisał sumę wyliczoną na podstawie pozycji dodanych w oknie Faktura VAT [tryb magazynowy]. Kliknij
 .
.
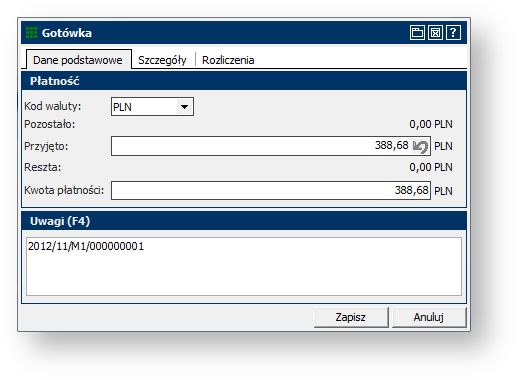
- Pojawi się okno Parametry funkcji dla faktury, umożliwiające ustawienie wydruku dokumentu. Zostaw ustawienia domyślne i kliknij
 . Program wyświetli okno z podglądem wydruku faktury VAT. Możesz wydrukować fakturę klikając w
. Program wyświetli okno z podglądem wydruku faktury VAT. Możesz wydrukować fakturę klikając w  lub zamknąć okno.
lub zamknąć okno.
Informacja: Stworzony dokument można wydrukować później w dowolnej chwili, klikając na niego prawym przyciskiem myszy i wybierając z menu kontekstowego polecenie Drukuj.
- Po wydrukowaniu lub zamknięciu okna podglądu ponownie pojawi się okno Parametry funkcji, tym razem dla dokumentu WZ. Kliknij
 . Program wyświetli okno z podglądem wydruku dokumentu wydania z magazynu. Możesz wydrukować dokument klikając w
. Program wyświetli okno z podglądem wydruku dokumentu wydania z magazynu. Możesz wydrukować dokument klikając w  lub zamknąć okno.
lub zamknąć okno. - I raz jeszcze otworzy się okno Parametry funkcji, dla dokumentu kasowego. Kliknij
 . Program wyświetli podgląd dokumentu kasowego. Możesz wydrukować dokument klikając w
. Program wyświetli podgląd dokumentu kasowego. Możesz wydrukować dokument klikając w  lub zamknąć okno.
lub zamknąć okno.
Informacja: Wygenerowane dokumenty są dostępne:
Faktura sprzedaży: menu główne Sprzedaż → Sprzedaż [FV, PA, FE, WDT(T), FO] → okno Sprzedaż – paragony, faktury
Dokument wydania z magazynu: menu główne Magazyn → Rozchody zewnętrzne [WZ] → okno Rozchody zewnętrzne
Dokument kasowy: menu główne Finanse → Dokumenty kasowe → okno Dokumenty kasowe
Krok 2: Korekta faktury sprzedaży
W tym kroku: Skorygujemy fakturę wystawioną w poprzednim kroku, zmieniając zarówno liczbę sztuk towaru na fakturze, jak i cenę jednostkową. W związku z wykonaną korektą program automatycznie wystawi dokument zwrotu towaru do magazynu i zwrotu nadpłaty z kasy.
Aby skorygować fakturę sprzedaży:
- W uruchomionym module Sprzedaż w menu głównym wybierz Sprzedaż, a następnie Korekty sprzedaży [KS, KFO] z rozwijanego menu.
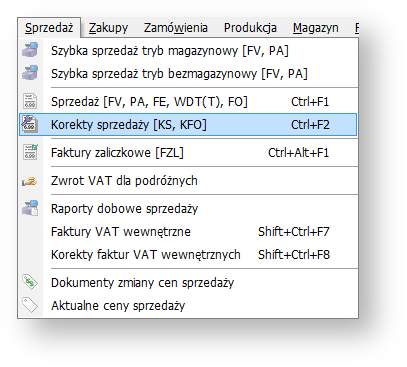
- Pojawia się okno Korekty sprzedaży. Po lewej stronie okna znajduje się panel filtrujący. W głównej części okna znajduje się lista z korektami sprzedaży, która obecnie powinna być pusta. Kliknij w
 w dolnej części okna, a następnie Dodaj korektę PA/FS/FE/WDT/RCZ → Z dokumentem magazynowym z rozwijanej listy.
w dolnej części okna, a następnie Dodaj korektę PA/FS/FE/WDT/RCZ → Z dokumentem magazynowym z rozwijanej listy.
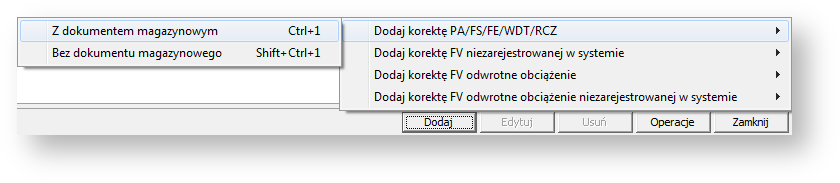
- Otworzy się okno Wybierz dokument do skorygowania. Zaznacz wystawioną w poprzednim kroku fakturę i kliknij w
 .
. - Otworzy się okno Korekta faktury VAT [tryb magazynowy]. W dolnym panelu w zakładce Pozycje dodaje się kolejne artykuły podlegające korekcie. Kliknij w
 , a następnie Dopisz pozycję z faktury z rozwijanej listy.
, a następnie Dopisz pozycję z faktury z rozwijanej listy. - Pojawi się okno Pozycje faktury sprzedaży, w którym znajduje się lista wszystkich pozycji wymienionych na korygowanej fakturze. Zaznacz Papier ksero biały 80g (Pap/0009) i kliknij
 .
. - Otworzy się okno Pozycja korekty sprzedaży. W zakładce Ilość-ceny przed sprzedażą w panelu Cena sprzedaży zmień cenę brutto po korekcie na 20,00.
- Przejdź do zakładki Ilość. Kliknij na pole w kolumnie Ilość po korekcie i wpisz 10. Kliknij
 .
. - W oknie Korekta faktury VAT [tryb magazynowy] w panelu pozycje program dodał dwa wiersze z informacją na temat korygowanej pozycji (ceny i liczby ryz). Kliknij
 .
.
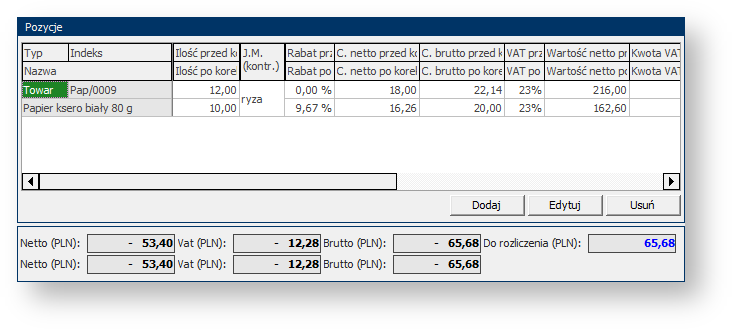
- Otworzy się okno Gotówka, które reprezentuje przepływ gotówki w kasie. W polu Wydano i Kwota płatności program wpisał różnicę wynikającą ze skorygowania faktury, jaką należy zwrócić odbiorcy. Kliknij
 .
. - Pojawi się okno Parametry funkcji dla korekty faktury, umożliwiające ustawienie wydruku dokumentu. Zostaw ustawienia domyślne i kliknij
 . Program wyświetli okno z podglądem wydruku korekty faktury VAT. Możesz wydrukować korektę fakturę klikając w
. Program wyświetli okno z podglądem wydruku korekty faktury VAT. Możesz wydrukować korektę fakturę klikając w  lub zamknąć okno.
lub zamknąć okno.
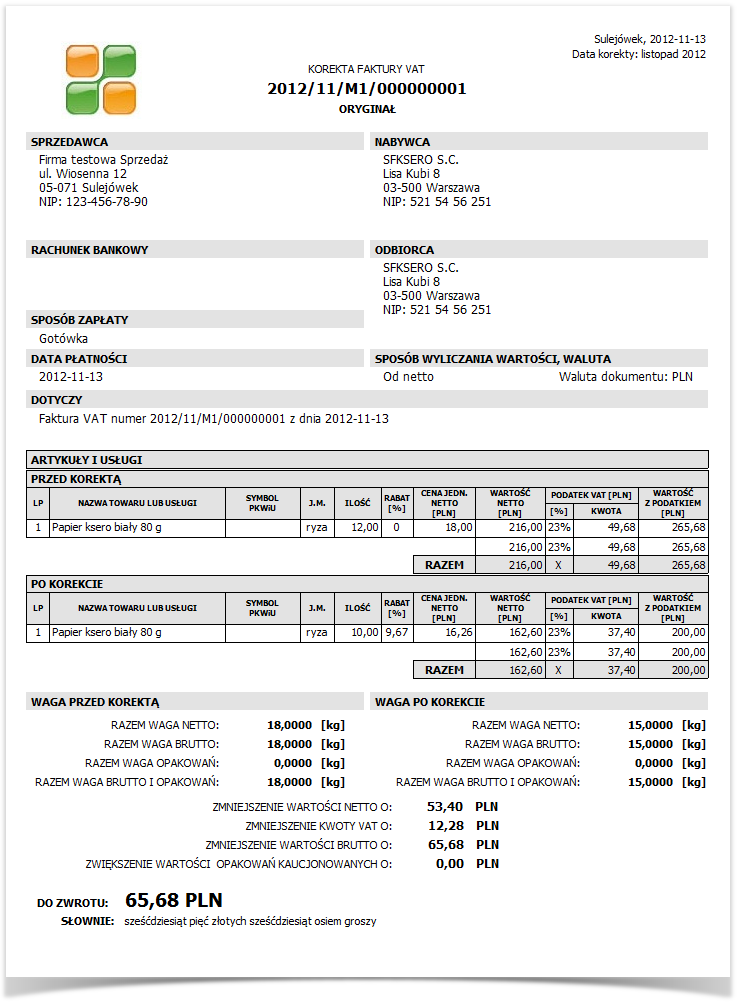
- Po wydrukowaniu lub zamknięciu okna podglądu ponownie pojawi się okno Parametry funkcji, tym razem dla dokumentu zwrotu do magazynu. Kliknij
 . Program wyświetli okno z podglądem wydruku dokumentu zwrotu do magazynu. Możesz wydrukować dokument klikając w
. Program wyświetli okno z podglądem wydruku dokumentu zwrotu do magazynu. Możesz wydrukować dokument klikając w  lub zamknąć okno.
lub zamknąć okno. - I raz jeszcze otworzy się okno Parametry funkcji, dla dokumentu kasowego. Kliknij
 . Program wyświetli podgląd dokumentu kasowego. Możesz wydrukować dokument klikając w
. Program wyświetli podgląd dokumentu kasowego. Możesz wydrukować dokument klikając w  lub zamknąć okno.
lub zamknąć okno.
Informacja: Stworzony dokument można wydrukować później w dowolnej chwili, klikając na niego prawym przyciskiem myszy i wybierając z menu kontekstowego polecenie Drukuj.
Informacja: Wygenerowane dokumenty są dostępne:
Korekta faktura sprzedaży: menu główne Sprzedaż → Korekty sprzedaży [KS, KFO] → okno Korekty sprzedaży
Dokument wydania z magazynu: menu główne Magazyn → Rozchody zewnętrzne [WZ] → okno Rozchody zewnętrzne
Dokument kasowy: menu główne Finanse → Dokumenty kasowe → okno Dokumenty kasowe
Krok 3: Zestawienia
W tym kroku: Pokażemy na przykładzie analizy przychodów i rozchodów, jak wygenerować zestawienie w module Sprzedaż. Inny przykład (zestawienie sprzedaży wg odbiorców) znajdziesz tutaj.
Aby wygenerować zestawienie:
- W uruchomionym module Sprzedaż w menu głównym wybierz Zestawienia → Zestawienia – generator raportów i analiz → 04. Magazyn → 01. Analiza przychodów i rozchodów
→ Analiza przychodów i rozchodów.
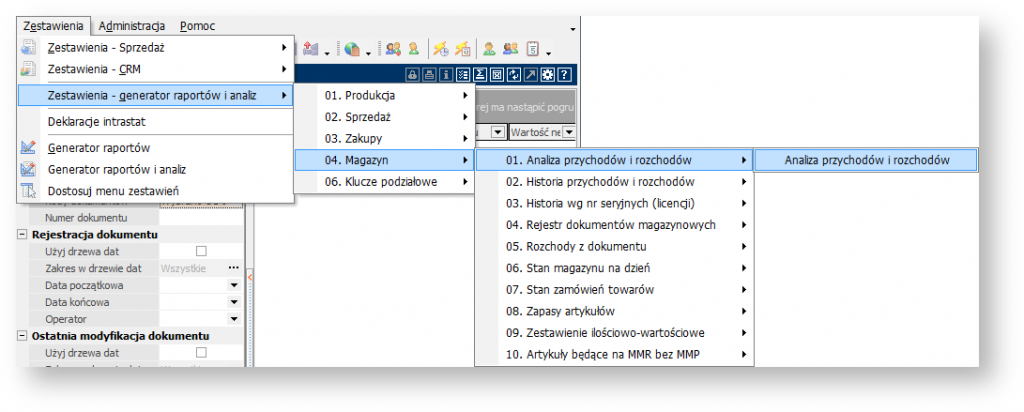
- Otworzy się okno Parametry, w którym należy ustawić parametry związane z zestawieniem.
- W polu Firma kliknij w
 . Otworzy się okno Lista firm. Zaznacz firmę, w której pracujesz (zgodnie z przebiegiem samouczka powinna to być Firma testowa sp. z o.o.) i kliknij
. Otworzy się okno Lista firm. Zaznacz firmę, w której pracujesz (zgodnie z przebiegiem samouczka powinna to być Firma testowa sp. z o.o.) i kliknij  .
. - W sekcji Magazyn w polu Magazyny kliknij w
 , aby rozwinąć listę magazynów. Ponieważ nie zakładaliśmy nowego magazynu, na liście znajduje się tylko magazyn domyślny. Zaznacz okienko w kolumnie Wybierz
, aby rozwinąć listę magazynów. Ponieważ nie zakładaliśmy nowego magazynu, na liście znajduje się tylko magazyn domyślny. Zaznacz okienko w kolumnie Wybierz  przy Magazyn 1.
przy Magazyn 1. - W sekcji Dokumenty i kody dokumentów w polu Kody dokumentów kliknij w
 , aby rozwinąć listę dostępnych kodów dokumentów. Klikając w okienko zaznaczania możesz wybrać rodzaje dokumentów, które mają być uwzględnione w zestawieniu. Zaznacz Przychody zewnętrzne i wewnętrzne, Przesunięcia przychodowe i Remanent.
, aby rozwinąć listę dostępnych kodów dokumentów. Klikając w okienko zaznaczania możesz wybrać rodzaje dokumentów, które mają być uwzględnione w zestawieniu. Zaznacz Przychody zewnętrzne i wewnętrzne, Przesunięcia przychodowe i Remanent.
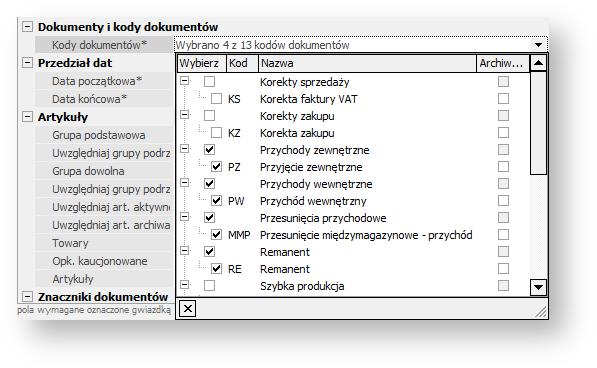
- W sekcji Przedział dat należy ustawić okres dla którego ma być wykonane zestawienie. Program domyślnie podpowiada datę początku i końca bieżącego miesiąca. Wpisz takie daty, żeby przedział zawierał datę wystawienia dokumentu przychodu zewnętrznego i wydania towaru wystawionych w poprzednich krokach razem z fakturami zakupu i sprzedaży oraz korekty.
- Kliknij
 . Otworzy się okno Podgląd danych raportu w którym możesz zobaczyć jak wyglądał przepływ towarów w magazynie w danym okresie.
. Otworzy się okno Podgląd danych raportu w którym możesz zobaczyć jak wyglądał przepływ towarów w magazynie w danym okresie.
