Obsługa kasy w RAKSSQL umożliwia prowadzenie wielu kas i w ich obrębie przyjmowanie i wydawanie pieniędzy. Wystawiane dokumenty kasowe aktualizują stan kasy, umożliwiając kontrolę przepływu gotówki.
Cele:
- zapoznamy się z dodawaniem i ustawianiem kasy,
- omówimy definiowanie sposobów płatności i ich cech,
- wystawimy dokumenty KP i KW,
- wygenerujemy raport kasowy.
Ustawienie kasy
W tym kroku: Dodamy kasę, która umożliwia śledzenie stanu zasobów finansowych dostępnych w formie gotówki. W jednej firmie może być wiele kas, na przykład przypisanych do różnych oddziałów.
Aby dodać kasę:
- W uruchomionym module Finanse i Księgowość w menu głównym wybierz Kartoteki, a następnie Kasy z rozwijanego menu.
- Pojawi się okno Kasy z listą kas zdefiniowanych w programie. O ile wcześniej nie dodano żadnych kas, lista będzie zawierać tylko Kasę domyślną. W dolnym menu kliknij
 .
. - Uzupełnij pola w definicji kasy.
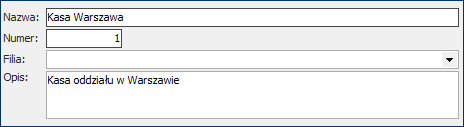
- W panelu Konto FK wpisz numer konta analitycznego kasy.
Informacja: Jeśli nie masz jeszcze konta dla tej kasy na planie kont, wpisz w tym polu numer analityki, który chcesz nadać temu kontu. Po dodaniu kasy (lub większej liczby kas) przejdź do planu kont (Kartoteki → Plan kont) i wygeneruj konto dla tej kasy:
- Kliknij prawym przyciskiem myszy w konto syntetyczne kasy i z menu wybierz Operacje → Załóż konta z kartoteki.
- W oknie Kartoteki znajdź i zaznacz na liście Kasy i kliknij w
 .
. - W oknie Pozycje kartoteki rozwiń listę z kasami i wskaż te, dla których chcesz stworzyć konta.
- Pokaże się raport Uaktualnienie kont na podstawie pozycji kartoteki z listą kont analitycznych dodanych do planu kont.
- W panelu Waluty kliknij w przycisk
 . Pojawi się okno Waluty z listą walut domyślnie zdefiniowanych w systemie.
. Pojawi się okno Waluty z listą walut domyślnie zdefiniowanych w systemie.
Informacja: Dla kasy można ustawić kilka walut. Pierwsza dodana waluta zostaje automatycznie ustawiona jako domyślna, co można później zmienić klikając w inną walutę (którą chcesz ustawić jako domyślną) prawym przyciskiem myszy i wybierając z menu Domyślna.
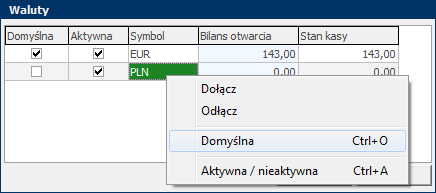
- W kolumnie Bilans otwarcia wpisz stan kasy w momencie rozpoczęcia pracy z programem.
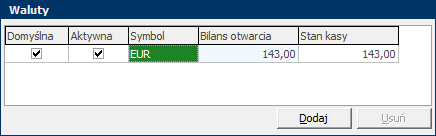
Uwaga: Po wprowadzeniu jakiegokolwiek dokumentu kasowego nie ma już możliwości wprowadzenia bilansu otwarcia kasy, dlatego warto o tym pamiętać konfigurując program.
- Kliknij
 , a następnie w oknie Kasy kliknij w
, a następnie w oknie Kasy kliknij w  .
.
Wybranie kasy
- W menu w dolnej części ekranu wybierz
 . Pojawi się okno Wybór kasy.
. Pojawi się okno Wybór kasy. - Zaznacz kasę, do której się chcesz zalogować i kliknij
 . Zwróć uwagę, że w dolnej części ekranu wyświetliła się nazwa wybranej kasy
. Zwróć uwagę, że w dolnej części ekranu wyświetliła się nazwa wybranej kasy  . Teraz program będzie traktować wybraną kasę jako aktywną i wszystkie wystawione dokumenty kasowe będą dotyczyć tej kasy.
. Teraz program będzie traktować wybraną kasę jako aktywną i wszystkie wystawione dokumenty kasowe będą dotyczyć tej kasy.
Uwaga: W oknie przeglądowym dokumentów kasowych są widoczne tylko te dokumenty, które dotyczą aktualnie wybranej kasy. Należy na to zwrócić uwagę przełączając się między modułami – może się zdarzyć sytuacja, że po przełączeniu się z jednego modułu do drugiego, dokumenty „znikają”. W takim przypadku sprawdź, która kasa jest ustawiona jako aktywna.
Informacja: Stan kasy możesz sprawdzić wybierając Finanse → Stan kasy. W wyświetlonym oknie można wyświetlić Aktualny stan kasy lub Stan kasy na dzień z konkretnego dnia. Aktualizuje się on zgodnie z wprowadzonymi dokumentami kasowym
Sposoby zapłaty
W tym kroku: Opowiemy sobie o sposobach zapłaty i ich wpływie na obsługę dokumentów kasowych.
Informacja: Z punktu widzenia obsługi kasy interesują nas te sposoby zapłaty, które dokonywane są w całości lub częściowo gotówką. W programie są wstępnie zdefiniowane dwa sposoby płatności: Gotówka z wymuszeniem natychmiastowego rozliczenia i Płatność złożona.
Może mieć miejsce sytuacja, kiedy zapłata będzie uregulowana gotówką, ale z odroczonym terminem realizacji. Dla takiej sytuacji musimy zdefiniować nowy sposób płatności, co będzie przedstawione w poniższym przykładzie.
Aby dodać nowy sposób zapłaty:
- W uruchomionym module Sprzedaż wybierz Słowniki → Sposoby zapłaty.
- Otworzy się okno Sposoby zapłaty i terminy płatności, w którym widoczna jest lista sposobów zapłaty.
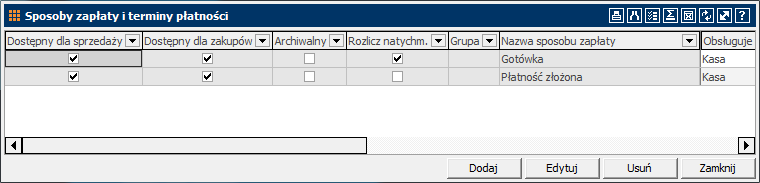
- W dolnej części okna kliknij na
 .
. - Otworzy się okno Definicja sposobu płatności. W polu Nazwa wpisz Gotówka 14 dni. W polu Obsługuje zostaw domyślne ustawienie Kasa (gotówka, karta płatnicza). Po odznaczeniu opcji Wymuszaj całkowite i natychmiastowe rozliczenie dokumentu, uaktywni się pole Płatność w ciągu, które uzupełnij, wpisując 14.
- W kolejnych panelach (Dokumenty zakupu i Dokumenty sprzedaży) ustaw zgodnie ze swoimi preferencjami parametry precyzujące sposób wyliczania daty terminu płatności.
- W panelu Kasa wybierz z listy metodę rozliczenia Gotówkowa.
- W kolejnym panelu Dostępność można wybrać w jakich sytuacjach dany sposób płatności będzie dostępny.
- Opcja Twórz rozrachunek dla płatności wystawionej z tym sposobem zapłaty w panelu Dodatkowe parametry powoduje automatyczne tworzenie rozrachunków. Odznaczenie tej opcji powoduje, że rozrachunek nie zostanie utworzony, a dokument zostanie oznaczony jako rozliczony i zapłacony. Aby móc rozliczyć dokument sprzedaży/zakupu dokumentem kasowym zostaw tę opcję zaznaczoną.
Informacja: Odznaczenie opcji Twórz rozrachunek dla płatności wystawionej z tym sposobem zapłaty ma sens na przykład wtedy, kiedy prowadzisz sprzedaż paragonową i nie chcesz dla każdej sprzedaży generować rozrachunku, ponieważ należności są od razu regulowane.
- Kliknij
 . Nowy sposób zapłaty został dodany do listy w oknie Sposoby zapłaty i terminy płatności i będzie można z niego korzystać wystawiając dokumenty. Kliknij
. Nowy sposób zapłaty został dodany do listy w oknie Sposoby zapłaty i terminy płatności i będzie można z niego korzystać wystawiając dokumenty. Kliknij  , aby zamknąć okno.
, aby zamknąć okno.
Kasa przyjmuje (KP)
W tym kroku: Zapoznamy się z dodawaniem dokumentów przyjęcia płatności do kasy, zwracając uwagę na powstałe powiązania tych dokumentów z innymi dokumentami i rozrachunkami.
Informacja: Opiszemy dwie najbardziej standardowe drogi dodawania dokumentów kasowych:
- w module Sprzedaż, gdzie program po zapisaniu dokumentu sprzedaży uruchamia okno umożliwiające wystawienie dokumentu kasowego, a powstała należność zostaje rozliczna automatycznie,
- z menu Finanse (Finanse → Dokumenty kasowe), gdzie powiązanie z dokumentem sprzedaży i rozliczenie należności należy ustawić ręcznie.
W module Sprzedaż
Aby wygenerować dokument przyjęcia płatności (KP):
- W module Sprzedaż wystaw fakturę sprzedaży lub paragon wybierając sposób płatności gotówką. Szczegółowy opis wystawiania faktury znajdziesz tutaj.
Informacja: W programie można ustawić domyślne sposoby płatności, które będą się automatycznie podpowiadały na dokumentach zakupu i sprzedaży:
Administracja → Parametry → Parametry firmy → Sprzedaż → Dokumenty
- Zapisz dokument. Otworzy się okno Gotówka, w którym program automatycznie uzupełnił parametry dokumentu kasowego. W polu Przyjęto i Kwota płatności program wpisał sumę wyliczoną na podstawie pozycji dodanych w oknie Faktura VAT. W zakładce Szczegóły program uzupełnił dane kontrahenta i datę wystawienia dokumentu kasowego. Kliknij
 .
.
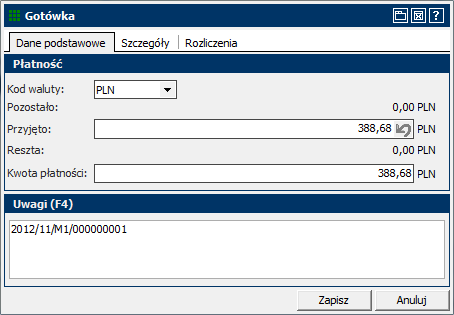
- Pojawi się okno Parametry funkcji dla faktury, umożliwiające ustawienie wydruku dokumentu. Kliknij
 . Program wyświetli okno z podglądem wydruku faktury VAT. Wydrukuj fakturę klikając w
. Program wyświetli okno z podglądem wydruku faktury VAT. Wydrukuj fakturę klikając w  lub zamknij okno.
lub zamknij okno.
Informacja: Wygenerowany dokument można wydrukować później w dowolnej chwili, klikając na niego prawym przyciskiem myszy i wybierając z menu kontekstowego polecenie Drukuj.
- Po wydrukowaniu lub zamknięciu okna podglądu ponownie pojawi się okno Parametry funkcji, tym razem dla dokumentu WZ (o ile faktura była wystawiana w trybie magazynowym). Kliknij
 . Program wyświetli okno z podglądem wydruku dokumentu wydania z magazynu. Kliknij w
. Program wyświetli okno z podglądem wydruku dokumentu wydania z magazynu. Kliknij w  , aby wydrukować dokument lub zamknij okno.
, aby wydrukować dokument lub zamknij okno. - I raz jeszcze otworzy się okno Parametry funkcji, dla dokumentu kasowego. Kliknij
 . Program wyświetli podgląd dokumentu kasowego. Kliknij w
. Program wyświetli podgląd dokumentu kasowego. Kliknij w  , aby wydrukować dokument lub zamknij okno.
, aby wydrukować dokument lub zamknij okno.
Informacja: Wygenerowany dokument kasowy jest widoczny w każdym module w menu Finanse → Dokumenty kasowe.
Wskazówka: Przejdź do rozrachunków (Finanse → Rozrachunki) i zwróć uwagę, że program dodał należność dla faktury/paragonu i rozliczające ją zobowiązanie dla KP.

Z menu Finanse
Wskazówka: Żeby wystawienie dokumentu kasowego z menu Finanse miało sens musi istnieć nierozliczony rozrachunek. Wynika z tego, że wystawiono dokument sprzedaży płatnością gotówką, ale odroczoną, a nie natychmiastową (płatność natychmiastowa wymusza wystawienie KP od razu po wystawieniu dokumentu sprzedaży, patrz wyżej).
Aby wystawić dokument przyjęcia płatności (KP):
- W dowolnym module w menu głównym wybierz Finanse → Dokumenty kasowe. W oknie Dokumenty kasowe kliknij prawym przyciskiem myszy i z menu wybierz Dodaj dokument przyjęcia [Ctrl + 1].
- Otworzy się okno Dokument przyjęcia. W zakładce Dokument wybierz kontrahenta. W polu Kwoty kliknij
 , aby otworzyć okno wyboru rozrachunków dla wybranego kontrahenta. Wybierz rozrachunek klikając na niego dwukrotnie.
, aby otworzyć okno wyboru rozrachunków dla wybranego kontrahenta. Wybierz rozrachunek klikając na niego dwukrotnie. - Program wyświetli pytanie, czy zmienić opis dokumentu. Jeśli klikniesz
 , program zaktualizuje opis w zakładce Opis.
, program zaktualizuje opis w zakładce Opis.
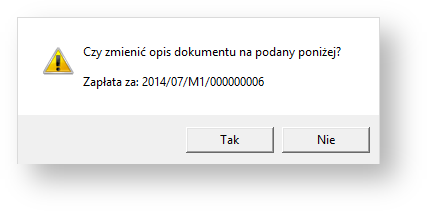
- W zakładce Rozliczenia program dodał wskazany rozrachunek. Kliknij w
 , aby zamknąć i zapisać dokument. Pojawi się on na liście dokumentów kasowych.
, aby zamknąć i zapisać dokument. Pojawi się on na liście dokumentów kasowych.
Informacja: Możesz również wprowadzić kwotę ręcznie i albo powiązać dokument z rozrachunkiem w panelu Rozliczenia, albo później, po zapisaniu dokumentu, klikając na niego prawym przyciskiem myszy i wybierając z menu Operacje → Dokonaj rozliczenia.
Wskazówka: Przejdź do rozrachunków (Finanse → Rozrachunki) i zwróć uwagę, że program dodał zobowiązanie wygenerowane podczas dodawania KP, rozliczające wcześniej powstałą należność.

Informacja: Wygenerowany dokument kasowy jest widoczny w każdym module w menu Finanse → Dokumenty kasowe.
Kasa wydaje (KW)
W tym kroku: Zapoznamy się z dodawaniem dokumentów wydania środków z kasy i prześledzimy powstałe powiązania tych dokumentów z innymi dokumentami i rozrachunkami.
Informacja: Dokument kasowy można wygenerować:
- w module Sprzedaż, gdzie program po zapisaniu dokumentu zakupu uruchamia okno umożliwiające wystawienie dokumentu kasowego, a powstałe zobowiązanie zostaje rozliczne automatycznie,
- z menu Finanse (Finanse → Dokumenty kasowe), gdzie powiązanie z dokumentem zakupu i rozliczenie zobowiązania należy ustawić ręcznie.
W module Sprzedaż
Aby wygenerować dokument wydania (KW):
- W module Sprzedaż wprowadź fakturę zakupu wybierając sposób płatności gotówką. Szczegółowy opis wystawiania faktury znajdziesz tutaj.
Informacja: W programie można ustawić domyślne sposoby płatności, które będą się automatycznie podpowiadały na dokumentach zakupu i sprzedaży:
Administracja → Parametry firmy → Sprzedaż → Dokumenty
- Zapisz dokument. Otworzy się okno Gotówka, w którym program automatycznie uzupełnił parametry dokumentu kasowego. W polu Wydano i Kwota płatności program wpisał sumę wyliczoną na podstawie pozycji dodanych w oknie Faktura zakupu. W zakładce Szczegóły program uzupełnił dane kontrahenta i datę wystawienia dokumentu kasowego. Kliknij
 .
.
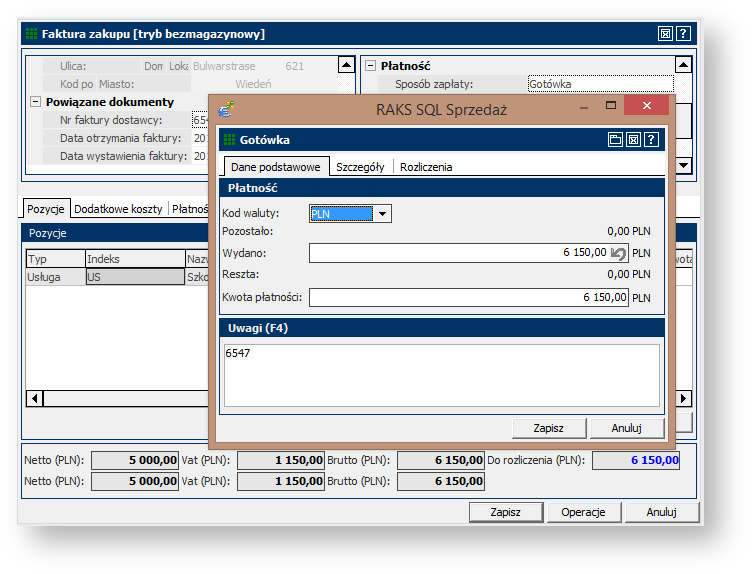
- Pojawi się okno Parametry funkcji dla faktury, umożliwiające ustawienie wydruku dokumentu. Kliknij
 . Program wyświetli okno z podglądem wydruku faktury zakupu. Wydrukuj fakturę klikając w
. Program wyświetli okno z podglądem wydruku faktury zakupu. Wydrukuj fakturę klikając w  lub zamknij okno.
lub zamknij okno.
Informacja: Wygenerowany dokument można wydrukować później w dowolnej chwili, klikając na niego prawym przyciskiem myszy i wybierając z menu kontekstowego polecenie Drukuj.
- Po wydrukowaniu lub zamknięciu okna podglądu ponownie pojawi się okno Parametry funkcji, tym razem dla dokumentu PZ (o ile faktura była wystawiana w trybie magazynowym). Kliknij
 . Program wyświetli okno z podglądem wydruku dokumentu przyjęcia do magazynu. Kliknij w
. Program wyświetli okno z podglądem wydruku dokumentu przyjęcia do magazynu. Kliknij w  , aby wydrukować dokument lub zamknij okno.
, aby wydrukować dokument lub zamknij okno. - I raz jeszcze otworzy się okno Parametry funkcji, dla dokumentu kasowego. Kliknij
 . Program wyświetli podgląd dokumentu kasowego. Kliknij w
. Program wyświetli podgląd dokumentu kasowego. Kliknij w  , aby wydrukować dokument lub zamknij okno.
, aby wydrukować dokument lub zamknij okno.
Informacja: Wygenerowany dokument kasowy jest widoczny w każdym module w menu Finanse → Dokumenty kasowe.
Wskazówka: Przejdź do rozrachunków (Finanse → Rozrachunki) i zwróć uwagę, że program dodał należność wygenerowaną podczas dodawania KW, rozliczającą wcześniej powstałe zobowiązanie.
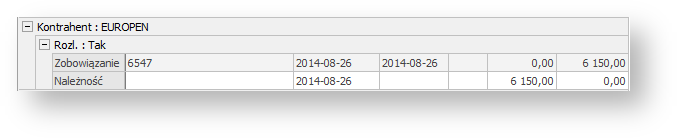
Z menu Finanse
Wskazówka: Aby wystawienie dokumentu kasowego z menu Finanse miało sens, musi istnieć nierozliczony rozrachunek. Wynika z tego, że wystawiono dokument zakupu z płatnością gotówką, ale odroczoną, a nie natychmiastową (płatność natychmiastowa wymusza wystawienie KW od razu po wystawieniu dokumentu zakupu, patrz wyżej).
Aby wystawić dokument wydania (KW):
- W dowolnym module w menu głównym wybierz Finanse → Dokumenty kasowe. W oknie Dokumenty kasowe kliknij prawym przyciskiem myszy i z menu wybierz Dodaj dokument wydania [Ctrl + 2].
- Otworzy się okno Dokument wydania. W zakładce Dokument wybierz kontrahenta. W polu Kwoty kliknij w
 , aby otworzyć okno wyboru rozrachunków dla wybranego kontrahenta. Wybierz rozrachunek klikając na niego dwukrotnie.
, aby otworzyć okno wyboru rozrachunków dla wybranego kontrahenta. Wybierz rozrachunek klikając na niego dwukrotnie. - Program wyświetli pytanie, czy zmienić opis dokumentu. Jeśli klikniesz
 , program zaktualizuje opis w zakładce Opis.
, program zaktualizuje opis w zakładce Opis.
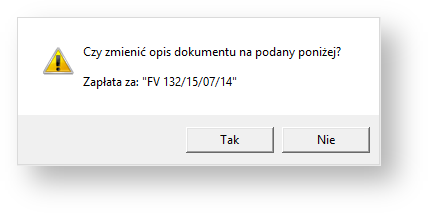
- W zakładce Rozliczenia program dodał wskazany rozrachunek. Kliknij w
 , aby zamknąć i zapisać dokument.
, aby zamknąć i zapisać dokument.
Informacja: Możesz również wprowadzić kwotę ręcznie i albo powiązać dokument z rozrachunkiem w panelu Rozliczenia, albo później, po zapisaniu dokumentu, klikając na niego prawym przyciskiem myszy i wybierając z menu Operacje → Dokonaj rozliczenia.
Wskazówka: Przejdź do rozrachunków (Finanse → Rozrachunki) i zwróć uwagę, że program dodał należność wygenerowaną podczas dodawania KW, rozliczającą wcześniej powstałe zobowiązanie

Informacja: Wygenerowany dokument kasowy jest widoczny w każdym module w menu Finanse → Dokumenty kasowe.
Raporty kasowe
W tym kroku: Pokażemy w jaki sposób wygenerować raport kasowy.
Informacja: Najczęściej wiele dokumentów kasowych jest księgowanych równocześnie za pomocą raportu kasowego, w którego skład wchodzą. Raport kasowy automatycznie pojawia się wśród dokumentów do zaksięgowania (moduł Finanse i Księgowość → Księgowość → Dokumenty księgowe). Dokument kasowy nie jest automatycznie przenoszony do księgowości, aby zapobiec powielaniu się pozycji księgowych. Jeśli jednak chcesz księgować pojedyncze dokumenty kasowe, to możesz przenieść je do księgowości ręcznie. W tym celu zaznacz dane dokument kasowy (Finanse → Dokumenty kasowe), kliknij w  i wybierz Przenieś nagłówki do księgowości [Shift + Ctrl + K]. Tak wybrane dokumenty będą widoczne w księgowości.
i wybierz Przenieś nagłówki do księgowości [Shift + Ctrl + K]. Tak wybrane dokumenty będą widoczne w księgowości.
Aby wygenerować raport kasowy:
- Z menu głównego wybierz Finanse → Raporty kasowe. Otworzy się okno Raporty kasowe z listą raportów. Po lewej stronie okna znajduje się panel, w którym możesz ustawić przedział czasowy, dla którego mają być wyświetlone raporty w oknie głównym.
- Kliknij prawym przyciskiem myszy w głównej części okna i w menu wybierz Dodaj. Otworzy się okno Raport kasowy. Określ zakres dat, dla którego chcesz wygenerować raport.
Uwaga: Data początku nie może być późniejsza niż data końca poprzedniego raportu lub, w przypadku pierwszego raportu, nie może być późniejsza niż pierwszy dokument kasowy wystawiony w programie. Inaczej mówiąc w kolejnych raportach muszą być uwzględnione wszystkie dokumenty kasowe, żaden dokument kasowy nie może być pominięty.
- Kliknij w
 , aby wygenerować raport. W oknie Parametry funkcji ustaw parametry wydruku i kliknij
, aby wygenerować raport. W oknie Parametry funkcji ustaw parametry wydruku i kliknij  . Program wyświetli podgląd wydruku raportu. Kliknij w
. Program wyświetli podgląd wydruku raportu. Kliknij w  , aby wydrukować raport lub zamknij okno.
, aby wydrukować raport lub zamknij okno.
Informacja: Aby zaksięgować raport przejdź do modułu Finanse i Księgowość do dokumentów księgowych. Wszystkie dokumenty wystawione w innych modułach znajdują się na liście dokumentów księgowych ze statusem niezarejestrowany.
