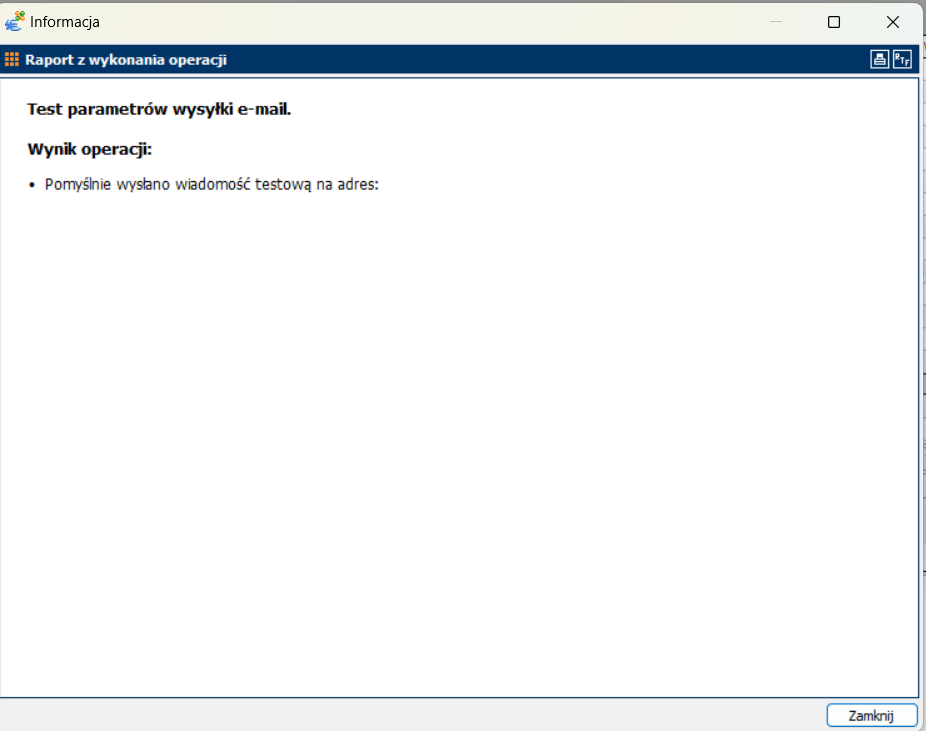Wstęp
Wysyłka e-mail zaimplementowana w programie RAKSSQL pozwala w szybki i prosty sposób prowadzić mailing wystawianych dokumentów, zestawień czy deklaracji.
Nowa wysyłka email
Opisywana funkcjonalność znacznie przyspieszy i uprawni pracę w każdym dziale firmy, który wysyła drogą mailową: dokumenty, zestawienia czy deklaracje.
Wysyłka może odbywać się poprzez:
- MAPI – obsługa poczty za pośrednictwem zewnętrznego klienta poczty w Windows (np. MS Outlook)
- SMTP – wysyłanie poczty przez program RAKS SQL z wykorzystaniem protokołu SMTP.
Uwaga: Opcja SMTP dostępna jest od wersji 2024.1.31.1311. Wcześniejsze wersje nie posiadają trybu wysyłki SMTP, domyślnym trybem wysyłki jest MAPI. Uwaga dotyczy modułu Sprzedaż. Moduł Finanse i Księgowość nie posiadał do tej pory wysyłki e-mail.
Korzyści:
- Wybór wysyłki e-mail poprzez MAPI (zewnętrznego Klienta poczty) lub SMTP (wbudowany w RAKS SQL serwer poczty wychodzącej)
- Możliwość definiowania dowolnej ilości kont pocztowych (firmowych i/lub użytkowników)
- Możliwość definiowania własnych szablonów wiadomości
- Automatyczne zaczytywanie adresów email z kartotek kontrahentów, pracowników, udziałowców, firm
- Zbiorcza wysyłka dokumentów
- Wysyłka mailowa większości typów dokumentów w module Sprzedaż
- Wysyłka mailowa zestawień i deklaracji w module Finanse i Księgowość
- Wysyłka deklaracji w module Kadry i Płace
- Weryfikacja poprawnego zapisu adresów e-mail na etapie wysyłania wiadomości
- Historia wysłanych dokumentów (adresaci, konto, nadawca, data data – moduł SP, checkbox informujący o wysyłce i data wysyłki – moduł FK, KP)
- Możliwość podpisu elektronicznego załączników PDF do e-maili
- Możliwość zabezpieczania hasłem załącznika PDF do e-maila (moduł Kadry i Płace)
Uwaga: Wysyłka e-mail została udostępniona w wersji 2024.1.31.1311. Żeby móc korzystać z funkcjonalności, należy zaktualizować swój system, przynajmniej do wersji podanej powyżej.
Konfiguracja konta e-mail
W systemie RAKS SQL jest możliwość skonfigurowania dowolnej ilości kont pocztowych z wykorzystaniem protokołu SMTP.
Konta e-mail podzielone są na:
- Konta firmy – konto wspólne dla wszystkich użytkowników i dotyczy jednej firmy. Oznacza to, że każdy zalogowany użytkownik będzie wysyłał wiadomości e-mail z tego samego konta (np. adresu firmowego). Można założyć dowolną ilość kont firmowych. Specyfiką tego rodzaju konta jest możliwość wybrania modułu (Sprzedaż, Księgowość, Kadry i Płace), dla którego konto będzie widoczne. Żeby móc założyć konto firmowe, zalogowany użytkownik powinien posiadać stosowne uprawnienia.
- Konta użytkownika – konto zakładane przez aktualnie zalogowanego użytkownika i dostępne tylko dla tego użytkownika we wszystkich modułach, do których użytkownik posiada dostęp i dla wszystkich firm, do których ma prawa dostępu. Użytkownik może założyć dowolną ilość kont. Żeby móc założyć konto użytkownika, nie są potrzebne uprawnienia.
Uwaga: Zalogowany użytkownik będzie mógł założyć konto firmy i będzie miał możliwość przeglądania, edycji czy usuwania konta, jeżeli w module Administrator będzie posiadać odpowiednie uprawnienia (Administrator/Uprawnienia/Uprawnienia wewnątrz firm/Kartoteki wspólne/Kartoteka kont wysyłki e-mail). Domyślnie uprawnienia te są odebrane dla użytkowników. Osoba, posiadająca stosowne uprawnienia, może nadać uprawnienia dla wskazanych użytkowników.
Jak założyć nowe konto e-mail w systemie RAKS SQL?
Krok 1 Zaloguj się do dowolnego modułu systemu RAKS SQL. Konfiguracja kont możliwa jest z poziomu każdego z modułów.
Krok 2 Następnie Administracja/Konta e-mail. Zdecyduj, czy będziesz zakładał konto firmy czy konto użytkownika (różnice między kontami zostały wyjaśnione powyżej) i wybierz odpowiedni rodzaj.
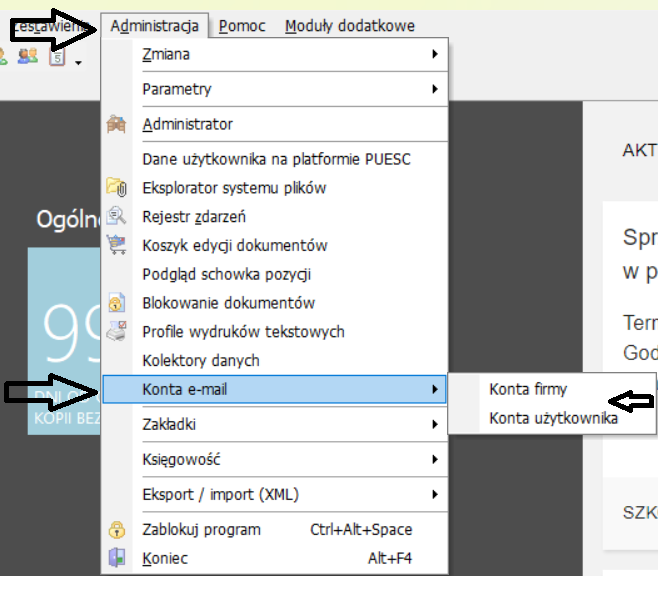
Krok 3 Pojawi się okno konfiguracyjne Parametry konta e-mail, które należy uzupełnić i zapisać.
Różnicą między kontem firmy a kontem użytkownika jest sekcja Widoczność w modułach programu. Dla konta firmowego, należy wskazać moduł, dla którego konto będzie widoczne/dostępne dla użytkowników.
Konto firmy:
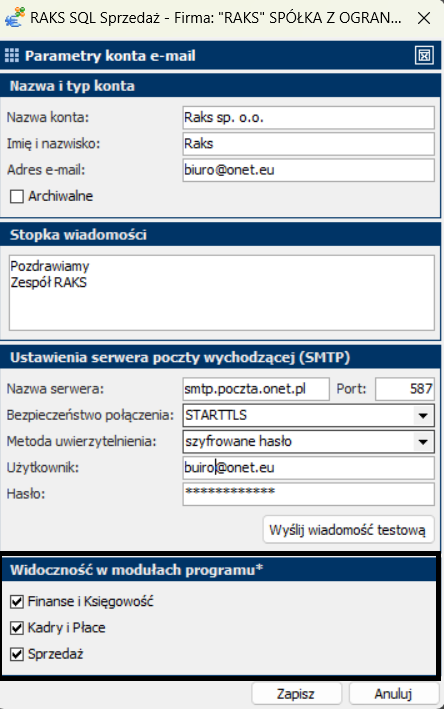
Konto Użytkownika:
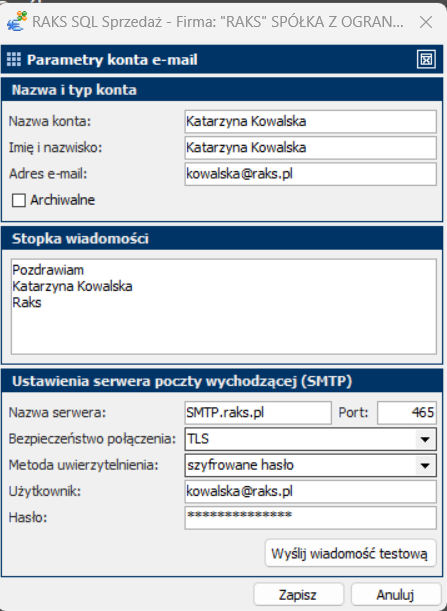
Parametry konfiguracyjne okna:
Nazwa konta – nazwa, która będzie identyfikować założone konto. Po tej nazwie użytkownik będzie mógł wskazać konkretne konto do wysyłki e-mail.
Imię i Nazwisko –nadawca e-mail. Nazwa, która będzie wyświetlana odbiorcy e-mail jako nazwa nadawcy e-mail. Dla kont firmowych może to być nazwa firmy lub działu, dla kont użytkownika: imię i nazwisko osoby wysyłającej
Adres e-mail – adres, z którego będą wysyłane wiadomości e-mail. Na ten adres będzie również przychodziła informacja zwrotna z serwera np. dany mail nie został dostarczony z uwagi na błędny adres odbiorcy.
Archiwalne – checkbox służy do archiwizacji danego konta. Jeżeli konto będzie oznaczone jako archiwalne, to nie podpowie się na dalszych etapach wysyłki e-mail, ale pozostaje w kartotece w celach historycznych.
Stopka wiadomości – dowolne pole tekstowe, które można zdefiniować jako stopkę/podpis wiadomości wysyłanej z konkretnego konta.
Ustawienia serwera poczty wychodzącej (SMTP)
Uwaga: Ustawienia zależą od wymagań serwerów pocztowych. W przypadku wątpliwości jakie dane umieścić w ustawieniach SMTP, należy sprawdzić dokumentację skrzynki pocztowej lub skontaktować się z administratorem.
Nazwa serwera – adres serwera poczty SMTP
Port – port komunikacji z serwerem, domyślnie ustawiony 587
Bezpieczeństwo połączenia – rodzaj zabezpieczenia, jakie będzie wykorzystywane przy komunikacji.
Do wyboru :
- bez szyfrowania (bez SSL)
- STARTTLS (Explicite)
- TLS (Implicite)
Metoda uwierzytelniania – sposób w jaki następuje uwierzytelnianie.
Do wyboru :
- bez uwierzytelniania
- hasło przesyłane otwartym tekstem
- szyfrowane hasło
Użytkownik – login do skrzynki pocztowej (najczęściej adres e-mail)
Hasło – hasło do skrzynki pocztowej
Uwaga: Po uzupełnieniu pól dotyczących ustawień poczty wychodzącej SMTP, warto skorzystać z opcji Wyślij wiadomość testową i zweryfikować czy ustawienia są poprawne. Jeżeli Raport z operacji potwierdzi pomyślnie wysłaną wiadomość testową i dotrze ona na adres zapisany w polu Użytkownik, to oznacza, że dane zostały poprawnie wpisane i RAKS SQL połączył się z serwerem poczty wychodzącej. Jeżeli na raporcie pojawi się błąd, należy zweryfikować wpisane dane lub skontaktować się z administratorem.
Prawidłowe wpisanie danych i weryfikacja poprzez Wyślij wiadomość testową, skutkuje otrzymaniem e-maila o takiej treści:
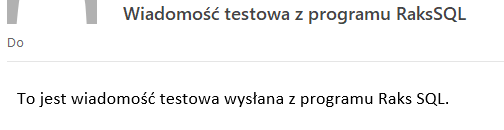
Krok 4 W przypadku zakładania konta użytkownika pomiń ten punkt i przejdź do Krok 5.
W przypadku zakładania konta firmy wskaż w sekcji Widoczność w modułach programu choć jeden moduł, w którym będzie można skorzystać z założonego konta.
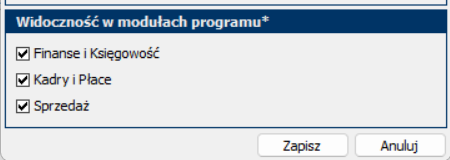
Krok 5 Jeżeli masz pewność, że dane zostały uzupełnione prawidłowo, zapisz zmiany poprzez kliknięcie w Zapisz na oknie Parametry konta e-mail. Możesz dodać kolejne konto lub przejść do kolejnego etapu wysyłki e-mail.
Uwaga: Konta e-mail użytkowników w module Kadry i Płace, które zostały założone przed wprowadzeniem funkcji wysyłki e-mail, dostępne z poziomu Administracja/Parametry/Parametry użytkownika w kategorii Wysyłka e-mail, zostają automatycznie przeniesione do sekcji Administracja/Konta e-mail/Konta użytkownika.
Weryfikacja dwuetapowa (uwierzytelnianie dwuskładnikowe)
Obecnie weryfikacja dwuetapowa (logowanie za pomocą hasła i metody kontaktu np. kod z telefonu) nie jest wspierana przy wysyłce wiadomości e-mail z RAKS SQL. Jeśli twoja skrzynka pocztowa wymaga dwuetapowego uwierzytelnienia sprawdź dokumentację konta pocztowego, z którego korzystasz do wysyłki poczty lub skontaktuj się z administratorem.
Poniżej pomoc dla najpopularniejszych kont korzystających z weryfikacji dwuetapowej:
Gmail (Google)
Konta pocztowe Gmail (Google) mają możliwość wygenerowania specjalnego tokena (hasła do aplikacji), który podany, zamiast hasła do skrzynki pocztowej, powoduje pominięcie dodatkowej weryfikacji.
Hasło do aplikacji to 16-cyfrowy kod dostępu, dzięki któremu z aplikacji RAKS SQL będzie można wysyłać wiadomości e-mail.
Uwaga: Haseł do aplikacji można używać tylko na koncie z włączoną weryfikacją dwuetapową.
Kroki w jaki sposób należy wygenerować hasło do aplikacji, pomijając weryfikację dwuetapową: https://support.google.com/mail/answer/185833?hl=pl
Prawidłowa konfiguracja serwera SMPT w RAKS SQL dla Gmail:
| Nazwa serwera | smtp.gmail.com |
| Port | 587 |
| Bezpieczeństwo połączenia | STARTTLS |
| Metoda uwierzytelniania | szyfrowane hasło |
| Użytkownik | adres mailowy Gmail |
| Hasło | 16-znakowe hasło do aplikacji skonfigurowane na koncie Google |
Uwaga: Sposób, w jaki należy uzyskać hasło do aplikacji z konta Google opisane jest w załączniku do instrukcji „Jak uzyskać hasło do aplikacji dla kont Gmail”.
Outlook – Microsoft
Konta pocztowe Outlook – Microsoft (podobnie jak Google) mają możliwość wygenerowania specjalnego hasła do aplikacji, która nie posiada dwuetapowej identyfikacji. Dotyczy pakietu Office 2013 i nowszych.
Starsze aplikacje klienckie, takie jak Office 2010 i Office dla komputerów Mac 2011, nie obsługują nowoczesnego uwierzytelniania i mogą być używane tylko z uwierzytelnianiem podstawowym.
Kroki w jaki sposób należy wygenerować hasło do aplikacji, pomijając weryfikację dwuetapową:
https://learn.microsoft.com/pl-pl/entra/identity/authentication/howto-mfa-app-passwords
Prawidłowa konfiguracja serwera SMTP w RAKS SQL dla Outlook:
| Nazwa serwera | smtp-mail.outlook.com lub smtp.office365.com |
| Port | 587 |
| Bezpieczeństwo połączenia | STARTTLS lub TLS |
| Metoda uwierzytelniania | szyfrowane hasło |
| Użytkownik | adres mailowy Microsoft |
| Hasło | hasło do aplikacji skonfigurowane na koncie Microsoft |
Konfiguracja szablonów e-mail
Szablony e-mail zostały przygotowane do hurtowej wysyłki wiadomości e-mail. Dzięki skonfigurowaniu szablonów e-mail możesz:
- hurtowo wysyłać dokumenty, zestawienia i deklaracje generowane z RaksSQL w postaci PDF do różnych odbiorców
- skonfigurować szablony wg przeznaczenia np. szablon sprzedaż, magazyn, zestawienia itd.
- wykorzystać Wybór szablonów adresów e-mail do automatycznego uzupełniania pól Do, Kopia do, Ukryta kopia do
- wysyłać każdą kopię wiadomości do nadawcy
- zadecydować, na jaki adres e-mail ma przyjść odpowiedź od odbiorcy naszego maila (pole „Odpowiedź do”)
- dowolnie skonfigurować tytuł i treść wiadomości wykorzystując Wzorce opisów i dostępne symbole
- ustawić zabezpieczenie hasłem PDF (deklaracje pracownicze) i/lub podpisywać załączniki podpisem cyfrowym
Jak założyć szablon e-mail?
Uwaga: Zalogowany użytkownik będzie mógł założyć nowy szablon e-mail i będzie miał możliwość przeglądania, edycji czy usuwania szablonu, jeżeli w module Administrator będzie posiadać odpowiednie uprawnienia (Administrator/Uprawnienia/Uprawnienia wewnątrz firm/Kartoteki wspólne/Kartoteka szablonów e-mail).
Uwaga: Szablon wiadomości e-mail definiujesz dla danej grupy dokumentów np. szablon dla dokumentów sprzedaży, szablon dla zamówień odbiorców, szablon dla WZ ale także możesz zdefiniować szablon dla deklaracji księgowych, deklaracji pracowniczych czy ogólny szablon dla zestawień, które można wydrukować z programu RAKS SQL. Dzięki szablonom możesz przygotować gotowe schematy wysyłki e-mail dla poszczególnych działów np. szablon dział sprzedaży, handlowy, magazynu, księgowy lub przygotować szablony wysyłki e-mail w różnych językach.
Krok 1 Zaloguj się do dowolnego modułu systemu RAKS SQL. Konfiguracja szablonów możliwa jest z poziomu każdego z modułów.
Krok 2 Następnie Słowniki/Szablony e-mail.
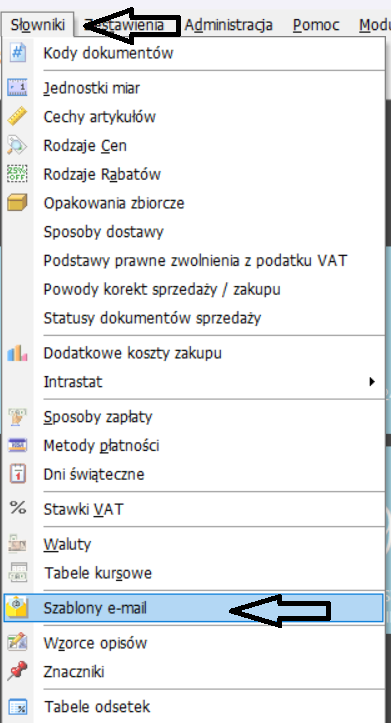
Uwaga: Okno Słowniki wygląda inaczej w każdym z modułów programu RAKS SQL. Na zdjęciu zaprezentowane okno modułu Sprzedaż.
Słownik Szablony e-mail jest wspólny dla całego programu. Oznacza to, że dodanie szablonu w jednym module, będzie widoczne dla użytkowników we wszystkich modułach programu RAKS SQL.
Krok 3 W celu dodania nowego Szablonu e-mail, kliknij Dodaj w oknie Szablony wiadomości e-mail.
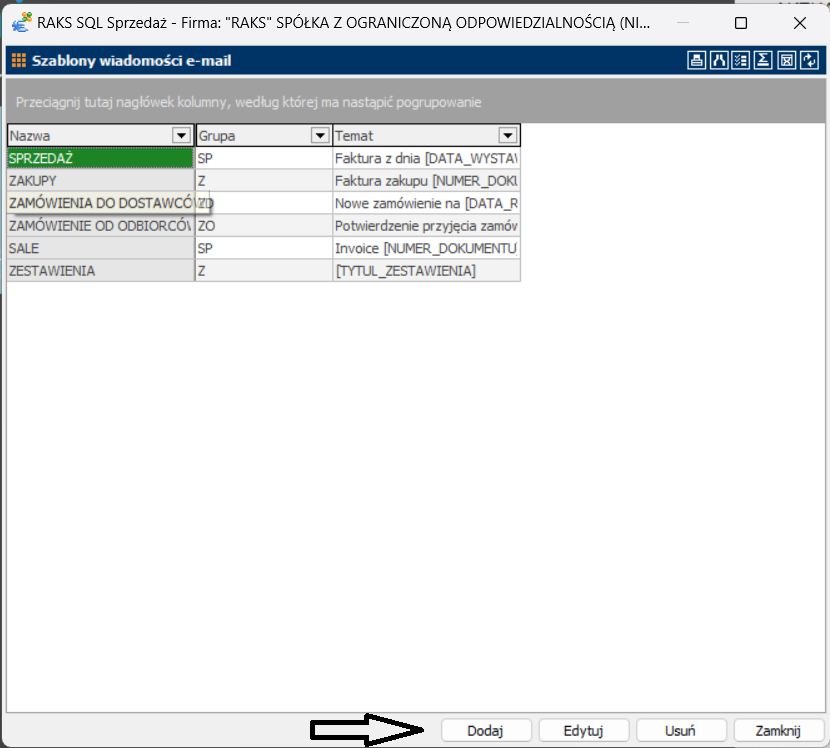
W oknie Szablony wiadomości e-mail dostępne są następujące przyciski funkcyjne:
- Dodaj – dodaje nowy Szablon e-mail
- Edytuj – edytuje zapisany wcześniej Szablon e-mail
- Usuń – usuwa zdefiniowany wcześniej szablon e-mail
- Zamknij – zamyka okno Szablony wiadomości e-mail
Z Zasobnika kolumn, można wyciągnąć na główne okno, dodatkowe kolumny:
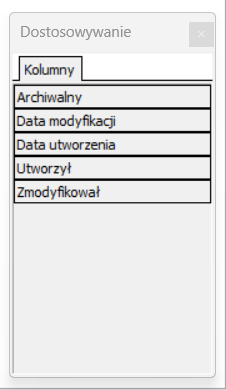
Krok 4 Uzupełnij nowy Szablon wiadomości e-mail.
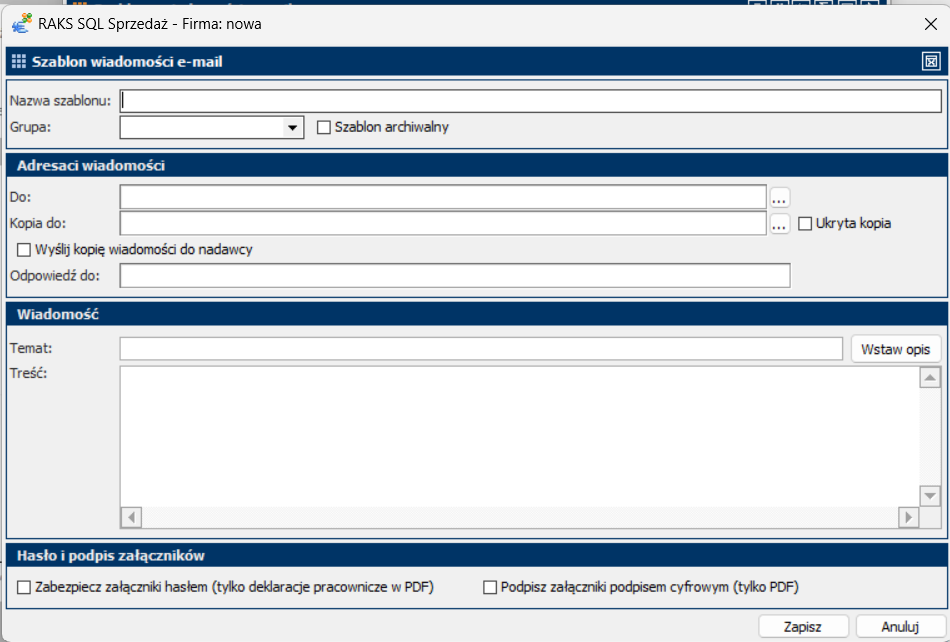
Nazwa szablonu – dowolna nazwa wpisana przez użytkownika, identyfikująca dany szablon. Nazwa będzie widoczna przy wyborze szablonu do wysyłki e-mail, w dalszym etapie wysyłki.
Grupa – nazwa grupująca Szablony e-mail. Pole należy uzupełnić wpisując nazwę grupy lub wybrać z grup, które zostały zapisane w programie.
Szablon archiwalny – checkbox służy do archiwizacji danego szablonu. Jeżeli szablon będzie oznaczony jako archiwalny, to nie podpowie się na dalszych etapach wysyłki e-mail, ale pozostanie w kartotece w celach historycznych.
Adresaci wiadomości
W Szablonach wiadomości można zdefiniować adresatów, korzystając z wbudowanego w RAKS SQL mechanizmu Szablonów adresów e-mail lub wpisać stały adres e-mail, który będzie powielał się przy każdym wygenerowanym mailu z wykorzystaniem zakładanego szablonu.
Uwaga: Jak prawidłowo wykorzystać mechanizm Szablonów adresów e-mail, zostanie wyjaśnione w części „W jaki sposób korzystać z mechanizmu Szablonów adresów e-mail?”.
Adresatów wiadomości możemy wpisać w pola:
- Do – odbiorca e-maila
- Kopia do – odbiorca kopii wysyłanego maila
- Ukryta kopia – ukryty odbiorca kopii wysyłanego maila. Zaznaczenie checkbox’a Ukryta kopia, odkryje dodatkowe pole Ukryta kopia, gdzie będzie można wpisać adres e-mail lub skorzystać z szablonu adresu e-mail.

Wyślij kopię wiadomości do nadawcy – checkbox umożliwi wysyłanie kopii każdego maila do nadawcy, jeżeli w wysyłce e-mail zostanie wykorzystany zakładany szablon.
Odpowiedź do – adres e-mail na który chcemy, żeby odbiorca wysłał nam odpowiedź. Jeżeli pole nie zostanie uzupełnione to domyślnie odpowiedź będzie kierowana na adres e-mail, z którego odbiorca otrzymał wiadomość.
Wiadomości
W Szablonach wiadomości możemy zdefiniować dowolną treść i temat, który będzie powielany w wysyłce e-mail. Zawartość wiadomości e-mail można zdefiniować wpisując dowolną treść w pola Temat i Treść lub skorzystać z wbudowanego mechanizmu Wstaw opis i wykorzystać wzorcowe symbole dostosowane do dowolnego kontekstu wysyłki.
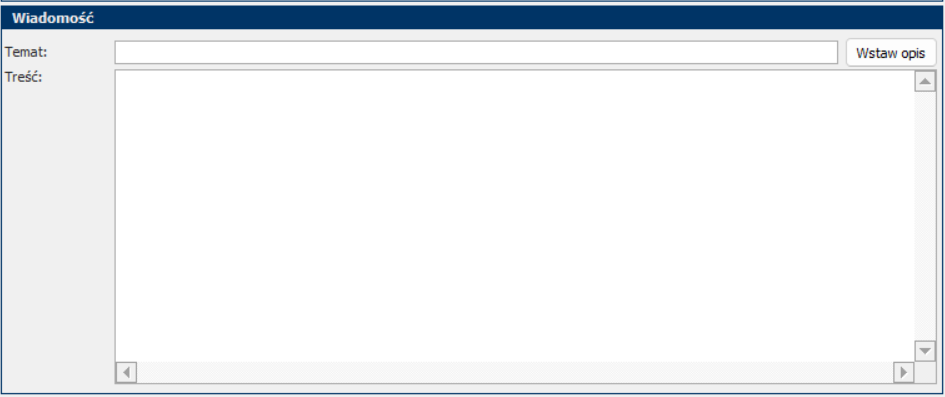
Temat – temat/tytuł e-maila
Treść – treść e-mail
Uwaga: Jeżeli przy definiowaniu Konta e-mail została dodana stopka wiadomości to nie dodawaj jej ponownie w Treści szablonu wiadomości e-mail.
Jak skorzystać z opcji „Wstaw opis” przy definiowaniu Szablonu wiadomości e-mail?
Jeżeli skorzystasz z opcji Wstaw opis przy definiowaniu Szablonu wiadomości e-mail, system przeniesie Cię do Słownika wzorców opisów/uwag. Słownik ten zawiera listę dostępnych zdefiniowanych Symboli, które czytają dane bezpośrednio z dokumentów i uzupełniają je w treści i temacie wiadomości e-mail. Np. [ODBIORCA_NAZWA_PELNA] – Nazwa pełna odbiorcy uzupełniana w wiadomości e-mail i pobierana z zapisanego dokumentu.
Będąc w oknie Szablon wiadomości e-mail , sekcja Wiadomość, kliknij Wstaw opis.
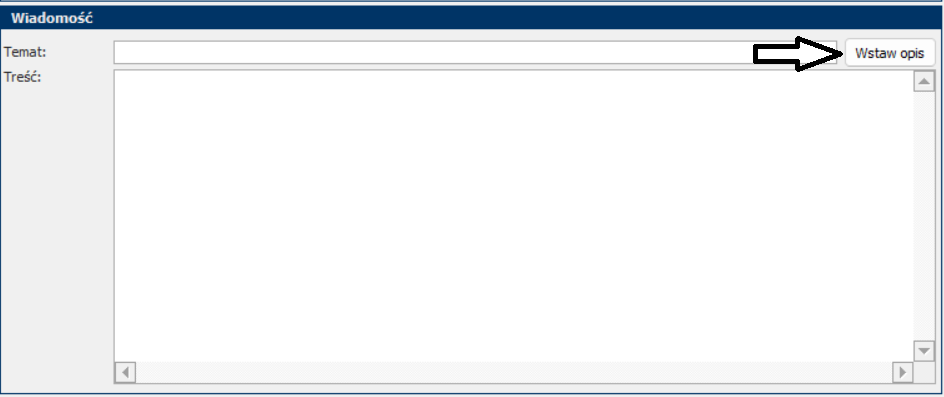
Pojawi się okno Wzorcowe opisy.
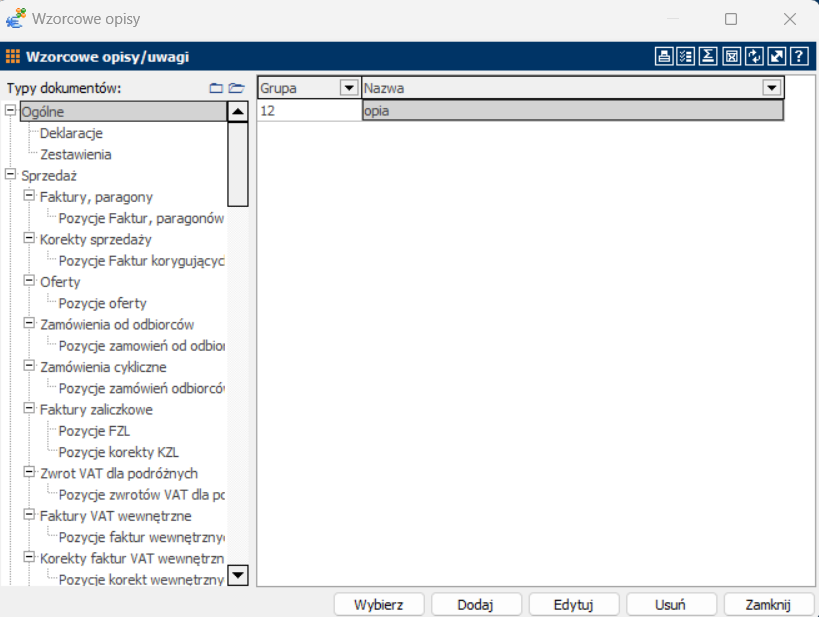
Wybierz, po prawej stronie okna, Typ dokumentów, dla których definiujesz Szablon wiadomości e-mail np. Faktury, paragony i kliknij Dodaj.
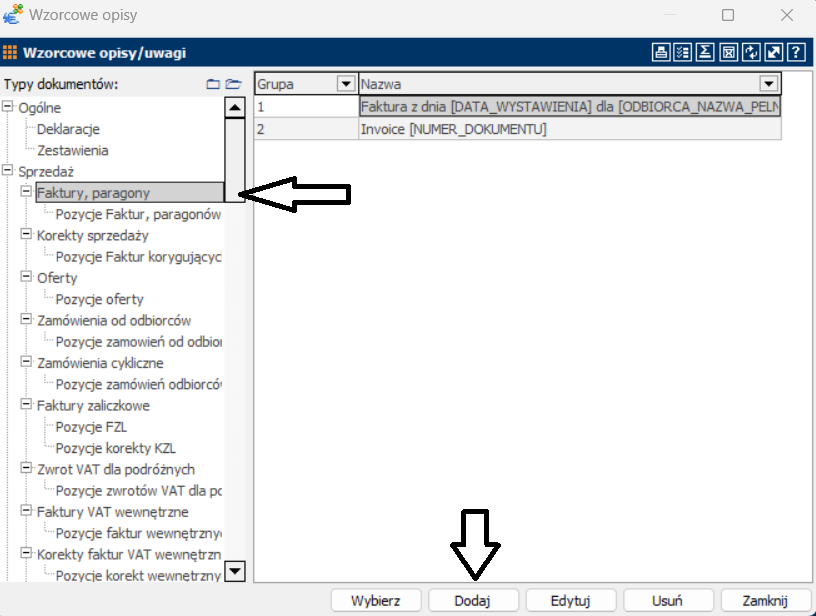
Pojawi się okno Wzorcowy opis/uwaga, gdzie Nazwa to nazwa/tytuł wiadomości e-mail a Treść to treść wiadomości e-mail. Uzupełnij Nazwę i Treść w taki sposób, żeby spełniała Twoje standardy mailingu do odbiorców i kliknij Zapisz.
Uwaga: Pamiętaj, że przy wpisywaniu treści i nazwy możesz skorzystać z dostępnych Symboli po prawej stronie okna Wzorcowy opis/uwaga. Dwuklik w dany symbol, przeniesie go do uzupełnianego pola np. używając symbolu [DATA_WYSTAWIENIA], data wystawienia będzie automatycznie uzupełniała się w treści/nazwie w zależności od daty wystawienia na wysyłanym e-mailem dokumencie.
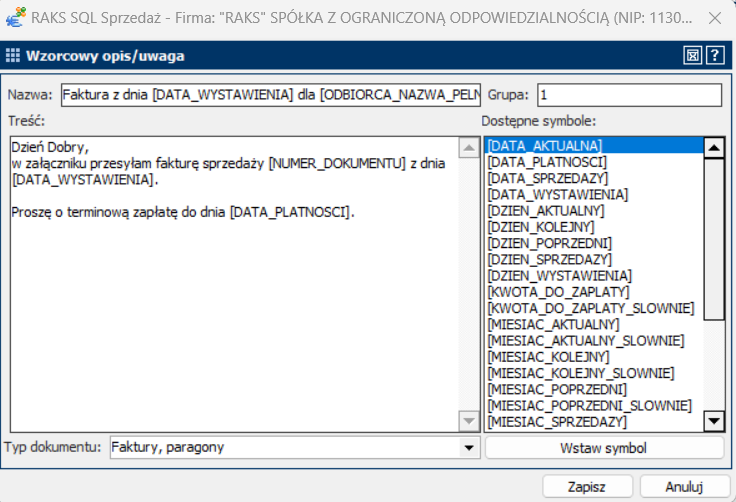
Zapisany Wzorcowy opis będzie znajdował się na liście Wzorcowe opisy/uwagi w Typach dokumentów, które zostały wskazane przy zakładaniu wzorcowego opisu.
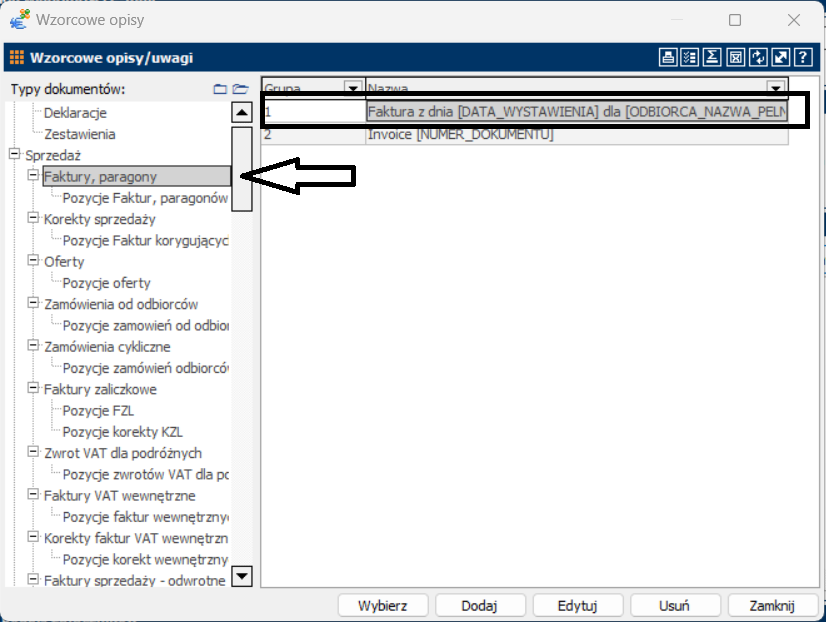
Kliknij Wybierz, żeby podstawić zdefiniowany Wzorzec opisu do definiowanego Szablonu wiadomości e-mail.
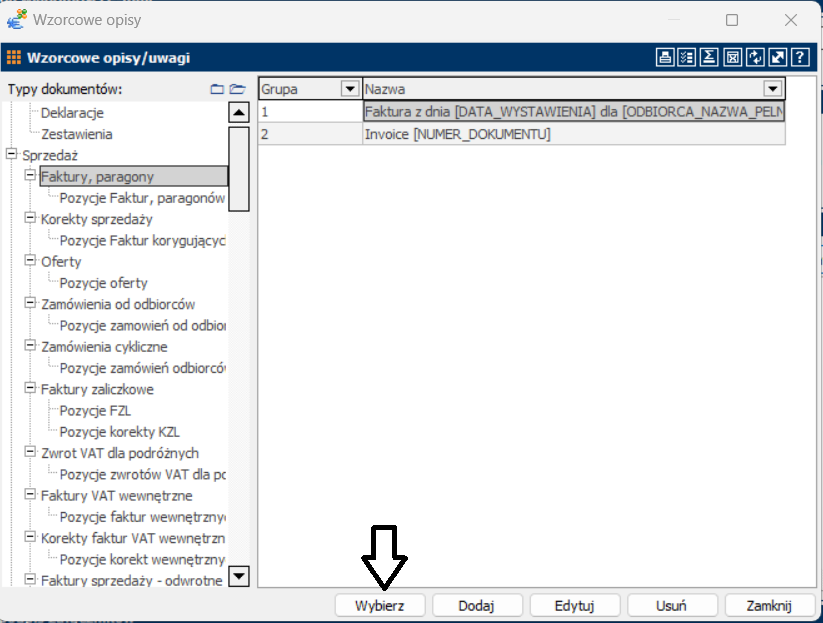
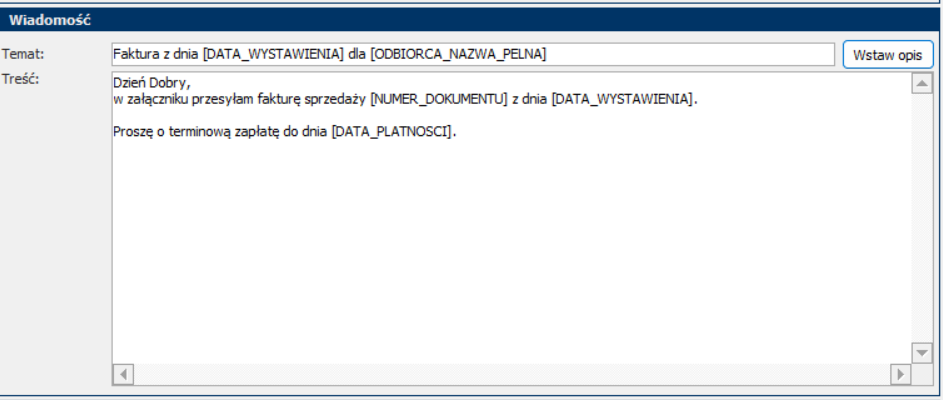
Uwaga: Możesz definiować dowolną ilość Wzorców opisów/uwag dla tego samego bądź różnych Typów dokumentów.
Hasło i podpis załączników

W szablonie wiadomości e-mail możemy określić czy definiowany szablon, będzie wymuszał w każdorazowej wysyłce e-mail:
- Zabezpieczenie załączników PDF hasłem – Zabezpiecz załączniki hasłem (tylko deklaracje pracownicze w PDF)
- Podpis cyfrowy załączników PDF – Podpisz załączniki podpisem cyfrowym (tylko PDF)
Zaznaczenie checkbox’a przy powyższych funkcjach, powoduje, że wybrany szablon wiadomości e-mail będzie przy każdej wysyłce wymuszał hasła i/lub podpisu cyfrowego załączników w PDF.
Uwaga: W wersji 2024.1.31.1311, hasłem można definiować jedynie deklaracje pracownicze w PDF, generowane w module Kadry i Płace. Hasłem jest numer PESEL pracownika dla którego jest wygenerowana deklaracja.
Jeżeli pojawi się opcja hasłowania innych dokumentów PDF generowanych w programie RAKS SQL, to informacja ta zostanie opublikowana w dokumencie Opis zmian do wersji, która daną zmianę będzie posiadać.
Krok 5 Po zdefiniowaniu Szablonu wiadomości e-mail, kliknij Zapisz w celu zapisania zmian i możliwości użycia szablonu w wysyłce e-mail.
W jaki sposób korzystać z mechanizmu Szablonów adresów e-mail?
Uwaga: Mechanizm działania Szablonów adresów e-mail zostanie przedstawiony dla pola Do, jednak analogicznie działa dla wszystkich pól, dla których uzupełniamy adresy e-mail w Szablonie wiadomości e-mail (Do, Kopia do, Ukryta kopia do)
Żeby móc skorzystać z Szablonów adresów e-mail, należy w polu Do, kliknąć „trzykropek” ![]()

Zostanie wyświetlone okno Wybór szablonów adresów e-mail:
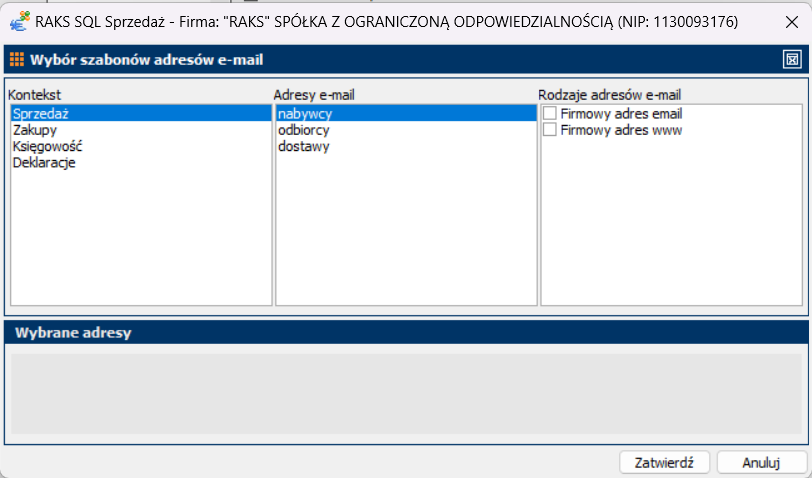
Okno składa się z trzech części:
- Kontekst – należy określić kontekst adresów e-mail, dla których zakładamy Szablon wiadomości e-mail. Wskazujemy, czy szablon wiadomości e-mail jest zakładany dla wysyłki e-mail: dokumentów sprzedaży (kontekst Sprzedaż), dokumentów zakupu (kontekst Zakupy), zestawień generowanych z modułu Finanse i Księgowość (kontekst Księgowość) czy dla deklaracji (kontekst Deklaracje – zarówno księgowe jak i kadrowo-płacowe)
- Adresy e-mail – grupy adresów, które możemy wyróżnić w wybranym kontekście np. kontekst Sprzedaż ma w sobie 3 grupy adresów e-mail, ponieważ dokumenty sprzedaży mogą mieć: nabywcę (adres e-mail nabywcy), odbiorcę (adres e-mail odbiorcy) i dostawcę (adres e-mail dostawcy).
- Rodzaje adresów e-mail – każda grupa adresów e-mail ma zdefiniowane rodzaje adresów e-mail (definiowane z poziomu kartoteki kontrahentów lub narzucone przez system). Np. odbiorca ma w kartotece kontrahenta przypisane domyślnie (systemowo) dwa rodzaje adresów e-mail: Firmowy adres e-mail i Firmowy adres www.
Uwaga: Użytkownik systemu, może w kartotece kontrahenta, zdefiniować dowolną ilość rodzajów adresów e-mail. Wtedy oprócz dwóch systemowych typów (Firmowy adres e-mail i Firmowy adres www), pojawią się te zdefiniowane przez użytkownika.
Przy definiowaniu szablonów adresów e-mail wskazujemy kolejno:
- Kontekst
- Adresy e-mail
- Rodzaje adresów e-mail
Uwaga: Możemy wskazać dowolną ilość adresów e-mail i rodzajów adresów e-mail w zależności od wybranego kontekstu.
W sekcji Wybrane adresy pojawia się podsumowanie wyboru, którego dokonano wybierając kontekst, adresy e-mail i rodzaje adresów e-mail.
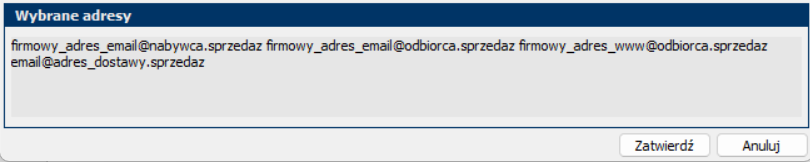

Po wybraniu Szablonów adresów e-mail, klikamy Zatwierdź i wracamy do okna Szablon wiadomości e-mail.
Kontekst Sprzedaż
Dotyczy wszystkich dokumentów sprzedażowych, generowanych z programu RAKS SQL jako wydruk PDF, gdzie występuje Nabywca, Odbiorca i/lub Dostawca.
Są to:
- wszystkie dokumenty sprzedaży ( FS,PA,WDT,FE,RCZ,FO, FW)
- wszystkie korekty do dokumentów sprzedaży (KS,KFO, korekty VAT faktur wewnętrznych)
- faktury zaliczkowe
- zwrot VAT dla podróżnych
- zamówienia od odbiorców (potwierdzenia zamówień, pro formy)
- wydania zewnętrzne
- oferty (CRM)
Wykorzystując w szablonie wiadomości e-mail kontekst Sprzedaż i adresy e-mail Nabywcy:
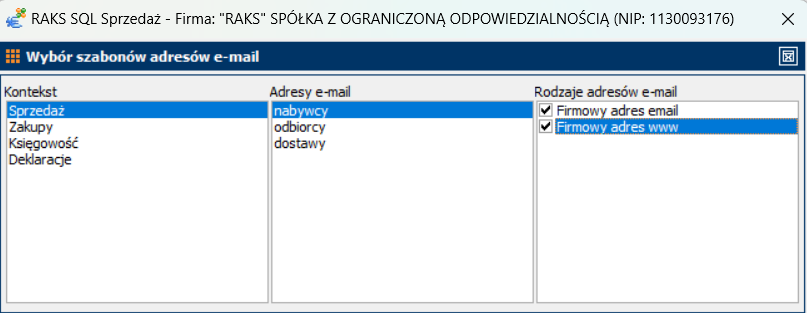
System przy generowaniu e-maili i powyższym zaznaczeniu, będzie szukał dwóch wybranych rodzajów adresów e-mail (Firmowy adres email i Firmowy adres www) w Kartotece kontrahentów, dla kontrahenta, który wystąpił na dokumentach sprzedaży w roli NABYWCY.
Dokument sprzedaży:
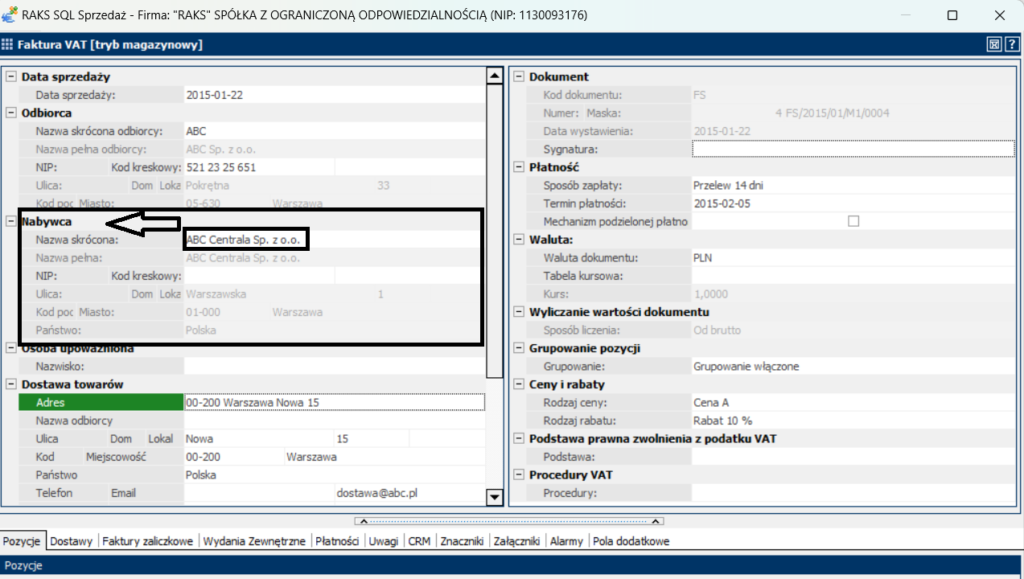
Kartoteka kontrahentów:
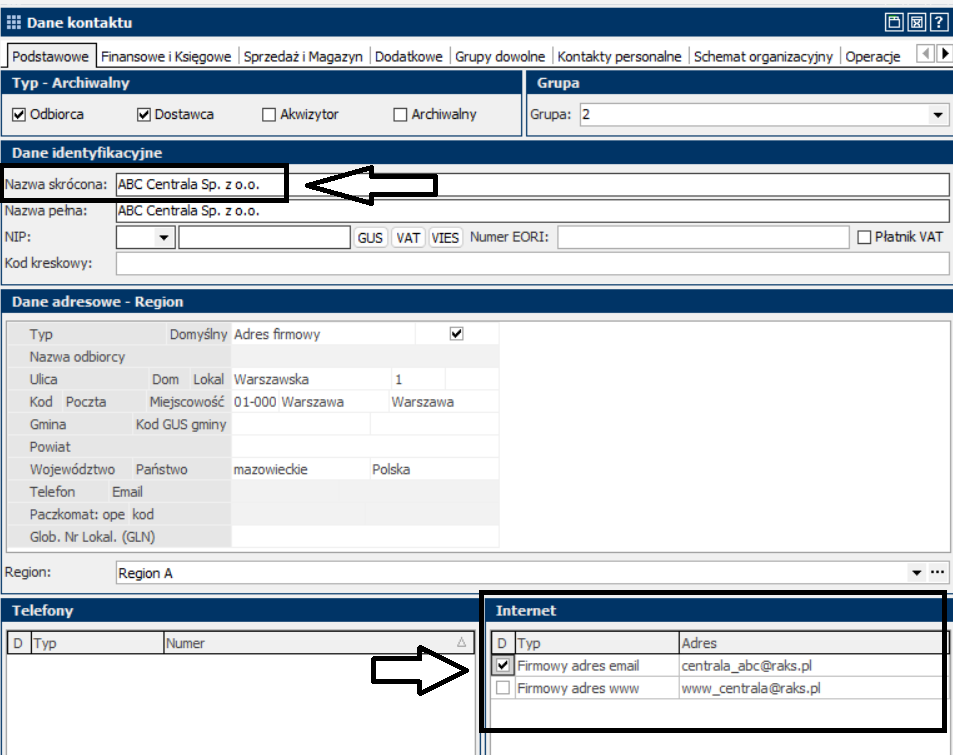
Wykorzystując w szablonie wiadomości e-mail kontekst Sprzedaż i adresy e-mail Odbiorcy:
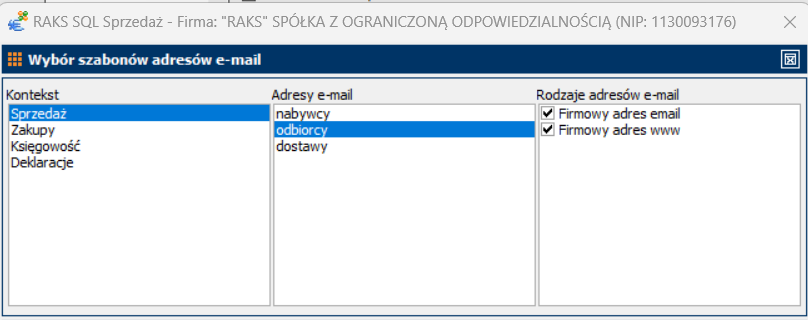
System przy generowaniu e-maili i powyższym zaznaczeniu, będzie szukał dwóch rodzajów wybranych adresów e-mail (Firmowy adres email i Firmowy adres www) w Kartotece kontrahentów, dla kontrahenta, który wystąpił na dokumentach sprzedaży w roli ODBIORCY.
Dokument sprzedaży:
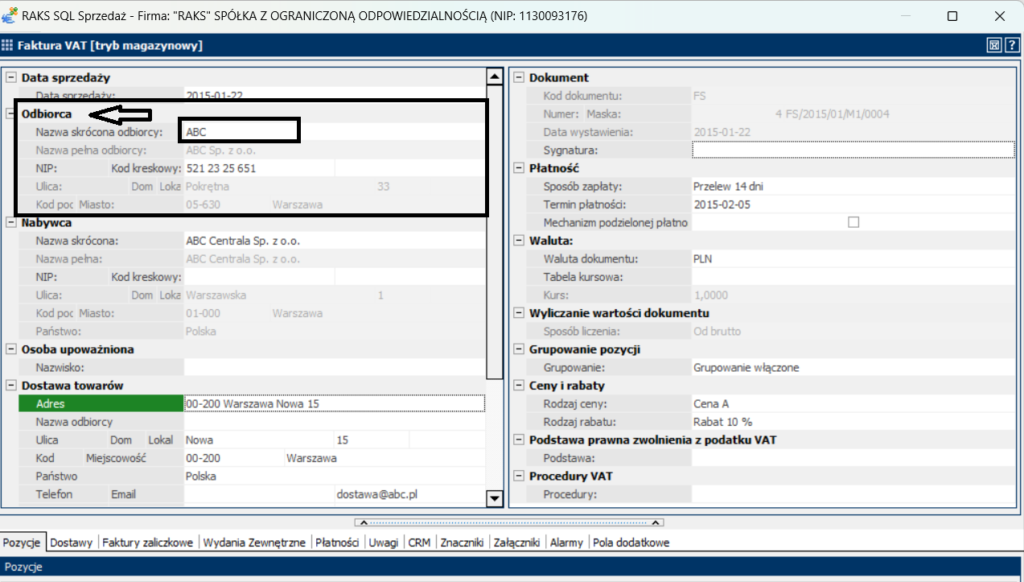
Kartoteka kontrahenta:
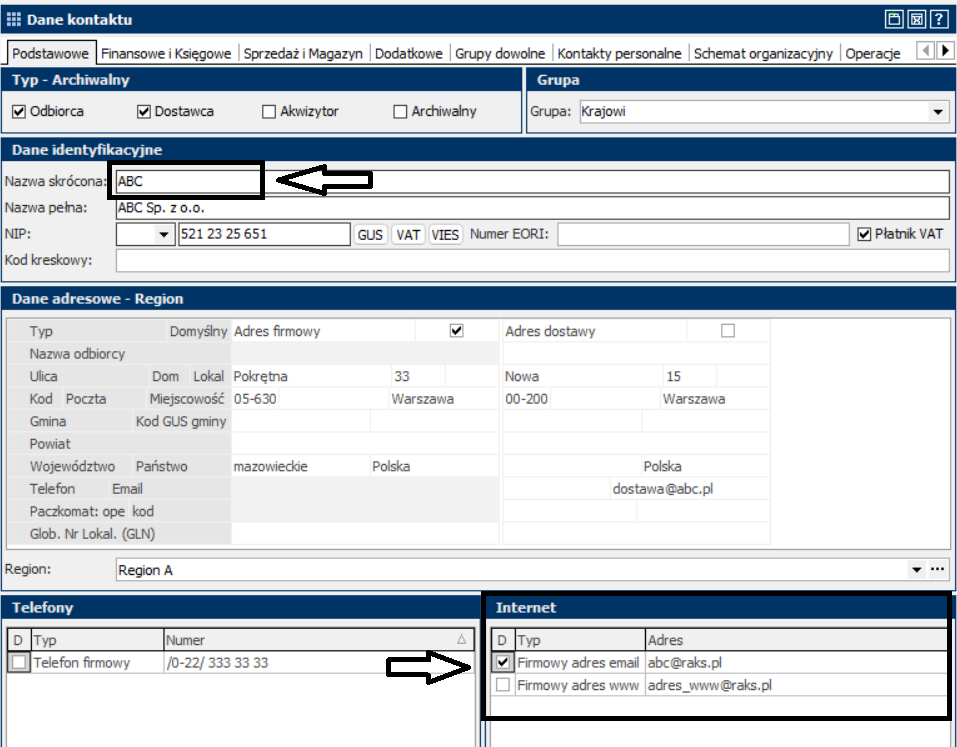
Wykorzystując w szablonie wiadomości e-mail kontekst Sprzedaż i adresy e-mail Dostawy:
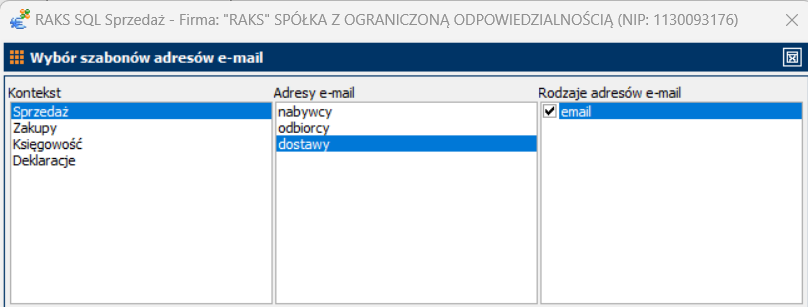
System przy generowaniu e-maili i powyższym zaznaczeniu, będzie szukał adresu e-mail w sekcji Dostawa pole e-mail na dokumencie sprzedaży.
Dokument sprzedaży:
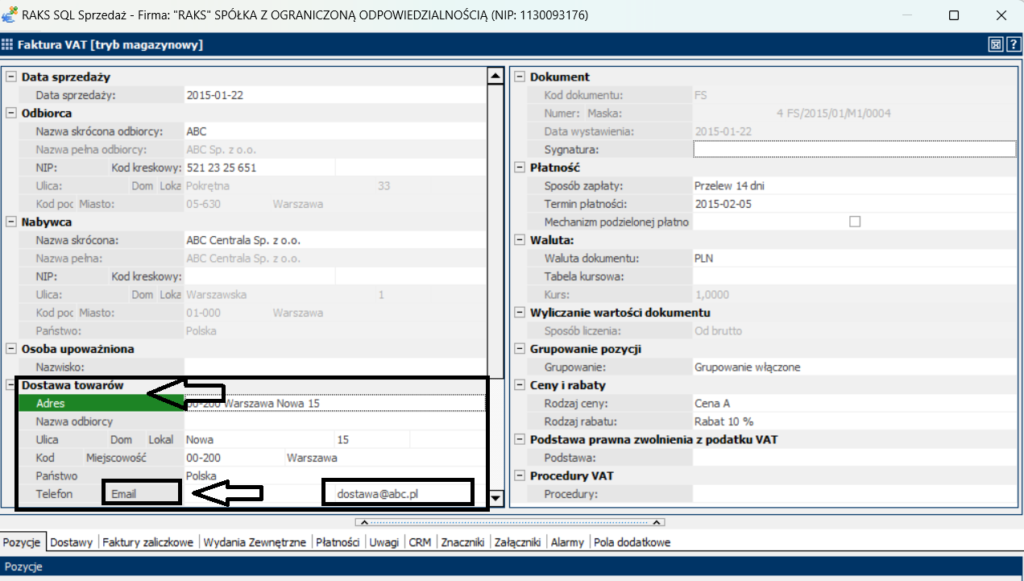
Kontekst Zakupy
Dotyczy wszystkich dokumentów zakupowych, generowanych z programu RAKS SQL jako wydruk PDF, gdzie występuje Dostawca.
Są to:
- wszystkie dokumenty zakupu (FZ, DI, FWO, FRR, WNT)
- wszystkie dokumentu korekt zakupu (KZ, KI, KWO, KRR, KWNT)
- zamówienia do dostawców
- przyjęcia zewnętrzne
Wykorzystując w szablonie wiadomości e-mail kontekst Zakupy i adresy e-mail Dostawcy:
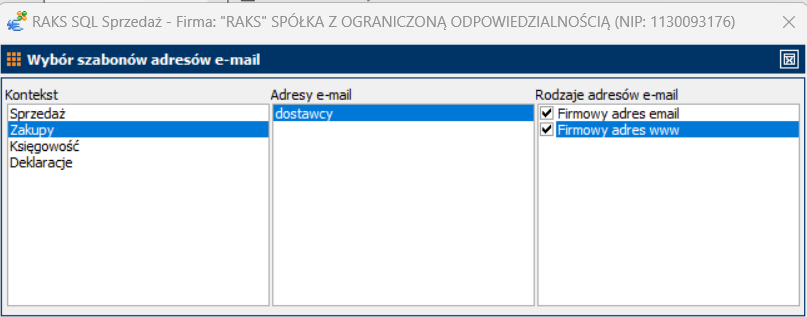
System przy generowaniu e-maili i powyższym zaznaczeniu, będzie szukał dwóch wybranych rodzajów adresów e-mail (Firmowy adres email i Firmowy adres www) w Kartotece kontrahentów, dla kontrahenta, który wystąpił na dokumentach sprzedaży w roli DOSTAWCY.
Dokument zakupu:
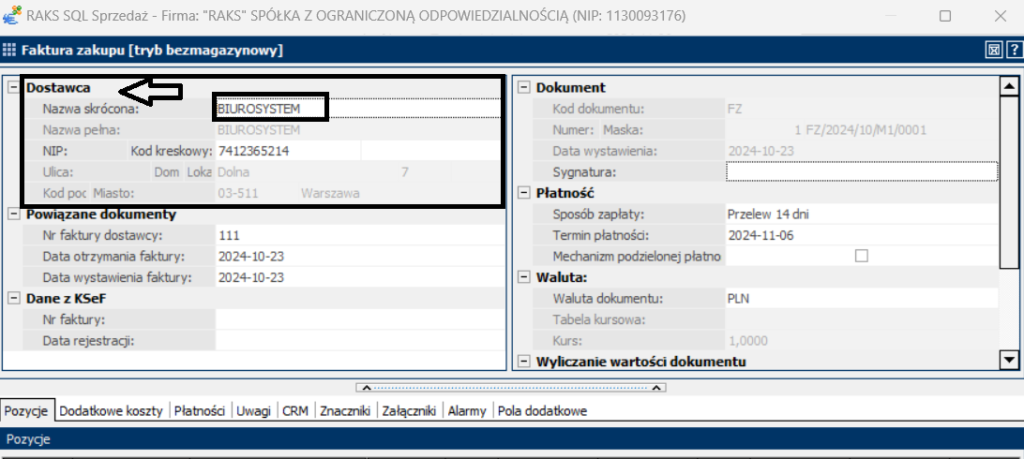
Kartoteka kontrahenta:
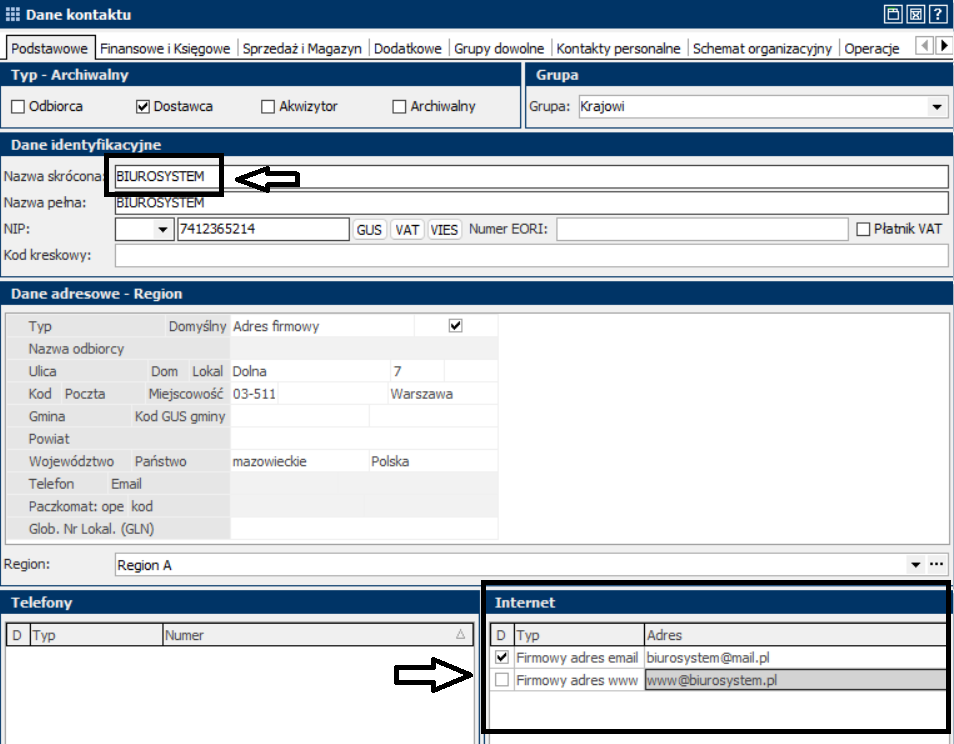
Uwaga: Z modułu Sprzedaż, można także wysłać e-mailem wydruki PDF, które nie posiadają Nabywcy, Odbiorcy czy Dostawcy określonego w dokumencie. W Szablonie wiadomości e-mail, w polach dotyczących Adresatów wiadomości, należy wpisać stałe adresy (nie używając szablonów wiadomości e-mail), które będą się przenosiły w odpowiednie pola wiadomości przy każdorazowej wysyłce e-mail.
Są to: wewnętrzne dokumenty magazynowe (PW, RW, MM, Remanent, Szybka Produkcja), raporty dobowe sprzedaży, dokumenty zmiany cen sprzedaży a także wszystkie zestawienia, które posiadają opcję Podgląd wydruku np. Stan magazynu na dzień czy Zestawienie ilościowo-wartościowe.
Kontekst Księgowość
Dotyczy zestawień, generowanych z modułu „Finanse i Księgowość”, które posiadają opcję Podgląd wydruku.
Są to:
- wydruki zestawień dostępnych z menu: „Zestawienia” -> „Zestawienia – Księgowość”
- wydruki zestawień dostępnych z menu: „Zestawienia -> „Generator raportów” (część z nich pokrywa się z zestawieniami dostępnymi w menu: „Zestawienia” -> „Zestawienia – Księgowość”, ale obejmują one dodatkowo zestawienia dot. rozrachunków, których nie ma w menu: „Zestawienia” -> „Zestawienia – Księgowość”, a są dostępne w oknie przeglądowym rozrachunków)
Wykorzystując w szablonie wiadomości e-mail kontekst Księgowość i adresy e-mail Kontrahenta:
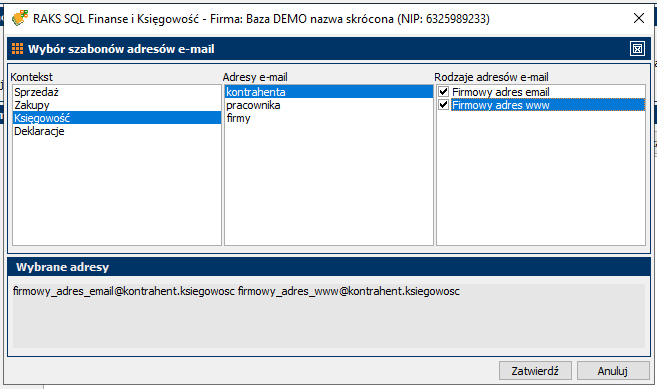
System przy generowaniu e-maili i powyższym zaznaczeniu, będzie szukał dwóch wybranych rodzajów adresów e-mail (Firmowy adres email i Firmowy adres www) w Kartotece kontrahentów, dla kontrahenta, który wystąpił na wydrukach w roli strony (np. na wydruku „Potwierdzenia Sald”).
Wydruk „Potwierdzenia Sald”:
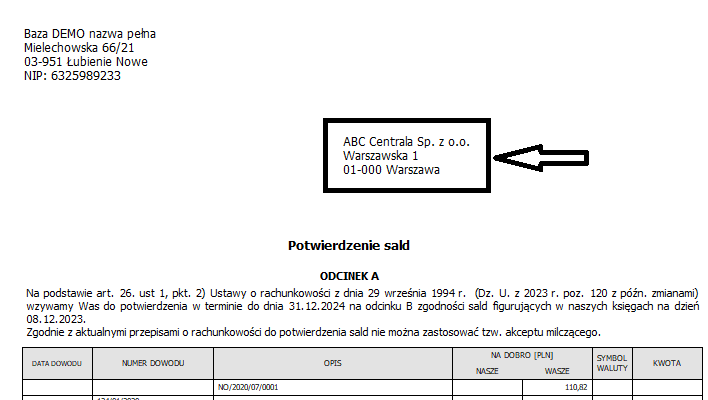
Kartoteka kontrahentów:
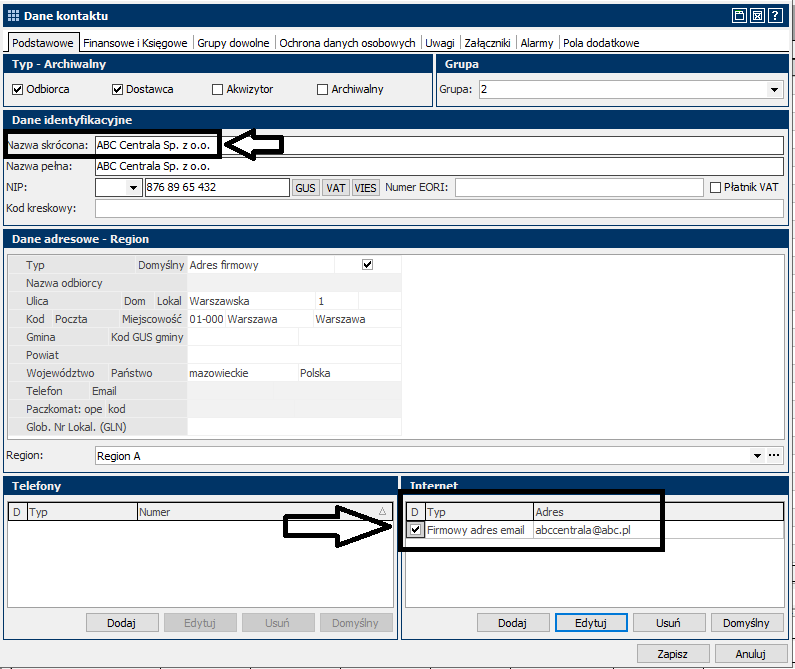
Wykorzystując w szablonie wiadomości e-mail kontekst Księgowość i adresy e-mail Pracownika:
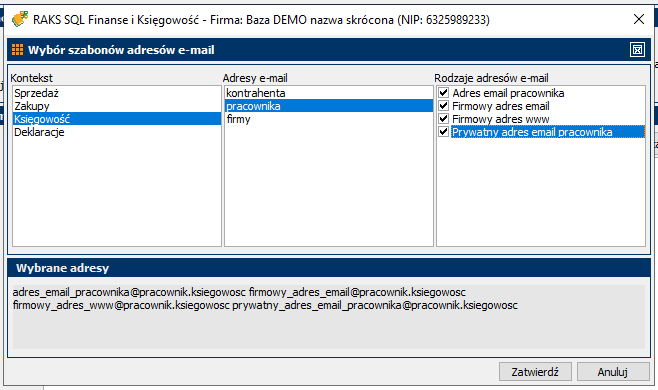
System przy generowaniu e-maili i powyższym zaznaczeniu, będzie szukał 4 rodzajów wybranych adresów e-mail Kartotece kontrahentów, dla pracownika, który wystąpił na wydrukach w roli strony (np. na wydruku „Rozliczenie zaliczki”).
Wydruk „Rozliczenie zaliczki”:
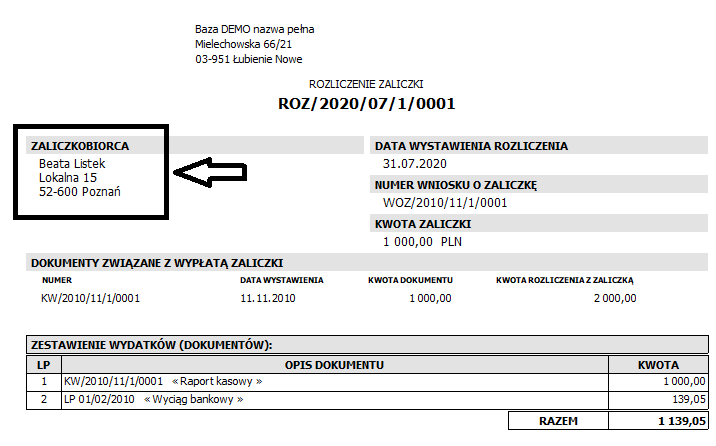
Kartoteka pracownika:
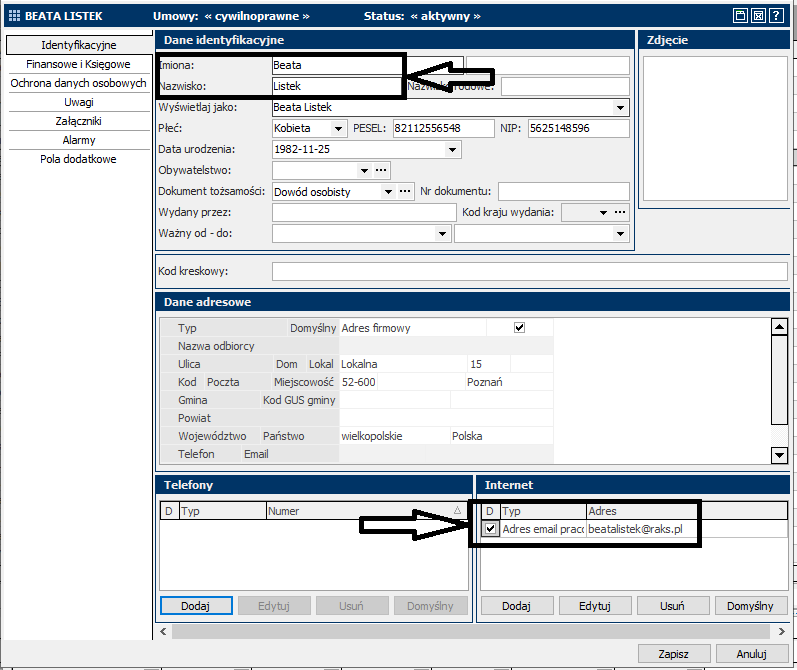
Wykorzystując w szablonie wiadomości e-mail kontekst Księgowość i adresy e-mail Firmy:
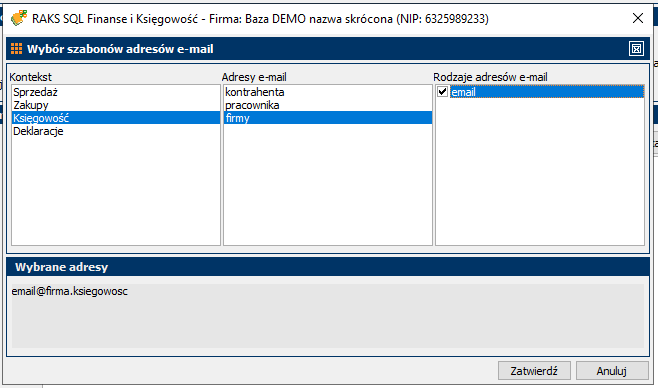
System przy generowaniu e-maili i powyższym zaznaczeniu, będzie szukał adresu e-mail firmy, która wystąpiła na wydrukach (np. na wydruku „Podatkowej Księgi Przychodów i Rozchodów”).
Wydruk „Podatkowej Księgi Przychodów i Rozchodów”:
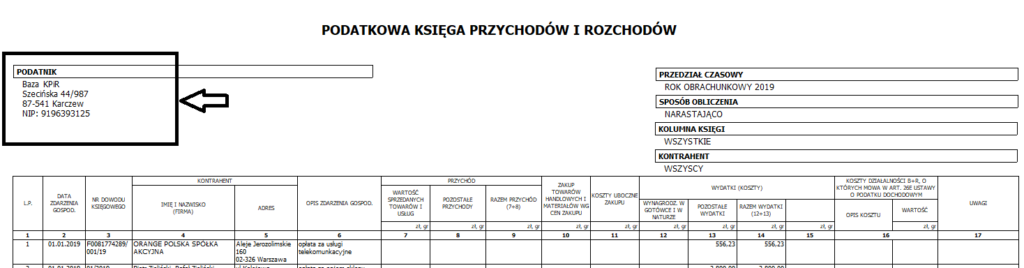
Kartoteka firmy:
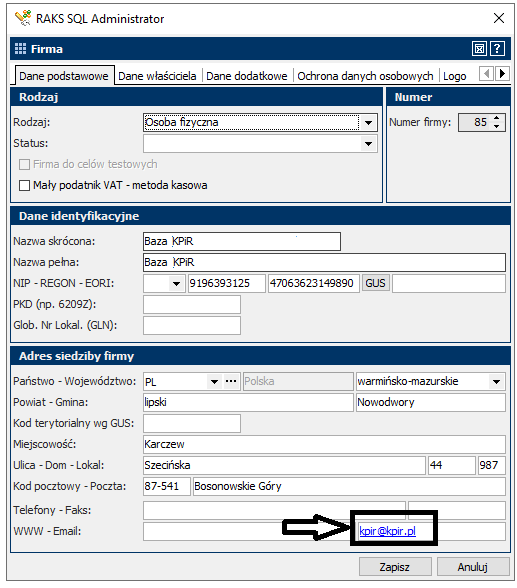
Kontekst Deklaracje
Uwaga: Kontekst dotyczy deklaracji, generowanych z modułu „Finanse i Księgowość” oraz deklaracji, generowanych z modułu „Kadry i Płace”.
Wykorzystując w szablonie wiadomości e-mail kontekst Deklaracje i adresy e-mail Udziałowca:
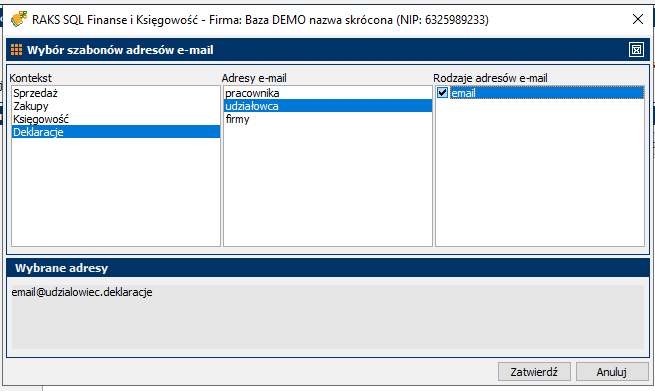
System przy generowaniu e-maili i powyższym zaznaczeniu, będzie szukał adresu e-mail w Kartotece udziałowców, dla udziałowca, który wystąpił w deklaracji w roli podatnika (np. w deklaracji „Rozliczenie miesięczne według skali podatkowej”).
Wydruk deklaracji „Rozliczenie miesięczne według skali podatkowej”:

Kartoteka udziałowca:
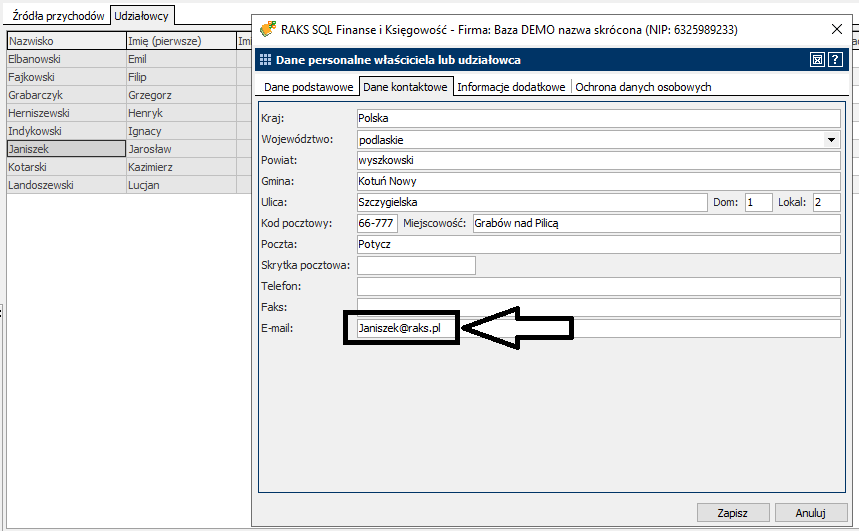
Wykorzystując w szablonie wiadomości e-mail kontekst Deklaracje i adresy e-mail Firmy:
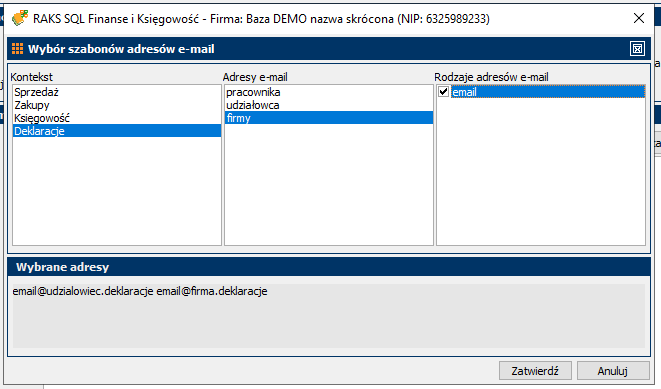
System przy generowaniu e-maili i powyższym zaznaczeniu, będzie szukał adresu e-mail w Kartotece firm, dla firmy, która wystąpił w deklaracji w roli podatnika (np. w deklaracji „CIT-8”).
Wydruk deklaracji „CIT-8”:

Kartoteka firmy:
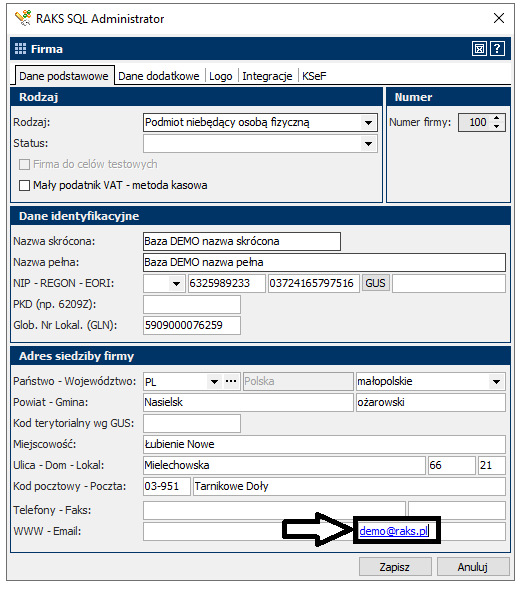
Wykorzystując w szablonie wiadomości e-mail kontekst Deklaracje i adresy e-mail Pracownika:
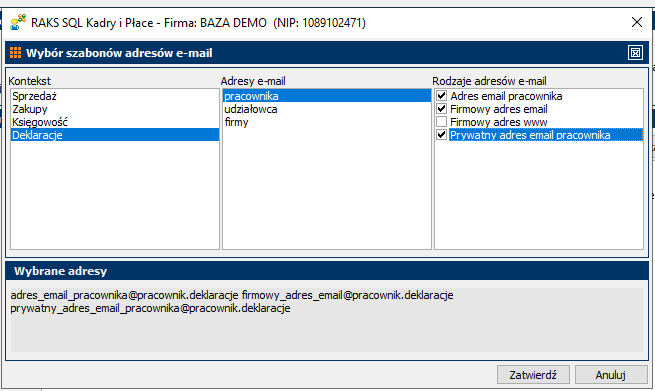
System przy generowaniu e-maili, po dokonaniu powyższego zaznaczenia, będzie wyszukiwał adresy e-mail w Kartotece pracownika dla osoby, która wystąpiła w deklaracji jako podatnik (np. w deklaracji „PIT-11”)
Wydruk deklaracji „PIT-11”:
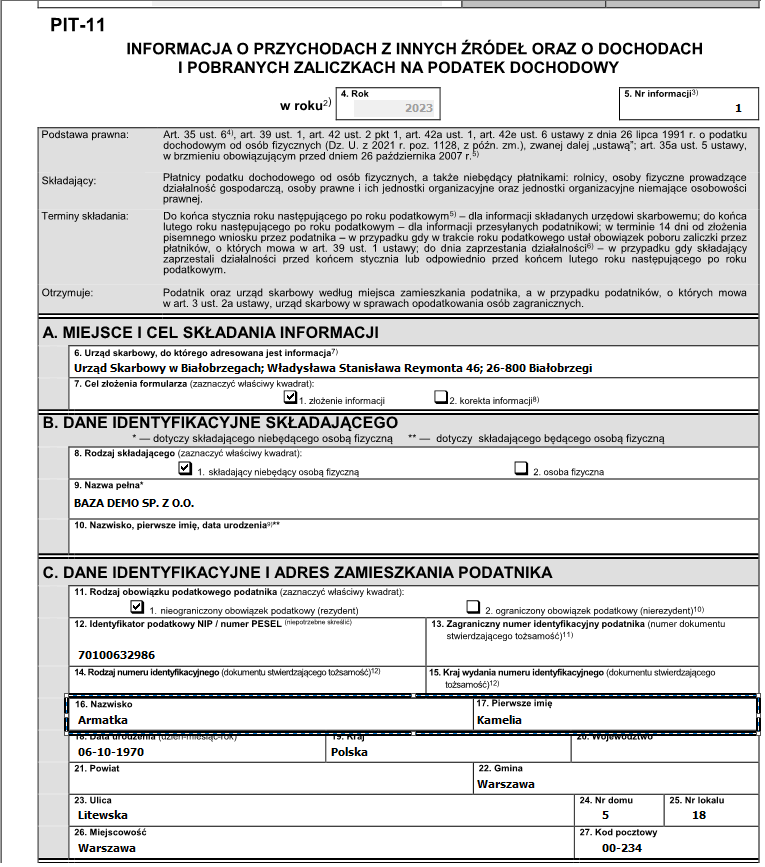
Kartoteka pracownika:
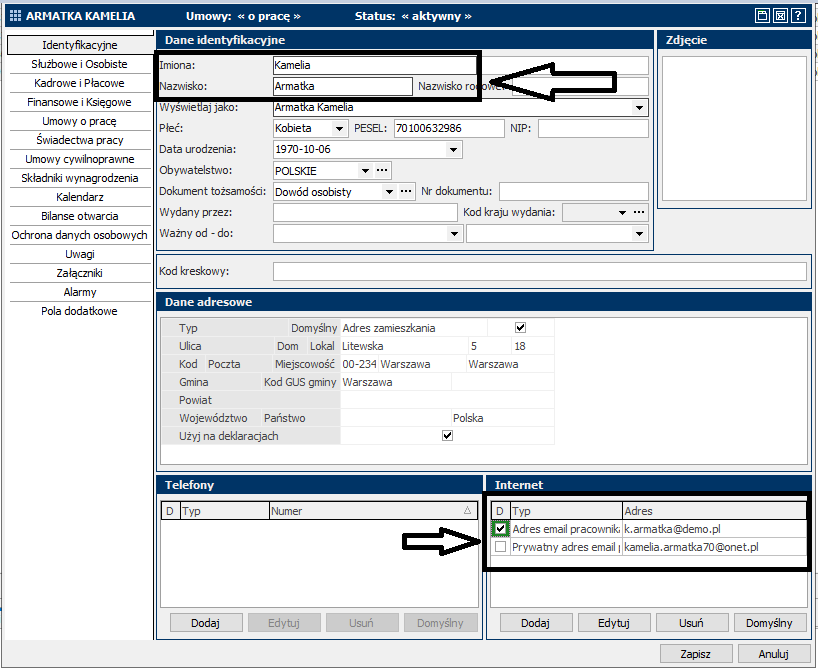
Wykorzystując w szablonie wiadomości e-mail kontekst Deklaracje i adresy e-mail Firmy:
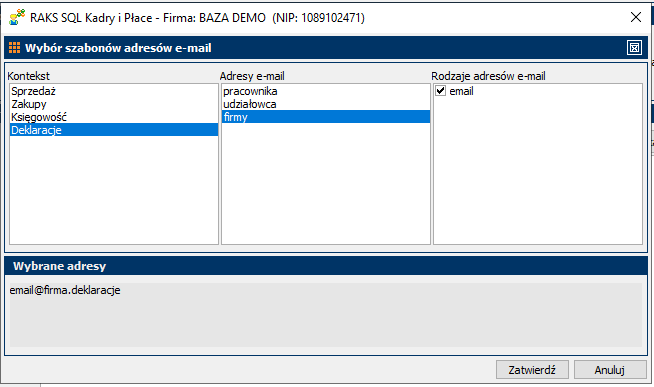
System przy generowaniu e-maili, po dokonaniu powyższego zaznaczenia, będzie wyszukiwał adres e-mail w Kartotece firm dla firmy, która wystąpiła w deklaracji jako podatnik (np. w deklaracji „PIT-4R”).
Wydruk deklaracji „PIT-4R”:
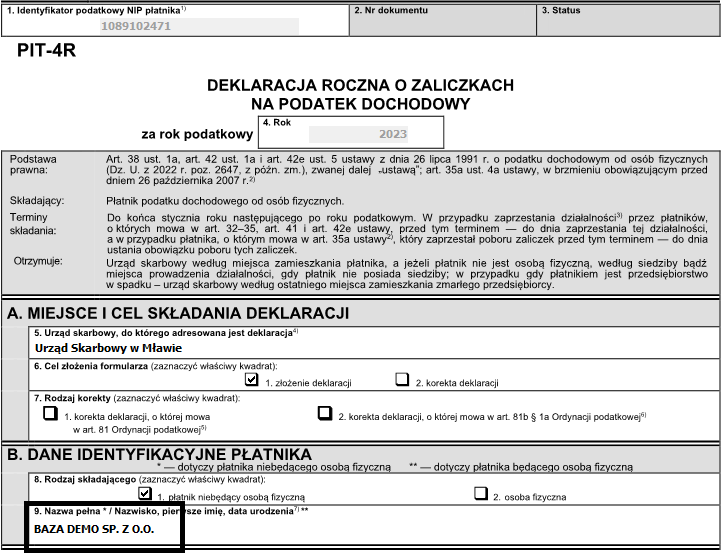
Kartoteka firmy:
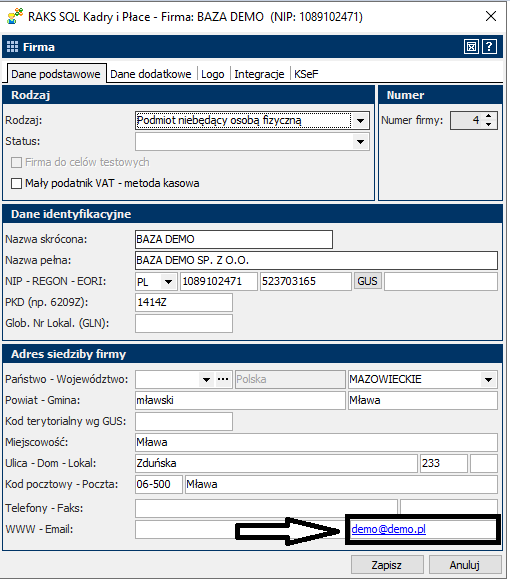
Wysyłka e-mail w module Sprzedaż
Uwaga: Wiadomość e-mail z załączonym dokumentem PDF można wysłać, z programu RAKS SQL, bezpośrednio po wystawieniu i zapisaniu dokumentu (np. faktury sprzedaży) lub pojedynczo/zbiorczo zaznaczając dokumenty do wysłania z listy zapisanych dokumentów.
Uwaga: Nowy mechanizm wysyłki e-mail w module Sprzedaż został obsadzony w dotychczasowej funkcji Drukuj (Parametry wydruku – Wyślij pocztą elektroniczną).
Krok 1 Na liście dokumentów (np. Sprzedaż – paragony, faktury) zaznacz jeden lub kilka dokumentów, które chcesz wysłać e-mail’em z programu RaksSQL.
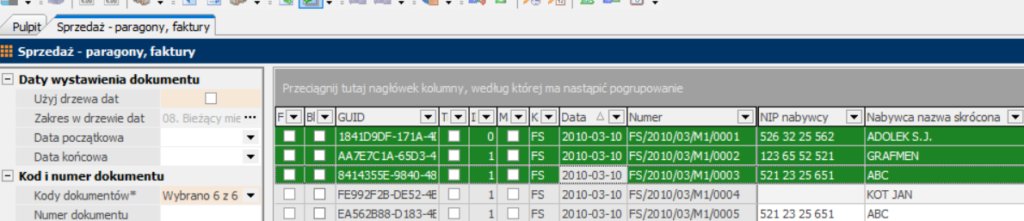
Krok 2 Wywołaj opcję Drukuj (Prawy przycisk myszy – Drukuj lub ikona ![]() na pasku zadań) i wybierz nazwę wydruku, który chcesz zamieścić jako załącznik PDF w wiadomości e-mail.
na pasku zadań) i wybierz nazwę wydruku, który chcesz zamieścić jako załącznik PDF w wiadomości e-mail.
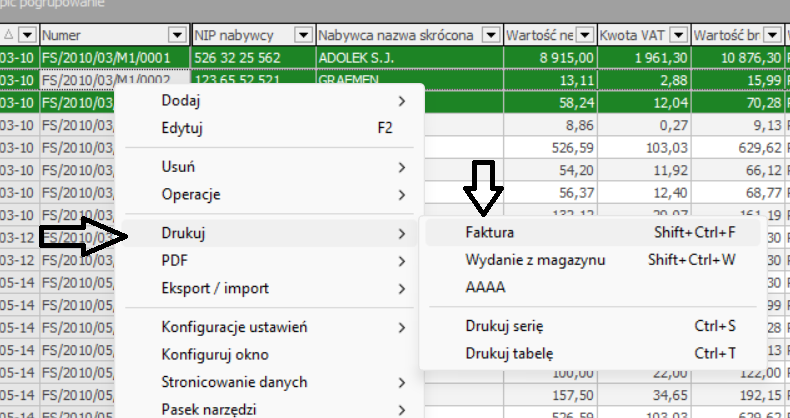
Krok 3 W oknie Parametry funkcji zaznacz Wyślij pocztą elektroniczną.
Krok 4 Wskaż zdefiniowany Szablon wiadomości w sekcji Wysyłka e-mail z RaksSQL, klikając ![]() i Wybierz.
i Wybierz.
Krok 5 Następnie Zatwierdź okno Parametry funkcji.
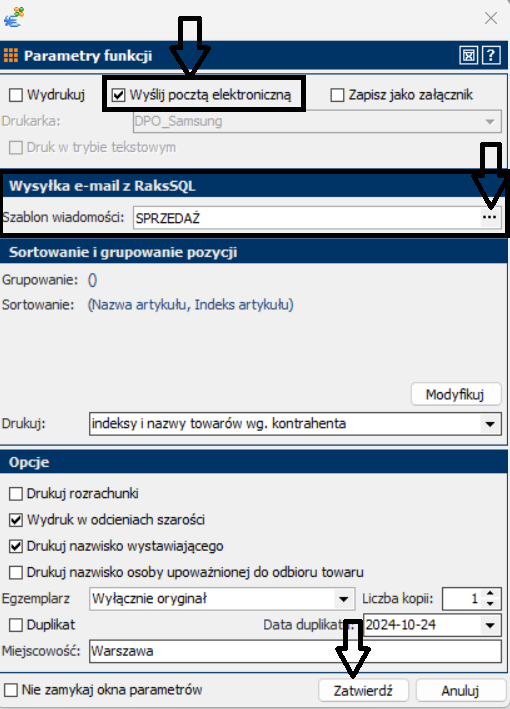
Uwaga: Przed zatwierdzeniem, możesz w sekcjach: Sortowanie i grupowanie pozycji i Opcje, ustawić parametry generowanego dokumentu PDF.
Uwaga: Wygenerowany dokument PDF, dołączony do e-maila jako załącznik, możesz obejrzeć przed wysyłką, jeżeli w Parametrach funkcji zaznaczysz zarówno Wydrukuj jak i Wyślij pocztą elektroniczną.
Uwaga: Przy generowaniu listy wiadomości e-mail do wysłania możesz Szablon wiadomości: wybrać z listy zdefiniowanych wcześniej szablonów (Wybierz), założyć nowy szablon (Dodaj), zmodyfikować istniejący przed wybraniem (Modyfikuj) lub pominąć szablon wiadomości w wysyłce (Kontynuuj).
Krok 6 Pojawi się okno Wiadomości e-mail do wysłania.
Prawa strona to Lista wiadomości do wysłania. W formie tabeli pokazana jest lista wiadomości, które zostaną wysłane po zatwierdzeniu okna. Na liście są następujące kolumny:
- Wybór – domyślnie wszystkie pozycje zaznaczone są do wysyłki. Na tym etapie użytkownik może odznaczyć wybór i mail ten nie zostanie wysłany.
- Adresat – lista adresatów (pole Do), która została zaczytana z wybranego Szablonu wiadomości w oknie Parametry funkcji
- Temat – temat, który został zaczytany z wybranego Szablonu wiadomości w oknie Parametry funkcji
- Załącznik – nazwa wygenerowanego załącznika, który jest dołączony do wysyłki e-mail dla wskazanych adresatów.
Lewa strona to Edytor wiadomości, gdzie użytkownik może dowolnie edytować/dodawać/usuwać Adresatów wiadomości, temat i treść wiadomości, która wynika z użytego wcześniej Szablonu wiadomości e-mail.
Sekcja Hasło i podpis załączników to możliwość podpisania załączników podpisem cyfrowym.
Uwaga: Okno, Wiadomości e-mail do wysłania uzupełniane jest na podstawie, wybranego w Kroku 4, Szablonu wiadomości. Jeżeli Szablon wiadomości e-mail nie został wybrany to pola dotyczące: adresatów, temat i treść będzie trzeba uzupełnić samodzielnie w Edytorze wiadomości dla każdego zaznaczenia z Listy wiadomości
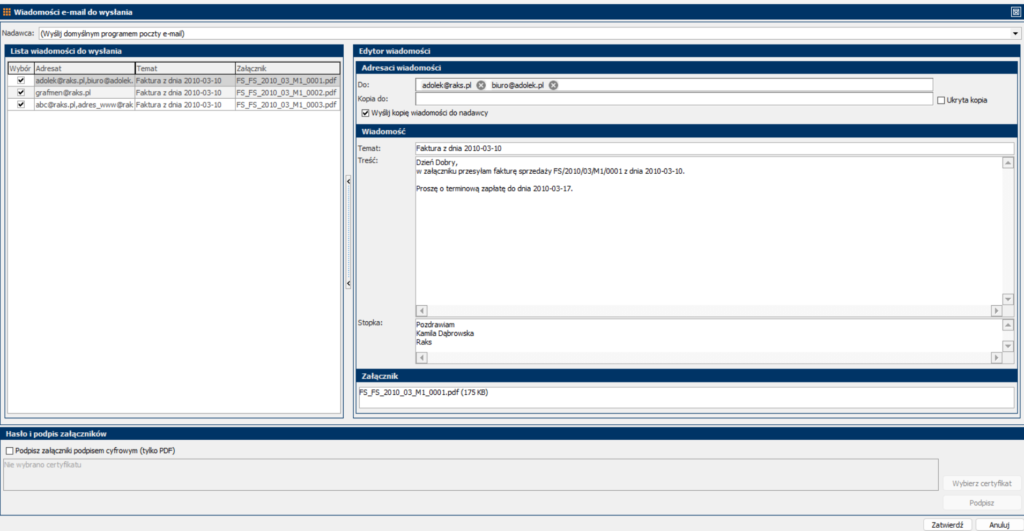
Krok 7 W oknie, Wiadomości e-mail do wysłania, określ z jakiego konta (zapisanego wcześniej w systemie) chcesz wysłać wybrane przez siebie wiadomości z załącznikami PDF. Kliknij w pole Nadawca, w celu wybrania zdefiniowanego wcześniej konta.
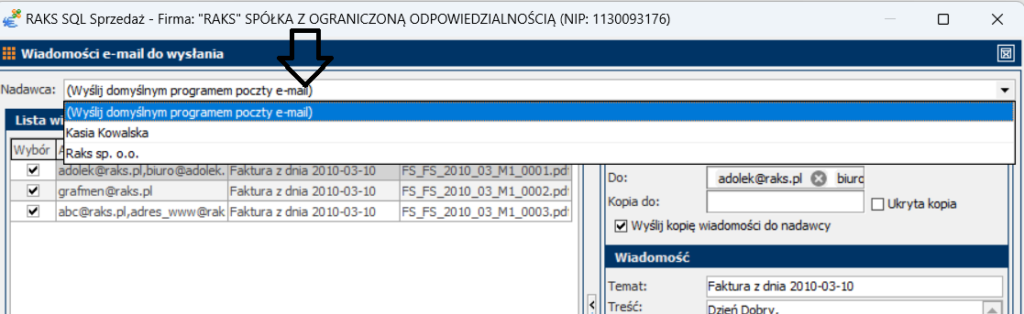
Krok 8 Zweryfikuj, czy każdy e-mail ma przypisanego odbiorcę (pole Do). Jeżeli chcesz dodać dodatkowy adres mailowy lub uzupełnić treść można to zrobić w Edytorze wiadomości.
Krok 9 Kliknij Zatwierdź, w celu wysyłki e-maili z listy wiadomości po lewej stronie okna Wiadomości e-mail do wysłania.
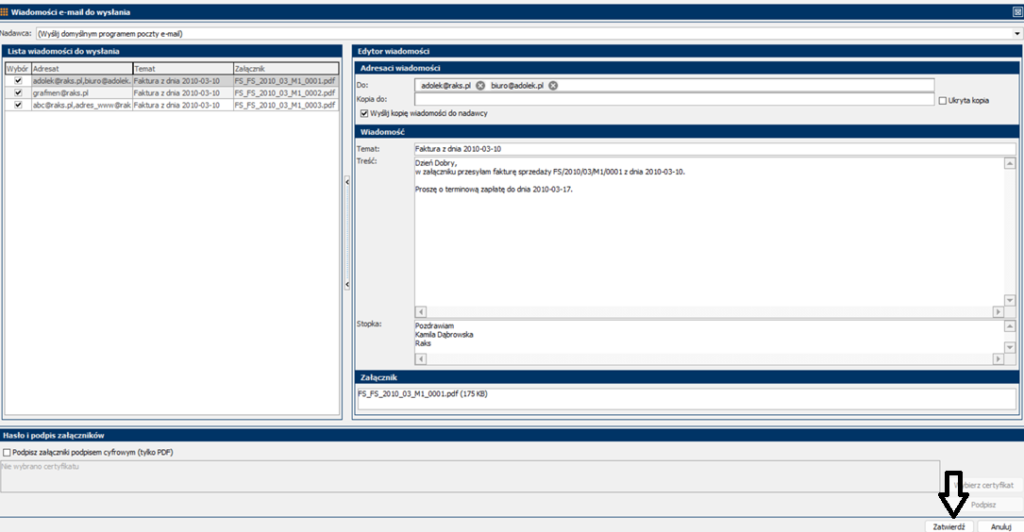
Poprawnie wykonana wysyłka, wyświetli następujący komunikat:
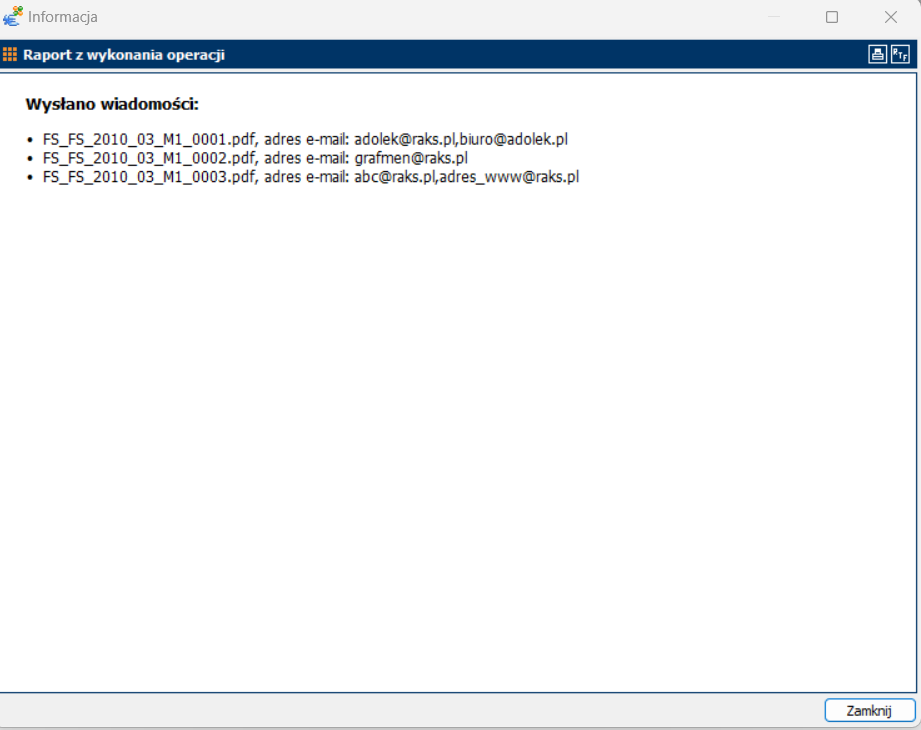
Oznaczanie wysłanych wiadomości e-mail w module Sprzedaż
W systemie RAKS SQL, każdy wysłany e-mail z załączonym dokumentem w formie PDF, zostaje zaraportowany.
- W oknie przeglądowym dokumentów, dodana została nowa kolumna Wysłano e-mail, która informuje o dacie ostatniej wysyłki maila dla konkretnego dokumentu.
Uwaga: Kolumna Wysłano e-mail, znajduje się w Zasobniku kolumn ukrytych. Użytkownik korzystający z wysyłki e-mail, może odkryć kolumnę, umieszczając ją w dowolnym miejscu na oknie przeglądowym dokumentów.
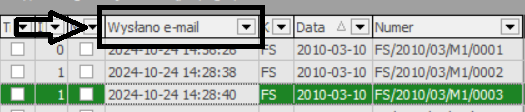
- W oknie przeglądowym dokumentów, dodana została nowa zakładka Wysłane e-maile, która raportuje wszystkie wysyłki e-mail danego dokumentu. Prezentowane dane to:
- Adresaci (adresy e-mail (DO))
- Konto (konto, z jakiego został wysłany e-mail)
- Konto (konto, z jakiego został wysłany e-mail)
- Data wysłania (data i godzina wysłania e-mail)
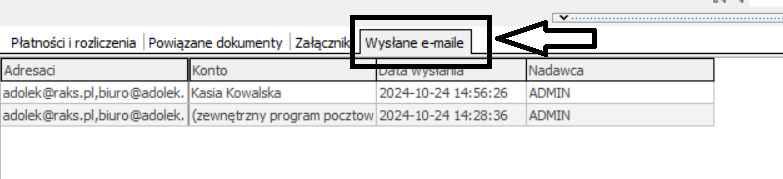
Wysyłka e-mail w module Finanse i Księgowość
Wysyłka zestawień
Krok 1 Wybierz interesujące Cię zestawienie z modułu „FK” w opcji Podgląd wydruku.
Krok 2 Wysyłka e-mail jest realizowana poprzez zaznaczenie w oknie Parametry funkcji, opcji Wyślij pocztą elektroniczną.
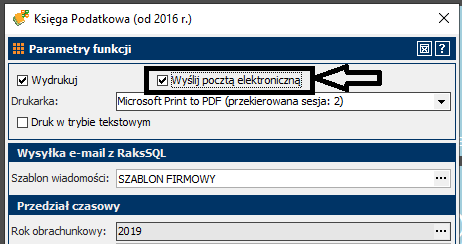
Krok 3 Wskaż Szablon wiadomości w sekcji Wysyłka e-mail z RaksSQL, jeżeli chcesz z niego skorzystać przy wykonywanej wysyłce danego zestawienia.
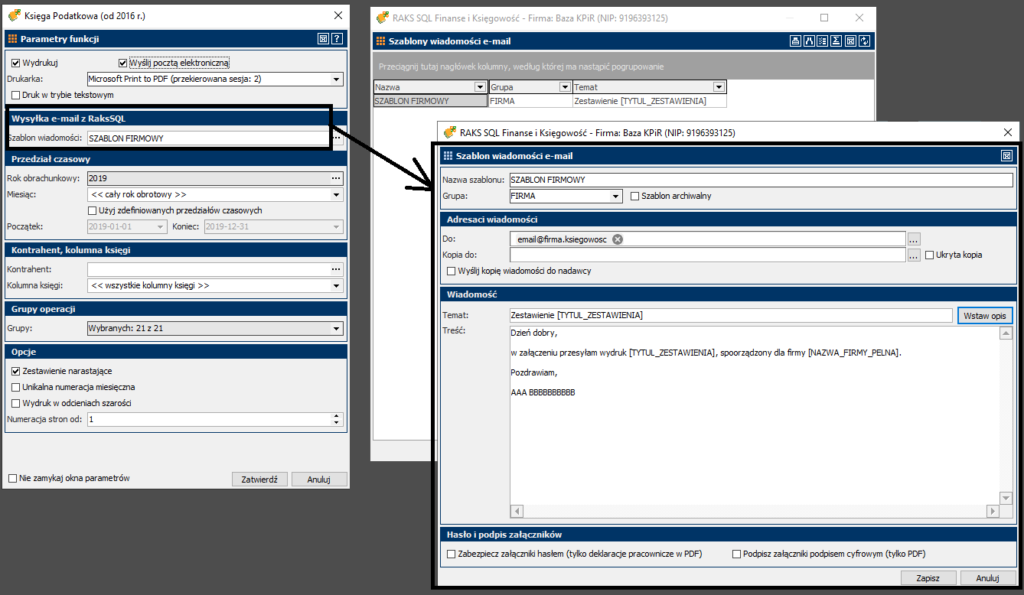
Krok 4 Po uzupełnieniu pozostałych Parametrów funkcji, zatwierdź całe okno poprzez przycisk Zatwierdź.
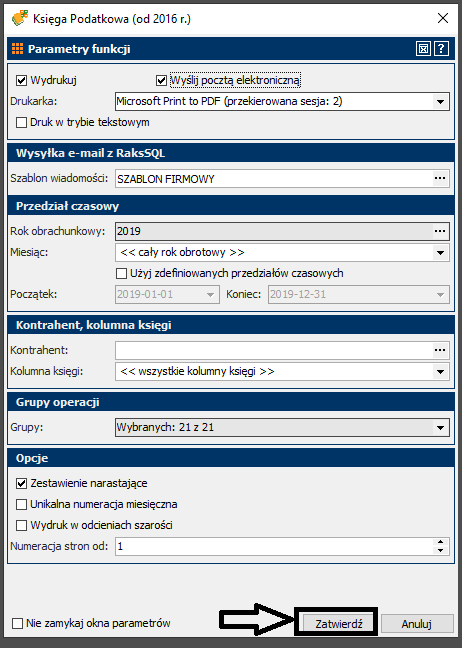
Uwaga: Jeżeli dodatkowo została zaznaczona opcja Wydrukuj, to system najpierw wyświetli okno podglądu wydruku, a dopiero potem wyświetli okno Wiadomości e-mail do wysłania.
Jeżeli opcja Wydrukuj nie została zaznaczona, a została zaznaczona tylko opcja Wyślij pocztą elektroniczną, to system pominie podgląd wydruku i od razu wyświetli okno wiadomości e-mail.
W zależności od tego, czy w oknie parametrów wskazano Szablon wiadomości e-mail, czy nie, okno Wiadomości e-mail do wysłania będzie uzupełnione informacjami z szablonu lub nie. Zakładając, że szablon wybrano, okno wiadomości e-mail będzie wyglądało np. tak:
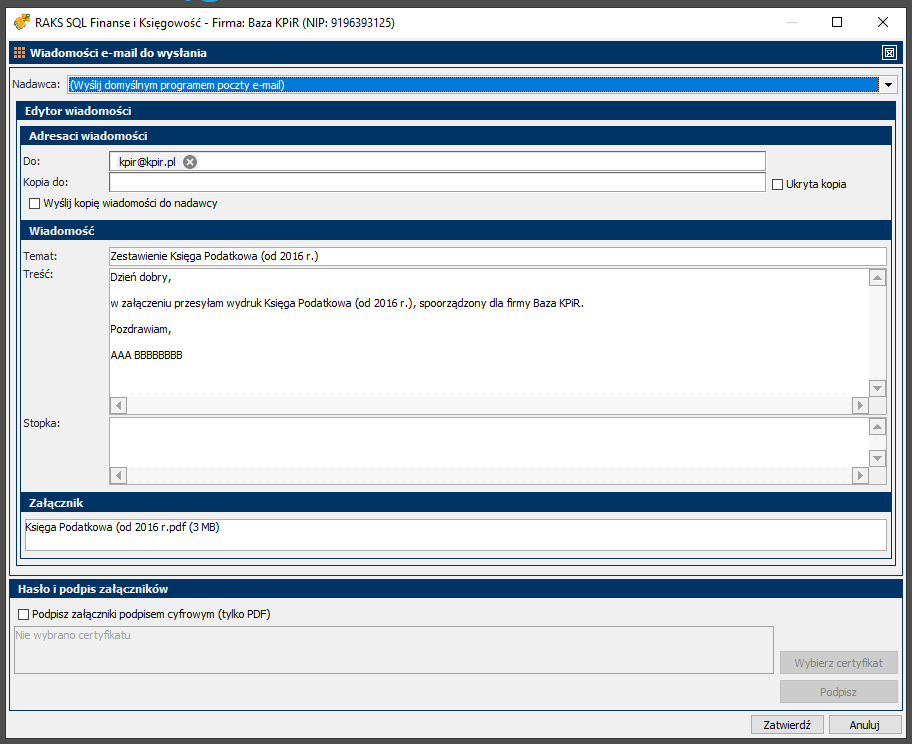
Wybrane zestawienie stanie się załącznikiem wiadomości e-mail (plikiem w formacie .pdf).
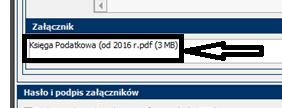
Uwaga: Na tym etapie (okno Wiadomości e-mail do wysłania) wiadomość e-mail można zweryfikować, ewentualnie usunąć/poprawić bądź uzupełnić o brakujące informacje.
Krok 5 Jeśli okno prezentuje oczekiwane dane, należy zatwierdzić wiadomość e-mail do wysłania poprzez przycisk Zatwierdź.
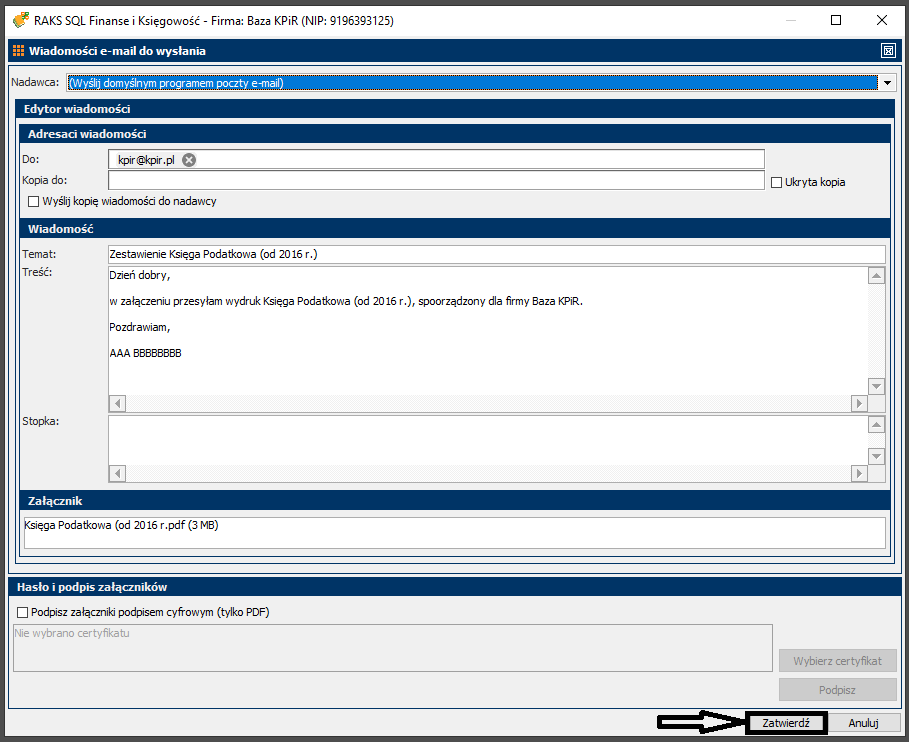
Jeśli wysyłka przebiegnie prawidłowo, zostanie to potwierdzone raportem z wykonania operacji:
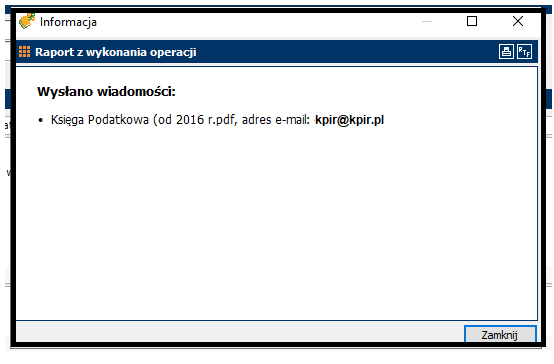
Odbiorca otrzyma wiadomość e-mail o tytule i treści zgodnej z tym, co zatwierdzono w oknie wiadomości e-mail, z załączonym zestawieniem.
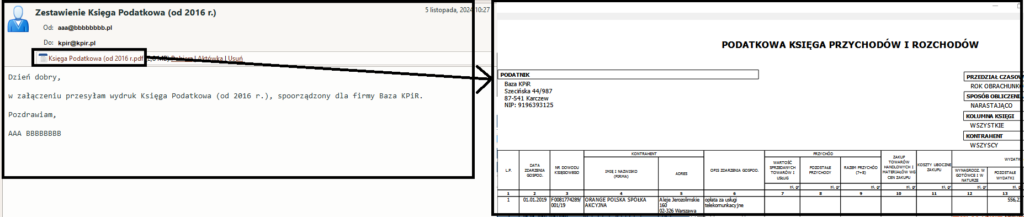
Wysyłka deklaracji z modułu „FK”
Uwaga: Wysyłka deklaracji, w przeciwieństwie do wysyłki zestawień, odbywa się dla już wystawionych i utrwalonych w systemie deklaracji. Wymaga uprzedniego zaznaczenia (podświetlenia „na zielono”) deklaracji, które mają zostać załączone do wiadomości e-mail. Można zaznaczyć do wysyłki jedną deklarację, można wiele. W przypadku wielu deklaracji, mogą one być wystawione na tego samego podatnika (tę samą firmę/tego samego udziałowca), bądź na różnych podatników, mogą one dotyczyć tego samego okresu, mogą różnych – byleby były to deklaracje tego samego rodzaju (Wysyłka e-mail nie pozwala na jednoczesną wysyłkę deklaracji różnego rodzaju, np. „CIT-8” i „VAT-UE”).
Krok 1 Zaznacz jedną lub wiele deklaracji.
Krok 2 Operacje -> Wyślij pocztą elektroniczną
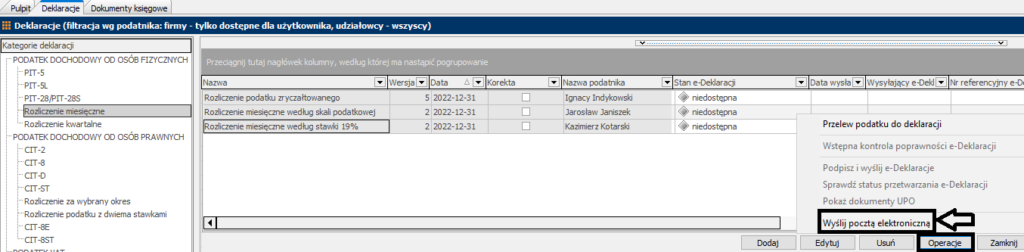
Krok 3 Wybierz zdefiniowany wcześniej Szablon wiadomości e-mail – Wybierz, bądź pomiń tę opcję za pomocą przycisku Kontynuuj. Na tym etapie możesz również dodać/edytować lub usunąć wskazany szablon z listy szablonów.
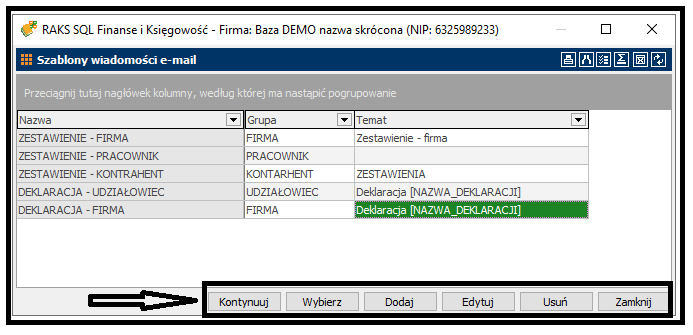
Zakładając, że szablon wybrano, okno wiadomości e-mail będzie wyglądało nieco inaczej w zależności od tego, czy wysyłka e-mail ma być realizowana dla jednej zaznaczonej deklaracji, czy dla wielu.
Dla jednej zaznaczonej deklaracji okno wysyłki będzie wyglądać następująco:
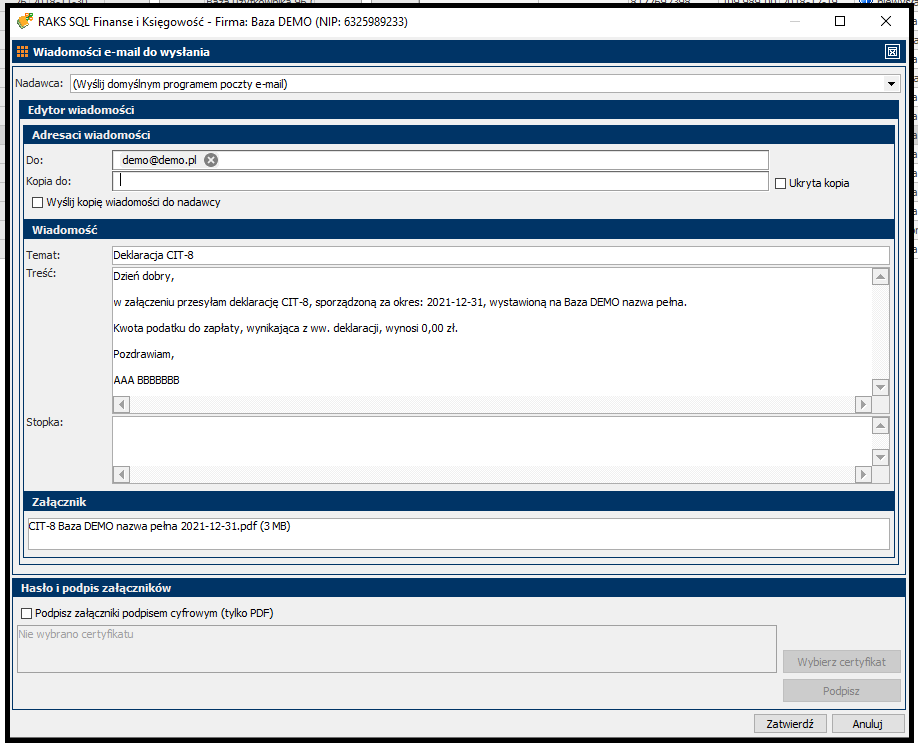
Dla wielu wskazanych deklaracji okno Wiadomości e-mail do wysłania będzie wyglądało następująco:
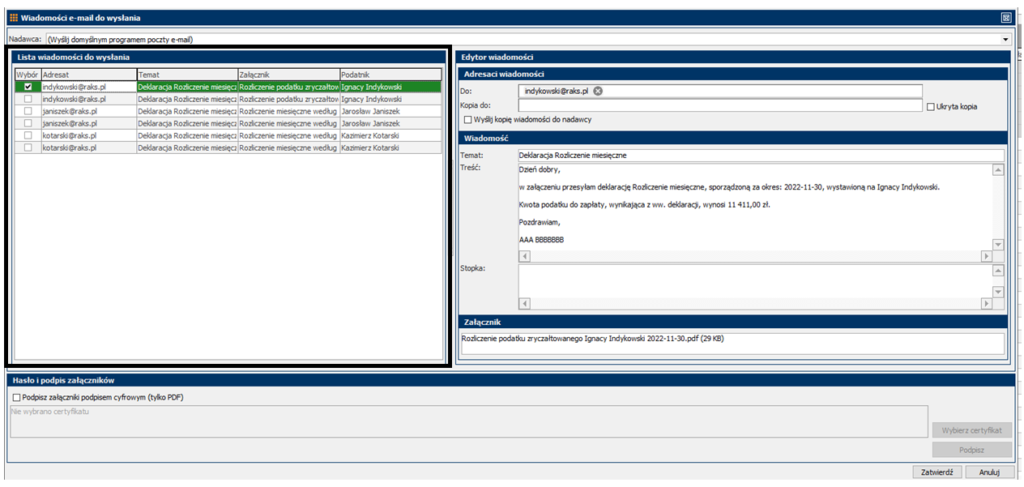
Lewa strona to sekcja z wykazem adresatów, tematów i wybranych szczegółów deklaracji, jakie wybrano do wysłania wiadomości e-mail (Lista wiadomości do wysłania):
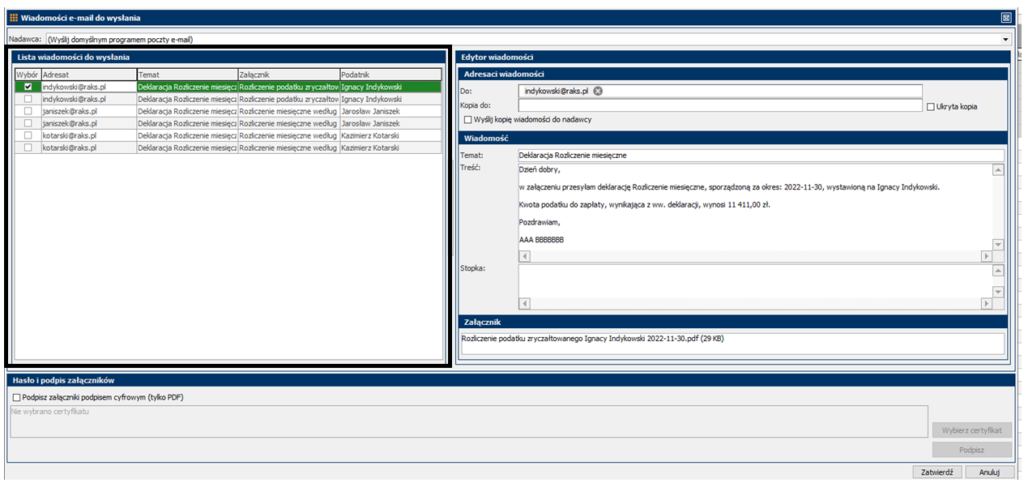
Prawa strona to sekcja edycyjna (Edytor wiadomości), gdzie można skorygować adresy e-mail, temat wiadomości czy treść przed ostatecznym zatwierdzeniem i wysłaniem wiadomości e-mail.
Uwaga: Kolumna Podatnik w sekcji Lista wiadomości do wysłania jest domyślnie ukryta w zasobniku kolumn. Można ją dodać na okno.
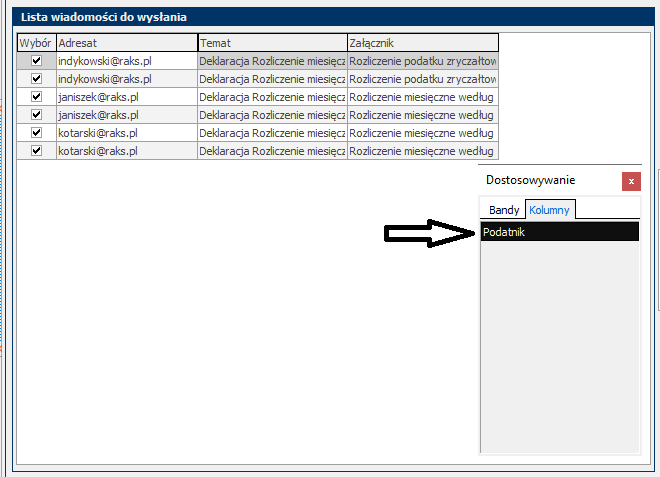
Wskazana w systemie deklaracja, do wysyłki e-mail, stanie się załącznikiem (plikiem w formacie .pdf) wiadomości e-mail.
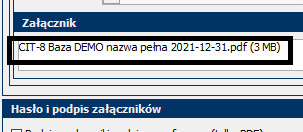
Uwaga: Nazwa załącznika (pliku .pdf), który jest deklaracją podatkową, składa się z następujących elementów:
- rodzaj deklaracji (np. CIT-8, VAT-UE, Rozliczenie miesięczne),
- nazwa podatnika (np. nazwa pełna firmy/imię i nazwisko udziałowca, który występuje w deklaracji w roli podatnika),
- data deklaracji (np. 2021-12-31)
Krok 4 Jeżeli nie podpisujesz deklaracji podpisem cyfrowym przejdź do Krok 5.
Każdą deklarację w formie PDF, można podpisać cyfrowo. Zaznacz checkbox Podpisz załączniki podpisem cyfrowym (tylko PDF). Wybierz uprzednio zapisany w systemie certyfikat (Wybierz certyfikat) i Podpisz.
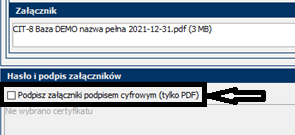

Uwaga: Na tym etapie można jeszcze zdecydować, które spośród zaznaczonych uprzednio deklaracji mają zostać wysłane e-mail`em (decyzję podejmuje się poprzez zaznaczenie/odznaczenie pól w kolumnie Wybór w części Wiadomości e-mail do wysłania).
Krok 5 Zatwierdź wysyłkę e-mail deklaracji, w formie załączników PDF do wskazanych adresatów, poprzez kliknięcie Zatwierdź.
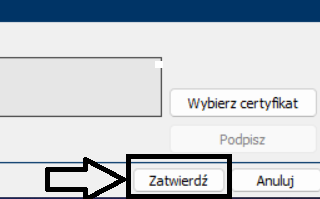
Jeśli wysyłka przebiegnie prawidłowo, zostanie to potwierdzone raportem z wykonania operacji:
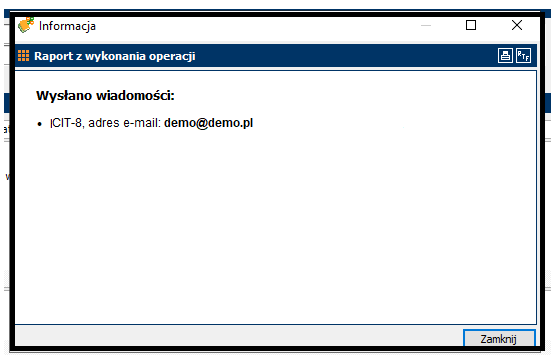
Odbiorca otrzyma wiadomość e-mail o tytule i treści zgodnej z tym, co zatwierdzono w oknie wiadomości e-mail, z załączoną deklaracją.

Wysyłka e-mail w module Kadry i Płace
Uwaga: W wersji 2024.1.31.1311, w module Kadry i Płace, dostępna jest tylko wysyłka deklaracji w formie PDF poprzez wiadomości e-mail generowane z poziomu programu RaksSQL.
Uwaga: System umożliwia wysyłkę e-mail nie tylko dla standardowych deklaracji takich jak PIT-11, ale również dla innych rodzajów deklaracji, takich jak PIT-R, IFT-1/1R, PIT-2, PIT-4R oraz 8AR. Dzięki temu można wykorzystać funkcje modułu „KP” do sprawnego i efektywnego zarządzania wysyłką dokumentów firmowych, usprawniając proces komunikacji.
Uwaga: Przed wysyłką deklaracji dla pracownika należy ustawić Zgodę na kontakt przez e-mail.
W kartotece pracownika przejdź do zakładki Ochrona danych osobowych.
W sekcji Ustawienia kontaktowe zaznacz opcję Zgoda na kontakt przez e-mail.
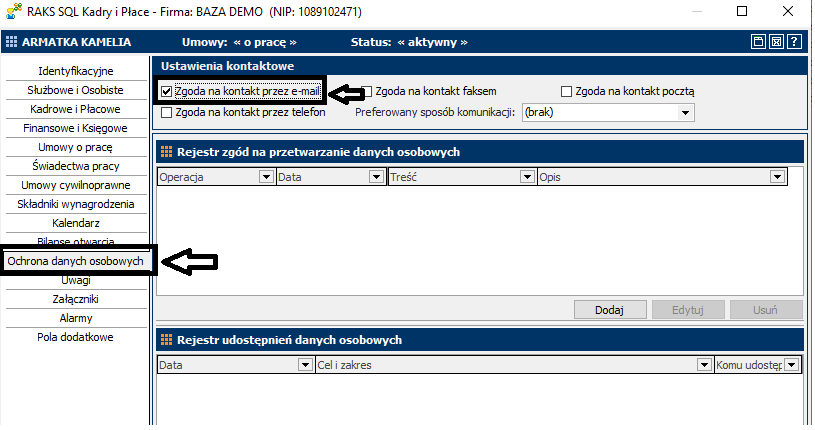
Krok 1 Przed wysyłką zaznacz (podświetlając „na zielono”) te deklaracje, które mają zostać załączone do wiadomości e-mail. Można wybrać do wysyłki jedną lub kilka deklaracji.
Wysyłka deklaracji do pracownika odbywa się dla deklaracji, które są już wystawione i utrwalone w systemie.

Krok 2 Kliknij funkcję Wyślij pocztą elektroniczną (analogicznie do wysyłki deklaracji z modułu „FK”).
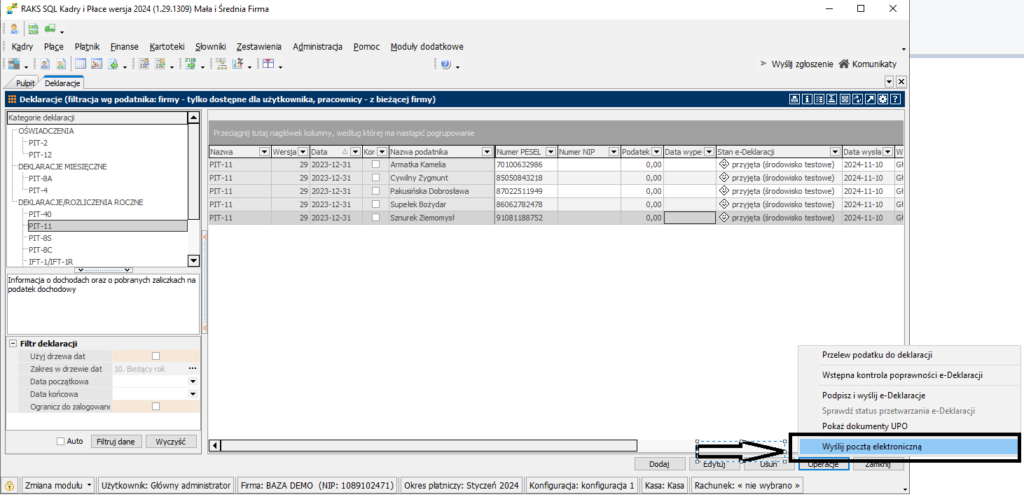
Jeśli któryś z pracowników nie wyraził zgody na otrzymywanie e-maili lub udział w danym procesie, a mimo to został zaznaczony przy wysyłce, system automatycznie wygeneruje raport z wykonania tej operacji.

Krok 3 Wybierz zdefiniowany wcześniej Szablon wiadomości e-mail – Wybierz, bądź pomiń tę opcję za pomocą przycisku Kontynuuj. Na tym etapie możesz również dodać/edytować lub usunąć wskazany szablon z listy szablonów.
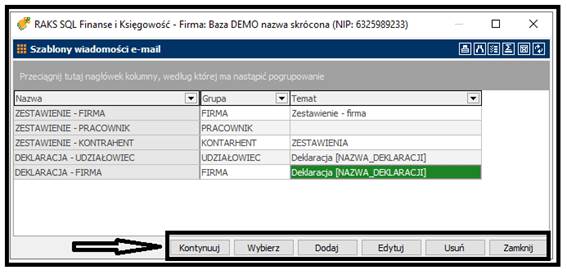
Zakładając, że szablon wybrano, okno wiadomości e-mail będzie wyglądało nieco inaczej w zależności od tego, czy wysyłka e-mail ma być realizowana dla jednej zaznaczonej deklaracji, czy dla wielu.
Dla jednej zaznaczonej deklaracji okno wysyłki będzie wyglądać następująco:
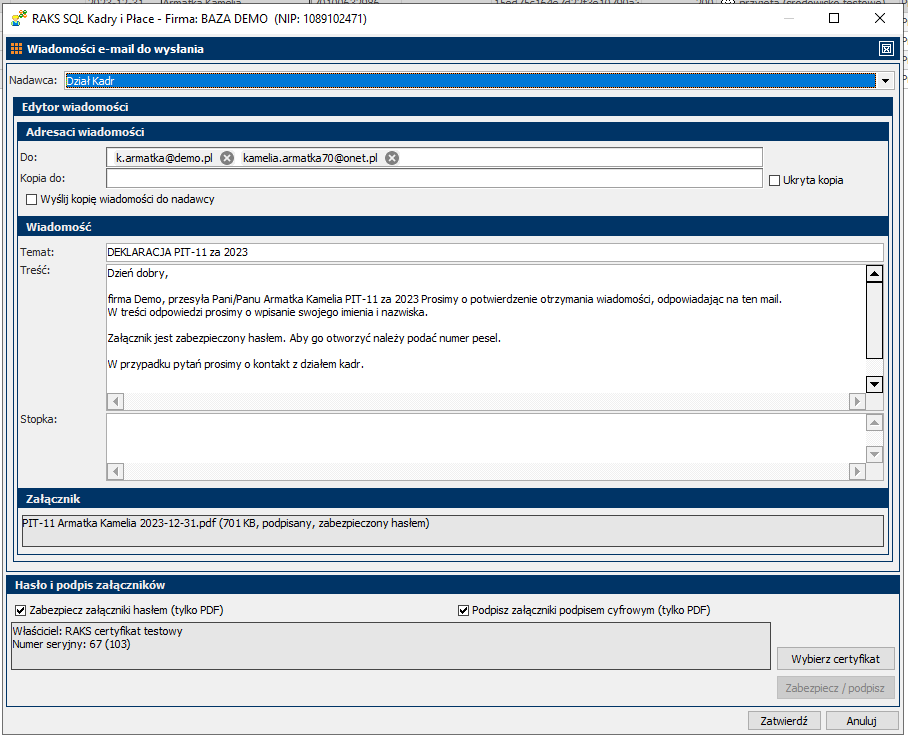
Dla wielu wskazanych deklaracji okno Wiadomości e-mail do wysłania będzie wyglądało następująco:
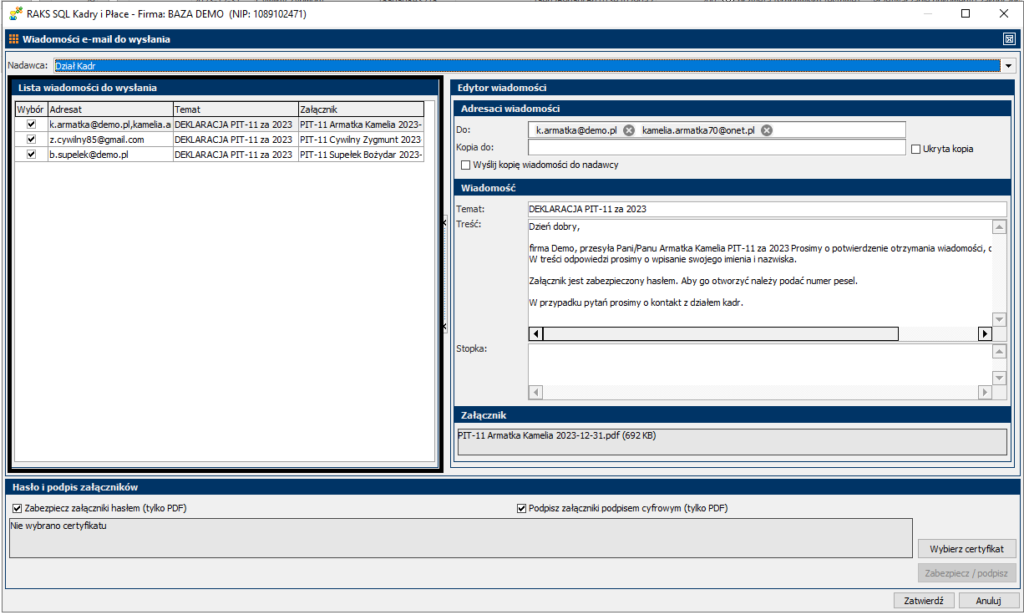
Na tym etapie można:
- Zdecydować, które spośród zaznaczonych uprzednio deklaracji mają zostać wysłane (decyzja podejmowana przez zaznaczenie lub odznaczenie pól w kolumnie Wybór),
- Ewentualnie uzupełnić brakujące dane, np. adresy e-mail adresatów.
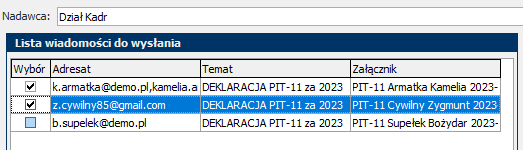
Wskazana w systemie deklaracja, do wysyłki e-mail, stanie się załącznikiem (plikiem w formacie .pdf) wiadomości e-mail.
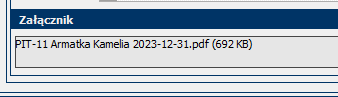
Uwaga: Nazwa załącznika (pliku .pdf), który jest deklaracją pracowniczą, składa się z następujących elementów:
- rodzaj deklaracji (np. PIT-11),
- nazwa podatnika (np. Nazwisko Imię),
- data deklaracji (np. 2021-12-31)
Krok 4 Wysyłaną deklarację możesz zabezpieczyć hasłem (PESEL pracownika) i/lub podpisać podpisem cyfrowym.
W celu wykonania tych operacji należy zaznaczyć checkboxsy:
- Zabezpiecz załącznik hasłem (tylko PDF)
- Podpisz załączniki podpisem cyfrowym (tylko PDF)
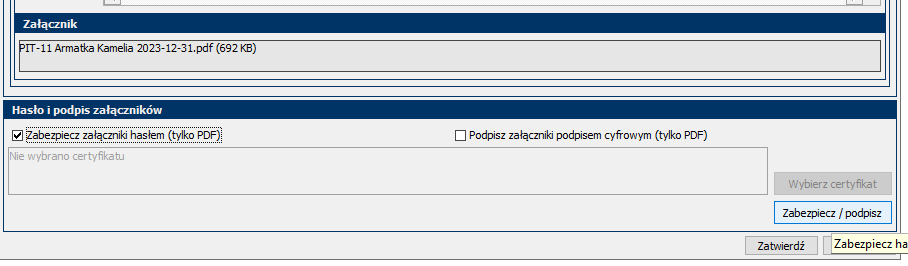
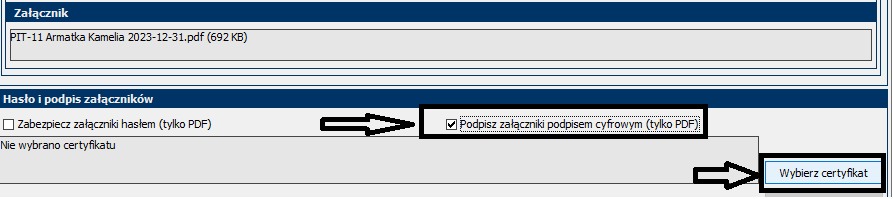
Po zabezpieczeniu dokumentu PDF hasłem i/lub podpisaniu załącznika podpisem cyfrowym, system wygeneruje raport z wykonania tej operacji.
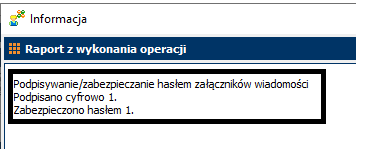
Krok 5 Po dostosowaniu wiadomości i wybraniu deklaracji do wysyłki, kliknij przycisk Zatwierdź.
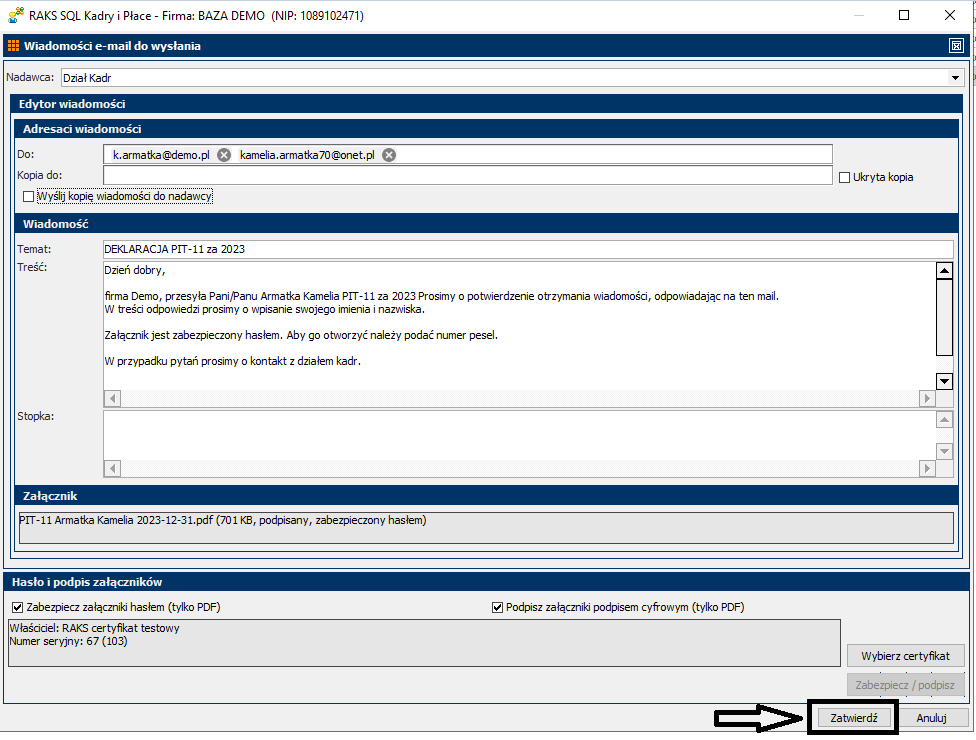
Jeśli wysyłka przebiegnie prawidłowo, zostanie to potwierdzone raportem z wykonania operacji:
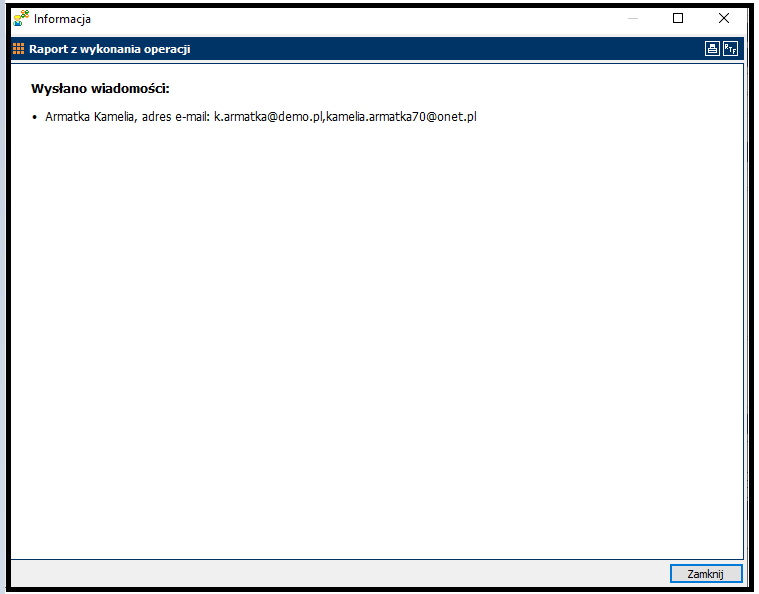
Odbiorca otrzyma wiadomość e-mail o tytule i treści zgodnej z tym, co zatwierdzono w oknie wiadomości e-mail, z załączoną deklaracją.
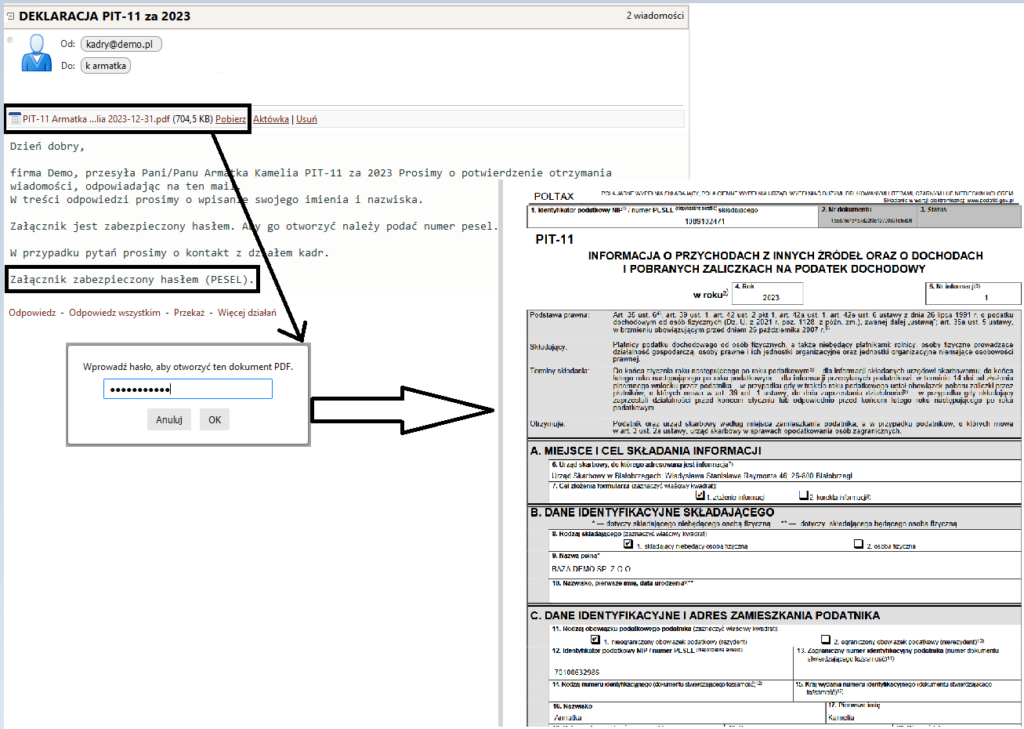
Oznaczanie wysłanych wiadomości e-mail w module Finanse i Księgowość i Kadry i Płace – dotyczy deklaracji
W systemie RAKS SQL, każdy wysłany e-mail z załączoną deklaracją w formie PDF, zostaje zaraportowany.
Na liście wystawionych deklaracji (zarówno w module FK jak i KP) znajdują się dwie dodatkowe kolumny:
- Wysłano e-mail (kolumna z checkboxem, który jest wypełniony gdy zostanie wysłany e-mail z deklaracją)
- Data wysłania e-mail ( kolumna z datą ostatniego wysłanego e-maila z deklaracją).

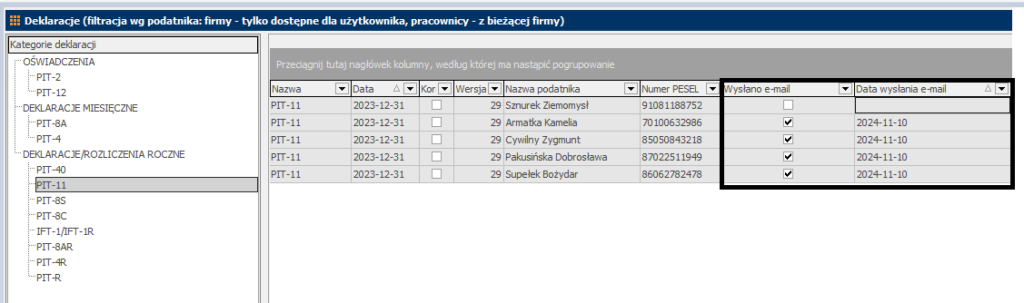
Możliwe powody, dla których e-mail nie zostanie wysłany
1. Brak uzupełnionego adresata w polu Do
Dotyczy tylko wysyłki poprzez konta skonfigurowane w RaksSQL (Administracja – Konta e-mail). Jeżeli wiadomości wysyłane są poprzez zewnętrznego klienta poczty ( „Wyślij domyślnym programem poczty e-mail”) wtedy system dopuszcza uzupełnienie adresów odbiorców z poziomu okna poczty zewnętrznej.
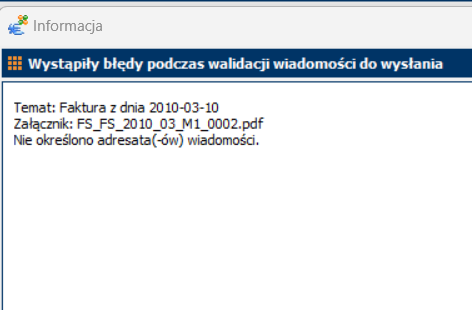
2. Błąd przy połączeniu z serwerem poczty wychodzącej SMTP
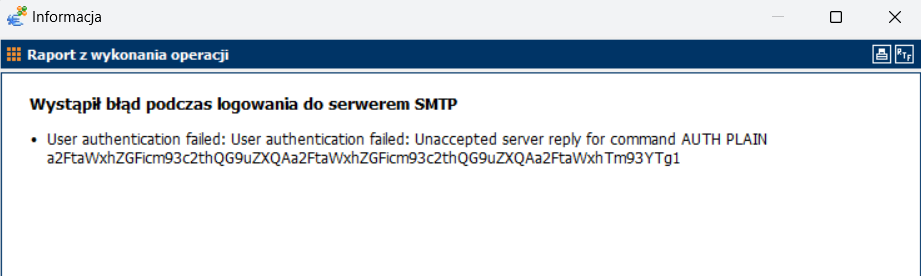
Uwaga: W przypadku występowania błędu podczas logowania z serwerem SMTP, w pierwszej kolejności zweryfikuj Ustawienia serwera poczty wychodzącej (SMTP) i poprawność wpisanych danych. Możesz skorzystać z opcji Wyślij wiadomość testową w oknie Parametry konta e-mail.
3. Przy wybraniu konta Wyślij domyślnym programem poczty e-mail, pojawia się okno zewnętrznego klienta poczty (np. Outlook). Jeżeli zamkniemy okno bez wysyłki e-mail, w Raks pojawi się następujący komunikat:
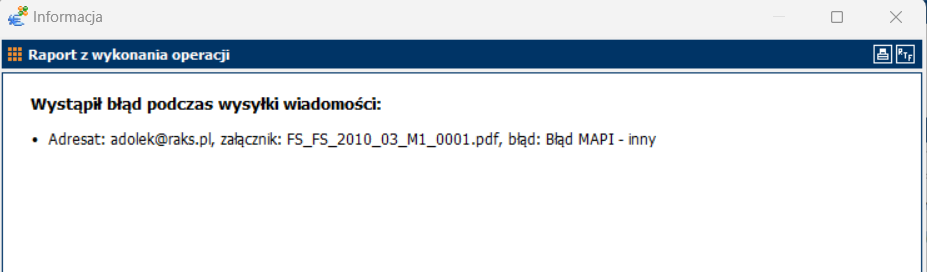
4. Błędny adres e-mail, mimo prawidłowej walidacji zapisu maila.
Otrzymasz wiadomość zwrotną na swoją skrzynkę mailową o niedostarczeniu wiadomości e-mail z uwagi na błąd adresu mailowego.
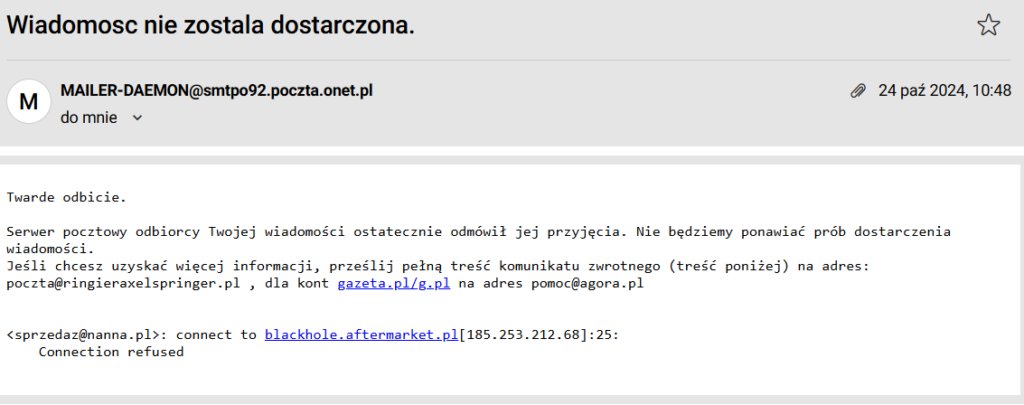
Dodatek do Instrukcji: jak uzyskać hasło do aplikacji dla kont Gmail
Z tej instrukcji, dowiesz się w jaki sposób wygenerować indywidualne hasło dla aplikacji RAKS SQL (token) z konta Gmail, zgodne z polityką bezpieczeństwa Google.
Krok 1 Zaloguj się na swoje konto Google i przejdź do ustawień bezpieczeństwa.
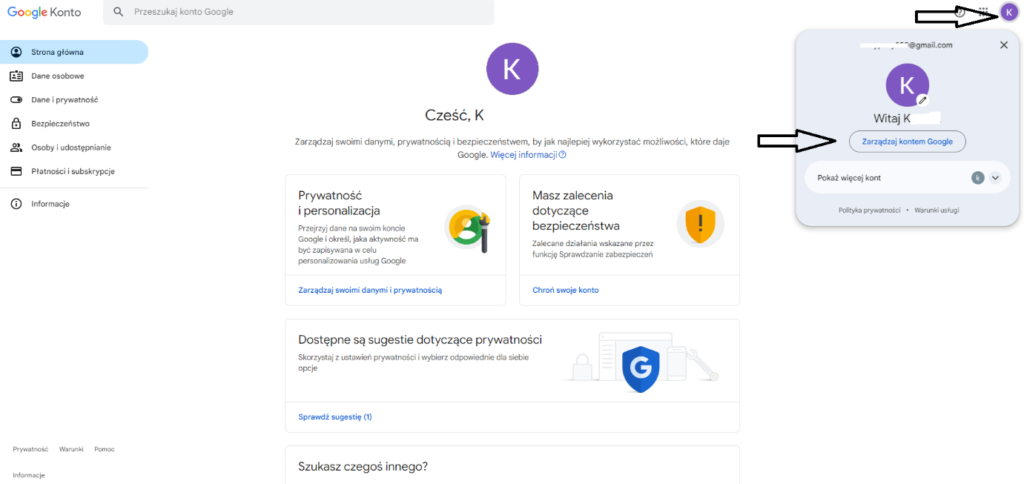
Krok 2 Włącz weryfikację dwuetapową na swoim koncie Google. Instrukcja Google: Włączanie weryfikacji dwuetapowej
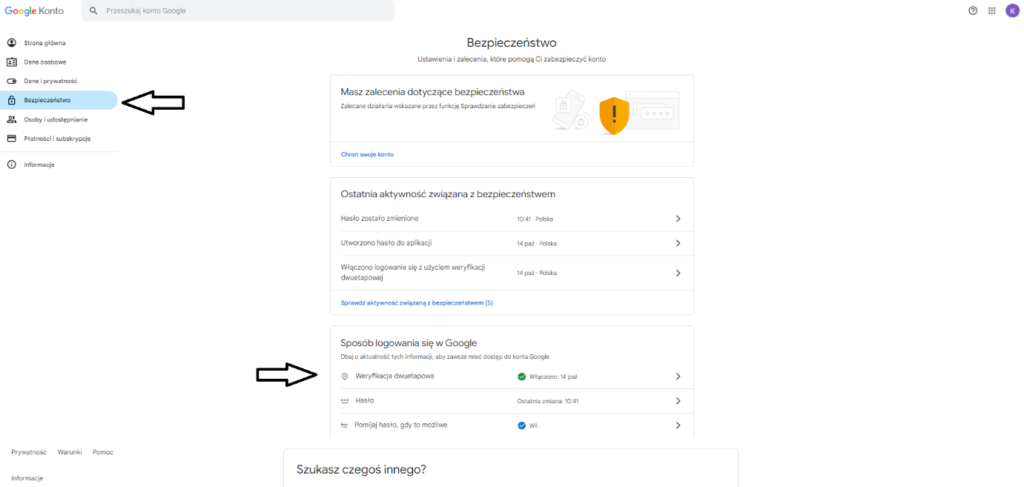
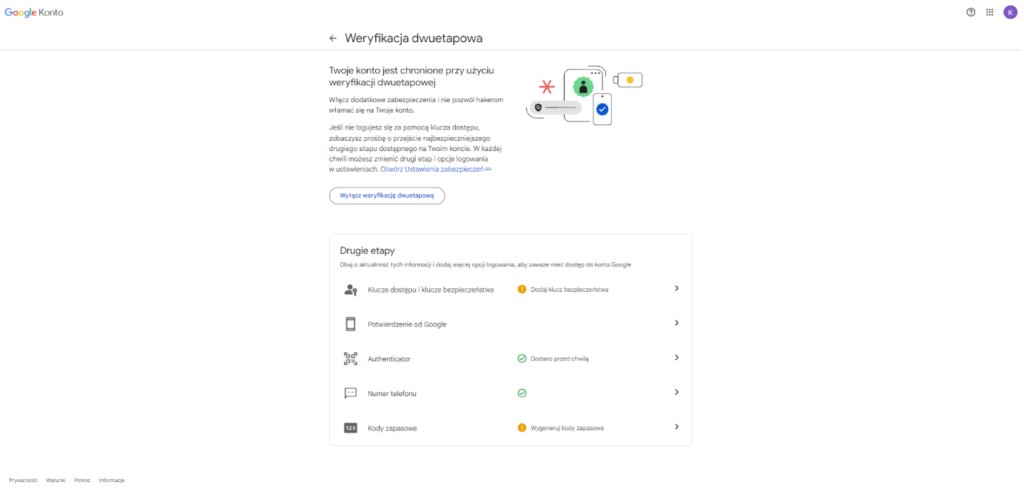
Uwaga: Jeżeli nie wykonasz Krok 2 nie będzie można przejść do kolejnego kroku.
Krok 3 Aby utworzyć hasło do aplikacji RAKS SQL kliknij w link https://support.google.com/mail/answer/185833?hl=pl. Odszukaj na stronie zwrotu „Utwórz hasła do aplikacji i zarządzaj nimi”, po kliknięciu w hiperłącze zostaniesz przekierowany na stronę w celu wygenerowania hasła do aplikacji. Wygeneruj hasło dla RAKS SQL.
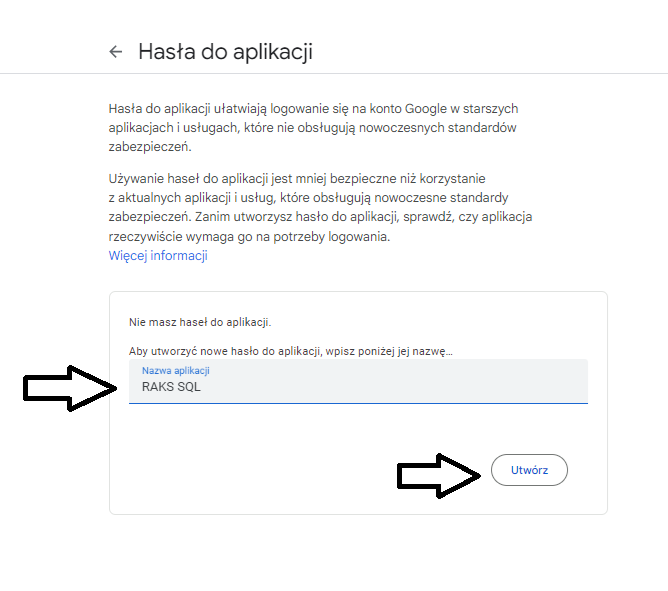
Krok 4 Wygenerowane hasło należy skopiować i uzupełnić w RAKS SQL w polu Hasło w oknie Parametry konta e-mail i zapisać zmiany.
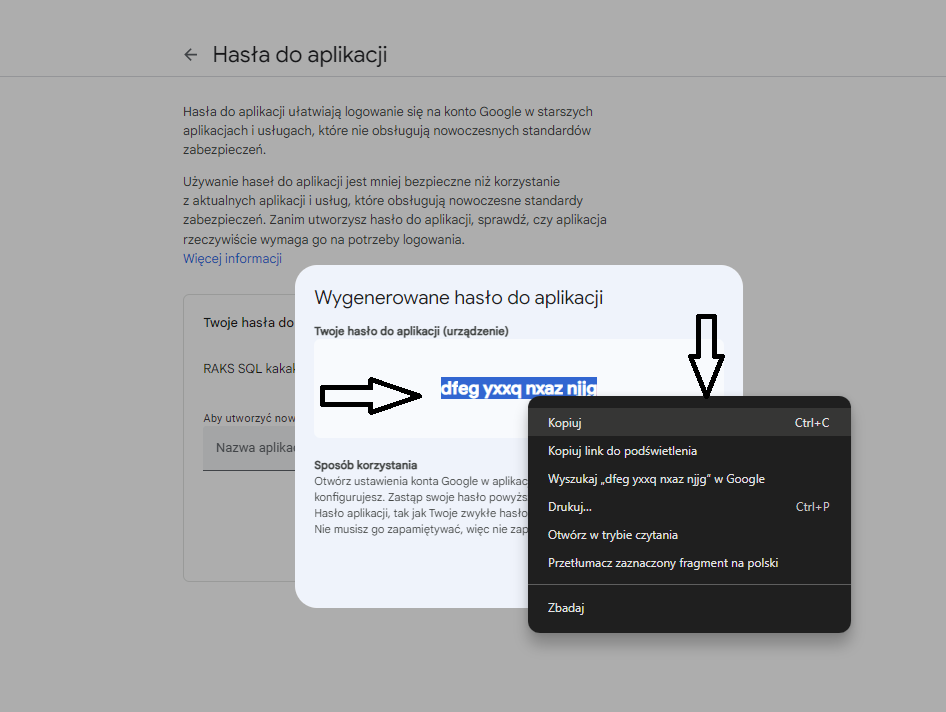
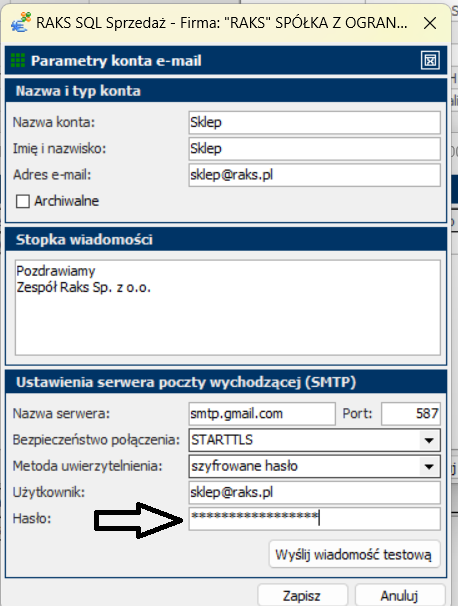
Uwaga: W celu weryfikacji poprawności połączenia RaksSQL z kontem Gmail można wygenerować wiadomość tekstową poprzez Wyślij wiadomość tekstową w oknie Parametry konta e-mail.
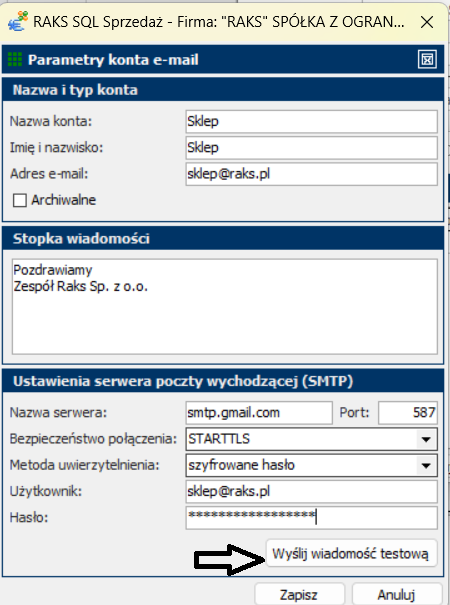
Przy poprawnie skonfigurowanych parametrach pojawi się okno z poniższą informacją i testowy e-mail zostanie wysłany na kont Użytkownik.