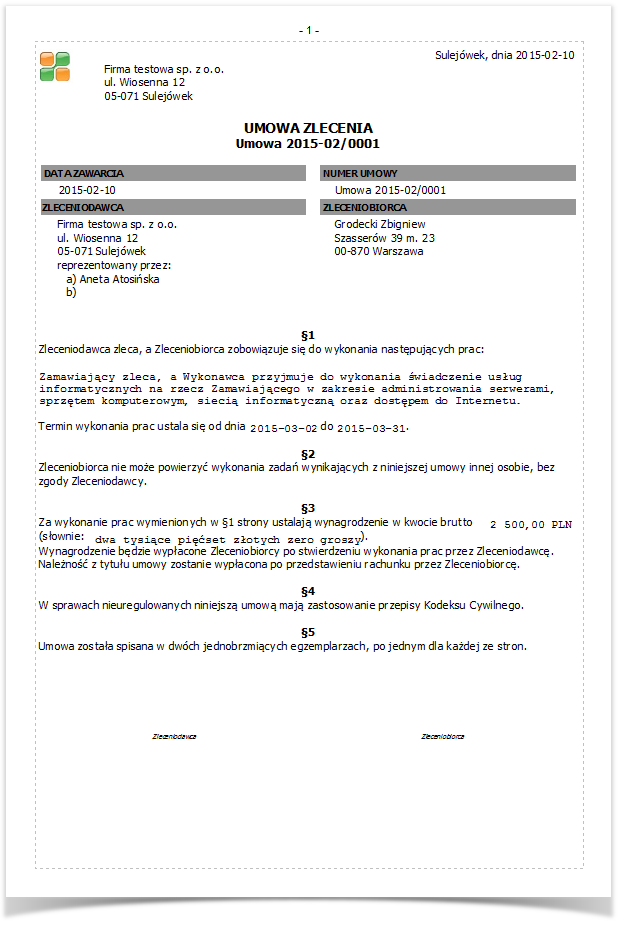Z punktu widzenia działania programu, pracownik nie jest zatrudniony, dopóki nie wprowadzimy do programu umowy o pracę lub umowy cywilnoprawnej. W tym ćwiczeniu dodamy do pracownika umowę cywilnoprawną i ją wydrukujemy.
Cele:
- dodanie umowy,
- nauczenie się określenia warunków zatrudnienia i przypisania składników płacowych,
- wydrukowanie umowy.
Wymagania:
- zainstalowany RAKSSQL,
- założona firma,
- wykonane ćwiczenia Ustawienia KP i Pracownicy.
Krok 1: Dodanie umowy cywilnoprawnej
W tym kroku: Założymy kartotekę zleceniobiorcy i rozpoczniemy dodawanie umowy cywilnoprawnej. Będzie to osoba zatrudniona na umowę zlecenie opieki nad systemem informatycznym firmy.
Założenie kartoteki zleceniobiorcy
Aby dodać kartotekę:
- Uruchom program.
- W oknie logowania, jeżeli ustawione jest inaczej, wybierz Identyfikator ADMIN i moduł Kadry i Płace, a następnie
 .
. - W uruchomionym module Kadry i Płace w menu głównym wybierz Kartoteki, a następnie Pracownicy z rozwijanego menu.
- Pojawia się okno Pracownicy. Kliknij
 , a następnie Dodaj pracownika w dolnej części okna.
, a następnie Dodaj pracownika w dolnej części okna. - Otworzy się okno Dane kontaktu będące kartoteką pracownika. Uzupełnij zakładkę Identyfikacyjne zgodnie z rysunkiem poniżej.

- Przejdź do zakładki Finansowe i Księgowe. Wybierz Urząd skarbowy i zdefiniuj rachunek bankowy zleceniobiorcy klikając
 w panelu Rachunki bankowe.
w panelu Rachunki bankowe.

Dodanie umowy cywilnoprawnej
Aby dodać zleceniobiorcy umowę cywilnoprawną:
- Przejdź do zakładki Umowy cywilnoprawne i kliknij w nią. Ponieważ jeszcze nie przypisaliśmy pracownikowi żadnej umowy, lista w panelu Umowy cywilnoprawne jest pusta.
Informacja: W zakładce Umowy cywilnoprawne wprowadza się również aneksy oraz rozwiązania umów cywilnoprawnych.
Wskazówka: Umowy cywilnoprawne, tak samo jak aneksy i rozwiązania umów cywilnoprawnych można dodawać również po wybraniu z głównego menu Kadry → Umowy cywilnoprawne.
- Kliknij
 i z rozwijanego menu wybierz Dodaj umowę cywilnoprawną.
i z rozwijanego menu wybierz Dodaj umowę cywilnoprawną.

- Pojawi się okno Umowa cywilnoprawna.
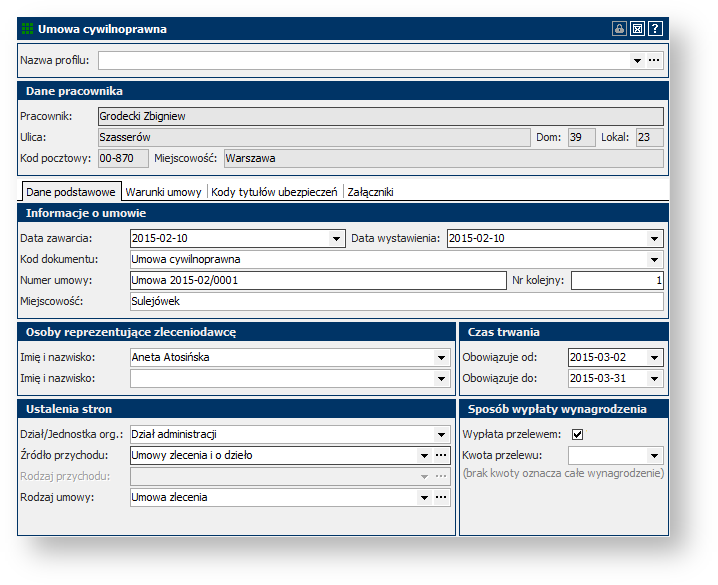
- W panelu Dane pracownika program automatycznie uzupełnił pola danymi pracownika.
Dane podstawowe
- W panelu Informacje o umowie program wpisał w polu Data zawarcia bieżącą datę.
Wskazówka: Program przepisał datę podaną w polu Data zawarcia do innych pól z datą. W razie potrzeby wszystkie te daty można zmodyfikować.
- Resztę ustawień w panelu Informacje o umowie zostaw bez zmian.
- W panelu Osoby reprezentujące zleceniodawcę w pierwszym polu Imię i nazwisko wpisz Aneta Atosińska.
- W panelu Czas trwania w polu Obowiązuje od podaj datę rozpoczęcia pracy, a w polu Obowiązuje do wpisz datę zakończenia umowy.
- W panelu Ustalenia stron w polu Dział/Jednostka org. wybierz Dział administracji. Pozostałe ustawienia (Źródło przychodu: Umowa zlecenia i o dzieło oraz Rodzaj umowy: Umowa zlecenia) zostaw bez zmian.
- W panelu Sposób wypłaty wynagrodzenia zaznacz opcję Wyplata przelewem.
Krok 2: Warunki umowy
W tym kroku: Będziemy kontynuować dodawanie umowy cywilnoprawnej dla osoby zatrudnionej na umowę zlecenia opieki nad systemem informatycznym w firmie.
Aby uzupełnić warunki umowy:
- Przejdź do zakładki Warunki umowy. Są w niej dostępne dwie zakładki: Wartość i przedmiot umowy oraz Składniki wynagrodzenia.
- W zakładce Wartość i przedmiot umowy w polu Kwota wpisz 2500.
- W polu Przedmiot umowy należy wpisać treść porozumienia. Wpisz: Zamawiający zleca, a Wykonawca przyjmuje do wykonania świadczenie usług informatycznych na rzecz Zamawiającego w zakresie administrowania serwerami, sprzętem komputerowym, siecią informatyczną oraz dostępem do Internetu.
Informacja: Umieszczony w panelu Przedmiot umowy tekst stanowi treść ustalenia stron. Zostanie on wydrukowany w odpowiednich punktach na umowie.
- Przejdź do zakładki Składniki wynagrodzenia. W zakładce Składniki inicjowane kliknij
 .
. - Otworzy się okno Składnik inicjowany. Obecnie do wyboru dla umowy cywilnoprawnej jest tylko jeden składnik Kwota rachunku. W polu Wartość wpisz 2500.
- Opcję Rozliczaj raz w miesiącu zostaw zaznaczoną. Pozwoli to uniknąć zdublowania naliczeń tego samego składnika w jednym miesiącu w przypadku kilku list płatniczych.
- Okres obowiązywania składnika zostaw niezmieniony. Składnik obowiązuje zawsze, tzn. przez cały okres obowiązywania umowy.
- Zwróć uwagę na przypisanie składnika do rodzaju listy płatniczej w panelu Rodzaje list płatniczych. Składnik ma domyślnie przypisaną Listę dla umów cywilnoprawnych.
- Kliknij
 , aby dodać składnik do listy składników wynagrodzenia.
, aby dodać składnik do listy składników wynagrodzenia. - Kliknij w zakładkę Kody tytułów ubezpieczeń, a następnie w przycisk
 .
. - Pojawi się okno Kod tytułu ubezpieczenia. Kliknij w przycisk
 w polu Kod.
w polu Kod. - Pojawia się okno Kody tytułu ubezpieczenia, które pomaga w wyborze odpowiedniego kodu. Kliknij w
 przy 04 – Osoba wykonująca umowę agencyjną lub umowę zlecenia albo osoba z nią współpracująca, aby rozwinąć listę z dostępnymi opcjami. Kliknij w 11 – Osoba wykonująca umowę agencyjną, umowę zlecenia lub umowę o świadczenie usług i praca jest wykonywania w siedzibie lub w miejscu prowadzenia działalności zleceniodawcy. Zwróć uwagę, że wartość polu Kod tytułu ubezpieczenia zaktualizowała się zgodnie z wyborem.
przy 04 – Osoba wykonująca umowę agencyjną lub umowę zlecenia albo osoba z nią współpracująca, aby rozwinąć listę z dostępnymi opcjami. Kliknij w 11 – Osoba wykonująca umowę agencyjną, umowę zlecenia lub umowę o świadczenie usług i praca jest wykonywania w siedzibie lub w miejscu prowadzenia działalności zleceniodawcy. Zwróć uwagę, że wartość polu Kod tytułu ubezpieczenia zaktualizowała się zgodnie z wyborem. - W polach dotyczących prawa do emerytury i stopnia niepełnosprawności zostaw domyślne ustawienia (0 – Osoba, która nie ma ustalonego prawa do emerytury lub renty i 0 – Osoba nie posiadająca orzeczenia o stopniu niepełnosprawności). Kliknij
 .
. - Wybrany kod został wpisany w pole Kod w oknie Kod tytułu ubezpieczenia. Uzupełnij pole Obowiązuje od podając datę rozpoczęcia obowiązywania umowy. Kliknij
 .
.
Informacja: Data podana w polu Obowiązuje od decyduje o miesiącu, w którym dany pracownik będzie zgłoszony do ZUS-u za pomocą deklaracji ZUA, eksportowanej do programu Płatnik.
- W oknie Umowa cywilnoprawna kliknij
 , aby zapisać wprowadzoną umowę cywilnoprawną.
, aby zapisać wprowadzoną umowę cywilnoprawną. - W oknie pracownika kliknij
 , aby zapisać zmiany w kartotece pracownika.
, aby zapisać zmiany w kartotece pracownika.
Krok 3: Wydrukowanie umowy
W tym kroku: Pokażemy jak wydrukować umowę cywilnoprawną.
Aby wydrukować umowę:
- W uruchomionym module Kadry i Płace w menu głównym wybierz Kadry, a następnie Umowy cywilnoprawne z rozwijanego menu.
- Pojawia się okno Umowy cywilnoprawne.
Jest to okno, w którym można przeglądać i zarządzać wszystkimi umowami cywilnoprawnymi w danej firmie. Po lewej stronie okna znajduje się drzewo ze strukturą organizacyjną firmy. Kliknięcie na określony dział powoduje, że w oknie głównym pojawiają się umowy dotyczące pracowników pracujących w danym dziale. Znajdź umowę powiązaną z zleceniobiorcą Zbigniewem Grodeckim.
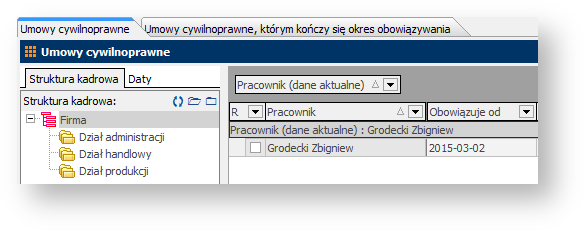
- Zaznacz umowę i kliknij ikonę drukowania w menu w prawym górnym rogu okna
 . Pojawi się menu drukowania, w którym wybierz 01. Umowa zlecenia.
. Pojawi się menu drukowania, w którym wybierz 01. Umowa zlecenia.

- Pojawi się okno Parametry. W zakładce Umowa wybrana jest firma, do której jesteśmy zalogowani i dokument, który był zaznaczony podczas wybierania polecenia drukowania.
Wskazówka: Istnieje możliwość drukowania umów dla innej firmy, niż ta do której jesteśmy zalogowani, a także możliwość wydrukowania wielu umów jednocześnie w obrębie danej firmy. Aby wybrać firmę lub zaznaczyć więcej umów należy kliknąć w  .
.
- Kliknij
 . Pojawia się okno edycyjne, które umożliwia naniesienie poprawek na planowany wydruk. Zwróć uwagę, że program zaczytał dane, które zostały wprowadzone podczas zakładania firmy i kartoteki pracownika. W tym miejscu możesz dodać lub usunąć tekst dostosowując umowę do własnych potrzeb. Kliknij w ikonę
. Pojawia się okno edycyjne, które umożliwia naniesienie poprawek na planowany wydruk. Zwróć uwagę, że program zaczytał dane, które zostały wprowadzone podczas zakładania firmy i kartoteki pracownika. W tym miejscu możesz dodać lub usunąć tekst dostosowując umowę do własnych potrzeb. Kliknij w ikonę  , aby wydrukować umowę.
, aby wydrukować umowę.