Administrator
W tym kroku: Zapoznamy się z podstawowymi funkcjami modułu Administrator, a także opiszemy logowanie się do programu przy kolejnych uruchomieniach.
Do najważniejszych zadań modułu Administrator należą:
- zakładanie firmy,
- rejestracja programu,
- tworzeni kopii zapasowych,
- przejście do innych modułów.
Zakładanie firmy
Firmę można założyć nie tylko podczas pierwszego uruchomienia programu, ale w dowolnym momencie pracy za pomocą modułu Administrator. W tym module można również edytować dane już istniejącej firmy.
Uwaga: Liczba firm, które można obsługiwać (czyli również dodać) w programie, zależy od rodzaju wykupionej licencji.
Aby założyć firmę w module Administrator:
- Na liście dostępnych funkcji w drzewie po lewej stronie zaznacz Firmy.
- Kliknij w przycisk
 , aby uruchomić okno dodawania firmy. Okno dodawania firmy ma trzy zakładki: dane podstawowe, dane dodatkowe i logo.
, aby uruchomić okno dodawania firmy. Okno dodawania firmy ma trzy zakładki: dane podstawowe, dane dodatkowe i logo. - Wprowadź dane firmy w zakładce Dane podstawowe.
Informacja: We wszystkich oknach programu należy wypełnić te pola, które są zaznaczone ciemniejszą ramką. Brak danych w tych polach uniemożliwi zapisanie zmian. Wypełnienie pól z jasną ramką nie jest wymagane.
Wskazówka: Wprowadzenie większej liczby danych będzie pozytywnie skutkowało w dalszych etapach pracy, ponieważ program będzie z nich korzystał, na przykład zaczytując je do dokumentów.
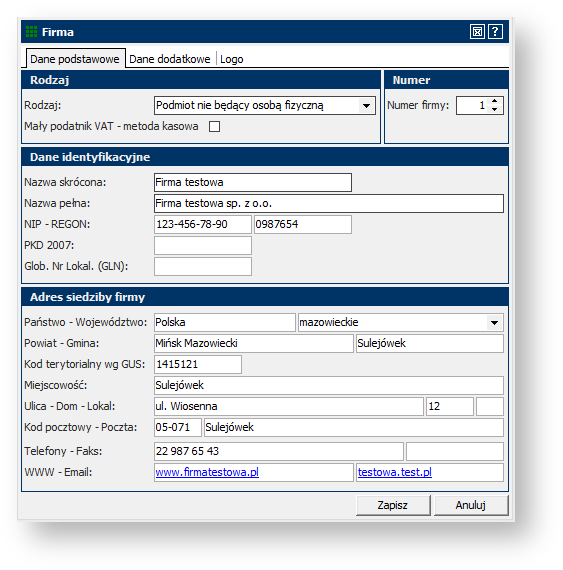
- Przejdź do zakładki Dane dodatkowe. Informacje podane w tej zakładce są wykorzystywane m.in. przy wysyłaniu e-deklaracji. W panelu Urząd skarbowy kliknij w przycisk
w polu Urząd skarbowy dla CIT/PIT.
- Pojawi się okno ze zdefiniowanymi w programie Urzędami skarbowymi. Po prawej stronie okna znajdź urząd w Mińsku Mazowieckim, zaznacz i kliknij
 .
.
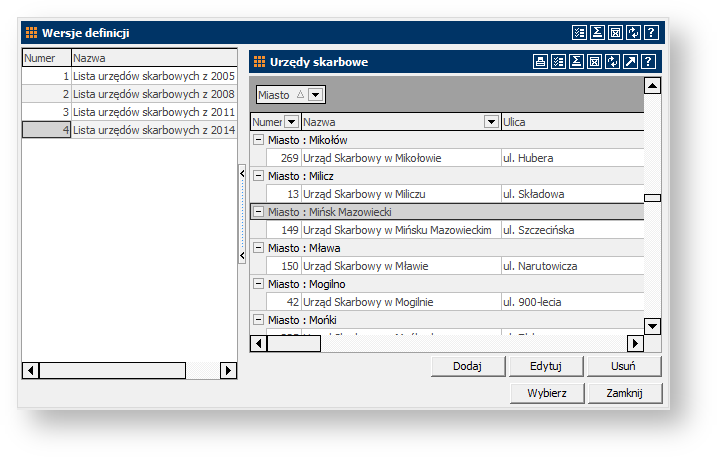
- Pojawi się okno z pytaniem, czy ustawić ten sam urząd skarbowy do rozliczania VAT. Wybierz
 .
. - Wypełnij pola w panelu Rejestracja sądowa.
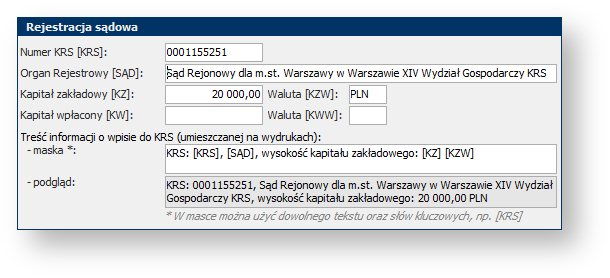
- Przejdź do zakładki Logo. Jeżeli posiadasz plik graficzny z logo swojej firmy, wybierając Załaduj logo z pliku, możesz dodać swoje logo. Będzie ono widoczne na dokumentach.
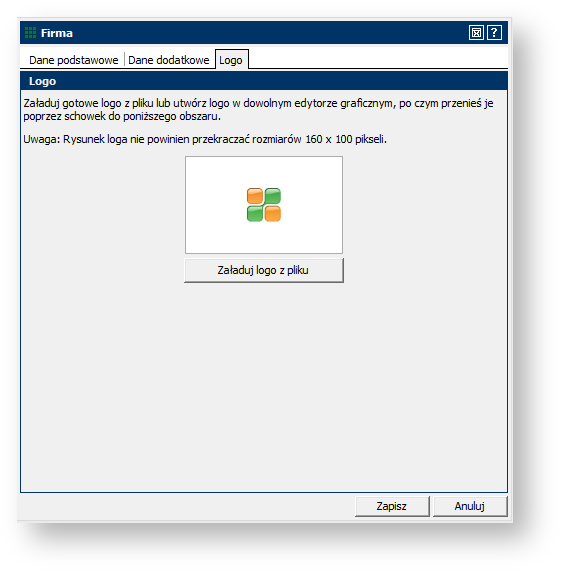
- Po uzupełnieniu danych, zamknij okno dodawania firmy, klikając w przycisk
 .
.
Informacja: Program weryfikuje poprawność danych i jeżeli wykryje błędy, wyświetli stosowny komunikat. Jeśli wprowadzone dane mają służyć tylko nauce, to trzeba kliknąć Tak i pozwolić zapisać dane mimo błędów. Nie wpłynie to na dalszą pracę programu
- Następnie pojawi się okno Tworzenie bazy firmowej systemu Raks SQL. Wszystkie kolejne ćwiczenia w samouczku są prowadzone z wykorzystaniem czystej bazy danych firmy. Po zaznaczeniu odpowiedniej opcji kliknij
 .
.
Rejestracja programu
by dopełnić formalności, w ciągu 60 dni od pierwszego uruchomienia należy zarejestrować program (dotyczy użytkowników posiadających wersję pełną programu). Rejestracji można dokonać w momencie uruchamiania programu, kiedy program wyświetla komunikat informujący o pozostałej liczbie dni bez konieczności rejestracji lub z poziomu modułu Administrator.
Aby zarejestrować program w module Administrator:
- Na liście dostępnych funkcji w drzewie po lewej stronie zaznacz Licencje.
- W dolnej części okna kliknij na przycisk Wersja pełna, a następnie w rozwijanej listy wybierz Zarejestruj produkt.
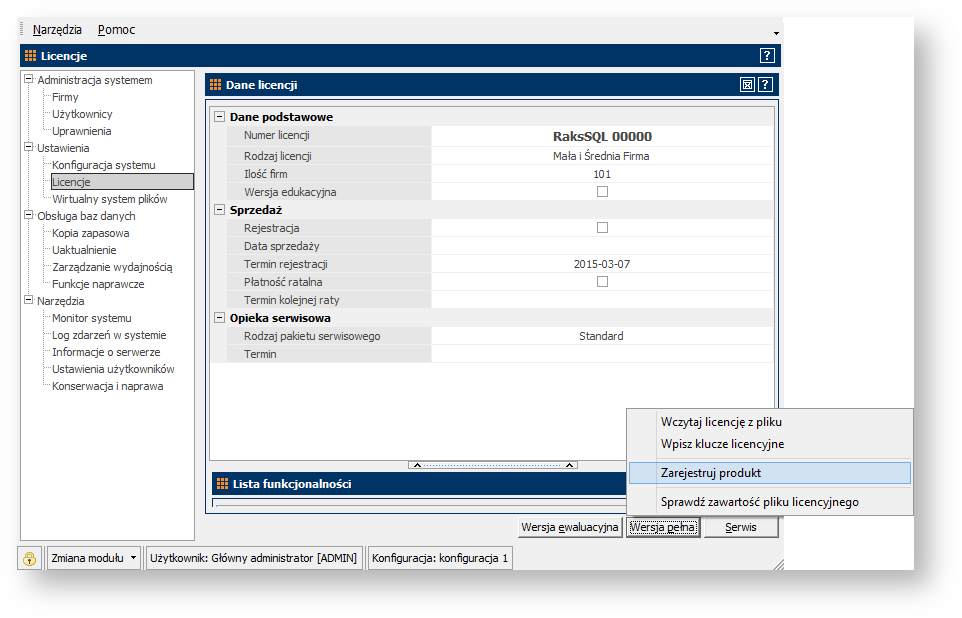
- Pojawi się okno Formularz rejestracyjny. Wypełnij formularz.
- Wypełniony formularz
 lub
lub  i wyślij do Działu Obsługi Klienta RAKS.
i wyślij do Działu Obsługi Klienta RAKS. - Zwrotnie otrzymasz klucz rejestracyjny. Klucz wpisz w okno, które pojawi się po kliknięciu w
 w oknie formularza rejestracyjnego (Administrator → Ustawienia → Licencje → Wersja pełna → Zarejestruj produkt).
w oknie formularza rejestracyjnego (Administrator → Ustawienia → Licencje → Wersja pełna → Zarejestruj produkt).
Uwaga: Brak rejestracji przed upływem 60 dni spowoduje zablokowanie wszystkich modułów programu poza ograniczonymi funkcjami Administratora.
Tworzenie kopii zapasowych
Wskazówka: Warto wyrobić sobie zwyczaj regularnego sporządzania kopii zapasowych baz danych. W ten sposób zabezpieczamy dane na wypadek awarii.
Aby wykonać kopie zapasowe baz danych:
- Na liście dostępnych funkcji w drzewie po lewej stronie zaznacz Kopia zapasowa.
- Kliknij na zaokrągloną strzałkę
 i wybierz z rozwijanego menu Zaznacz wszystkie bazy danych. W polach zaznaczania pojawiły się znaki zaznaczenia
i wybierz z rozwijanego menu Zaznacz wszystkie bazy danych. W polach zaznaczania pojawiły się znaki zaznaczenia  . Zwróć uwagę na lokalizację pliku z kopią.
. Zwróć uwagę na lokalizację pliku z kopią. - Kliknij w
 . Program stworzył kopie zapasowe, zapisał je w odpowiedniej lokalizacji na dysku i wyświetlił Raport z tworzenia kopii zapasowych baz danych.
. Program stworzył kopie zapasowe, zapisał je w odpowiedniej lokalizacji na dysku i wyświetlił Raport z tworzenia kopii zapasowych baz danych.
Przejście do innych modułów
Aby zmienić moduł:
- W dolnej części okna Administrator kliknij w strzałkę
 .
. - Z rozwijanej listy wybierz moduł, który chcesz uruchomić.
Informacja: Podczas pierwszego uruchomienia każdego z modułów program będzie wymagał ustawienia parametrów potrzebnych do pracy w danym module. Wskazówki, dotyczące tych ustawień, znajdują się w rozdziałach Samouczka dla początkujących dotyczących kolejnych modułów.
Logowanie
Podczas kolejnych uruchomień programu jako pierwsze pojawi się okno logowania. Aby zalogować się do programu wybierz z rozwijanej listy moduł, w którym chcesz pracować i kliknij ![]() .
.
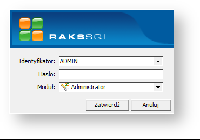
Informacja: Zagadnienia związane z zarządzaniem użytkownikami należą do bardziej zaawansowanych, dlatego w ćwiczeniach w samouczku dla początkujących zalecana jest praca jako Główny administrator, którego konto zostało utworzone w programie automatycznie. Główny administrator posiada dostęp do wszystkich modułów i pełne uprawnienia do pracy w programie.
