W tej części materiałów przyjrzymy się wykorzystaniu cenników sprzedaży w procesie sprzedaży towaru. Cennik sprzedaży, zawierający różne rodzaje cen i rabatów, ułatwia prowadzenie spójnej polityki cenowej, znacznie przyspiesza wystawianie dokumentów sprzedaży i zmniejsza niebezpieczeństwo popełnienia błędu podczas wprowadzania danych.
Przykładowy plan procesu sprzedaży z wykorzystaniem cennika sprzedażowego wygląda następująco:
- zdefiniowanie rodzajów cen i rabatów, zgodnie z polityką cenową firmy,
- stworzenie dokumentu zmian cen sprzedaży, w którym będą zawarte informacje o cenach dostawcy,
- wprowadzenie do programu z pomocą aktualnych cen sprzedaży zamówienia od odbiorcy,
- wystawienie faktury sprzedaży i powiązanego z nią dokumentu wydania towaru z magazynu.
Rodzaje cen sprzedaży
W tym kroku: Opiszemy słownik rodzajów cen sprzedaży edytując istniejący i dodając nowy rodzaj ceny.
Informacja: W praktyce w firmach rzadko stosuje się jednolity cennik dla wszystkich odbiorców. Bardzo często kontrahentom, którzy regularnie zamawiają duże ilości towaru, przysługują niższe ceny niż takim, którzy zamawiają towar okazjonalnie i w niewielkich ilościach. W zależności od polityki cenowej firmy może się okazać, że potrzebujemy wyliczać wiele różnych cen na te same artykuły. Rodzaje cen sprzedaży są to definicje cen sprzedaży zawierające w sobie informację o sposobie wyliczania ceny sprzedaży.
Wskazówka: Rodzaj wyliczanej ceny dla towaru można ustawić przy kompletowaniu listy artykułów w dokumentach sprzedaży, o czym będziemy mówić później
Można również przypisać dany rodzaj ceny jako domyślny dla odbiorcy w kartotece kontrahentów, zachowując możliwość zmiany rodzaju ceny przy dodawaniu kolejnych towarów do dokumentów sprzedaży.
Aby zdefiniować rodzaje cen sprzedaży:
- W uruchomionym module Sprzedaż, w menu głównym wybierz Słowniki → Rodzaje cen. Otworzy się okno Rodzaje cen sprzedaży z listą predefiniowanych w programie rodzajów cen.
Wskazówka: Właściwości rodzaju ceny możesz zobaczyć w oknie głównym Rodzaje cen sprzedaży lub po dwukrotnym kliknięciu na wybrany rodzaj ceny, w oknie edycyjnym.
- Zaznacz Cenę A i kliknij w
 . Otworzy się okno Definicja rodzaju ceny. Predefiniowana Cena A jest to cena zakupu z zerowym narzutem.
. Otworzy się okno Definicja rodzaju ceny. Predefiniowana Cena A jest to cena zakupu z zerowym narzutem. - W polu Narzut [%] wpisz 10% i kliknij w
 . Od teraz Cena A będzie wyliczana od największej ceny zakupu z narzutem w wysokości 10%.
. Od teraz Cena A będzie wyliczana od największej ceny zakupu z narzutem w wysokości 10%. - Kliknij w
 w oknie Rodzaje cen sprzedaży. Otworzy się okno Definicja rodzaju ceny. W pierwszym panelu należy podać nazwę ceny, określić walutę i sposób wyliczania (od netto czy od brutto). Dodatkowo znajduje się tu opcja Czy automatycznie dodawać ten rodzaj ceny do nowego cennika?, której zaznaczenie
w oknie Rodzaje cen sprzedaży. Otworzy się okno Definicja rodzaju ceny. W pierwszym panelu należy podać nazwę ceny, określić walutę i sposób wyliczania (od netto czy od brutto). Dodatkowo znajduje się tu opcja Czy automatycznie dodawać ten rodzaj ceny do nowego cennika?, której zaznaczenie  sprawi, że w każdym nowym dokumencie zmian cen sprzedaży program będzie domyślnie wyliczał tę cenę.
sprawi, że w każdym nowym dokumencie zmian cen sprzedaży program będzie domyślnie wyliczał tę cenę.
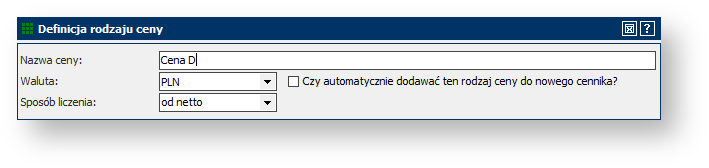
- W panelu Domyślne parametry dla generatora cen w polu Wylicz należy wybrać, którą cenę program ma traktować jako cenę wyjściową dla obliczeń. W przypadku wybrania opcji wg zatwierdzonej wartości innej ceny, co oznacza wyliczanie na podstawie innej ceny ze słownika, pojawi się jeszcze jedno pole, umożliwiające wybór ceny (na potrzeby ćwiczenia wybierz Cena A).
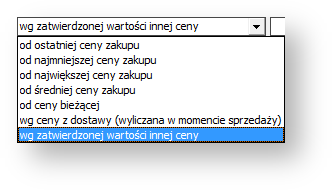
- W polu Dodaj należy określić, czy cena będzie wyliczona poprzez dodanie Narzutu czy Marży, a następnie w odpowiednim polu należy podać wielkość procentową dodatku.
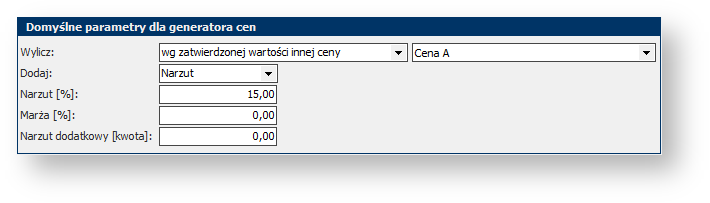
Wskazówka:
Marża [kwotowo] = Narzut [kwotowo]
Narzut:
Narzut [%] = 100% (Cena sprzedaży – Cena zakupu) / Cena zakupu
Cena sprzedaży = Cena zakupu (100% + Narzut [%])
Marża:
(Cena sprzedaży – Cena zakupu) * 100% / Cena sprzedaży = Marża [%]
Cena sprzedaży = Cena zakupu / (100% – Marża [%])
Przykład:
Cena zakupu 3000 zł, Narzut 30%
Cena sprzedaży = 3000 zł * (100% + 30%) = 3900 zł
Marża [kwotowo] = Narzut [kwotowo] = 900 zł
Marża [%] = (3900 zł – 3000 zł) * 100% / 3900 zł = 23,08 %
- W ostatnim panelu można zamieścić opis ceny lub uwagi w jakiej sytuacji należy ją stosować.
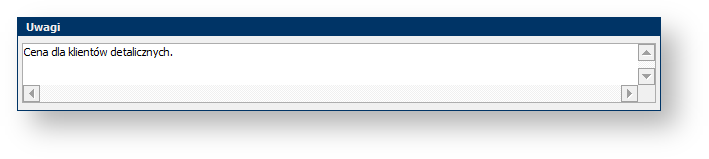
- Po uzupełnieniu wszystkich niezbędnych pól kliknij w
 , aby dodać cenę do słownika cen.
, aby dodać cenę do słownika cen.

 okno Rodzaje cen sprzedaży, jeśli nie będziesz dodawać więcej cen.
okno Rodzaje cen sprzedaży, jeśli nie będziesz dodawać więcej cen.
Rodzaje rabatów
W tym kroku: Opiszemy słownik rodzajów rabatów dodając nowy rabat na artykuły biurowe.
Informacja: Definicje rodzajów rabatów zawierają informacje o metodach naliczania rabatów przy sprzedaży towarów i usług.
Wskazówka: Rodzaj wyliczanego rabatu można ustawić dla towaru przy kompletowaniu listy artykułów w dokumentach sprzedaży, o czym będziemy mówić później. W kartotece kontrahentów możemy przypisać dany rodzaj rabatu jako domyślny dla odbiorcy, a w kartotece towarów – jako domyślny dla danego artykułu, zachowując jednak zawsze możliwość zmiany rodzaju rabatu przy dopisywania pozycji towarów do dokumentów sprzedaży.
Aby zdefiniować rodzaje rabatów:
- W uruchomionym module Sprzedaż, w menu głównym wybierz Słowniki → Rodzaje rabatów.
- Otworzy się okno Rodzaje rabatów z listą predefiniowanych w programie rodzajów rabatów.
Wskazówka: Właściwości rodzaju rabatu możesz zobaczyć w oknie głównym Rodzaje rabatów lub po dwukrotnym kliknięciu na wybrany rodzaj rabatu, w oknie edycyjnym.
- Kliknij w
 w oknie Rodzaje rabatów. Otworzy się okno Definicja rabatu. W pierwszym panelu należy wypełnić pole Nazwa rabatu i wybrać Typ rabatu.
w oknie Rodzaje rabatów. Otworzy się okno Definicja rabatu. W pierwszym panelu należy wypełnić pole Nazwa rabatu i wybrać Typ rabatu.
Informacja: Typy rabatów:
Rabat dla pozycji sprzedaży – rabat naliczany dla danej pozycji na dokumencie sprzedaży od ceny sprzedaży,
Rabat progowy – rabat zależny od osiągnięcia określonego progu wartości
- Uzupełnij pola jak na rysunku poniżej i kliknij w
 , aby dodać pierwszy rodzaj rabatu.
, aby dodać pierwszy rodzaj rabatu.
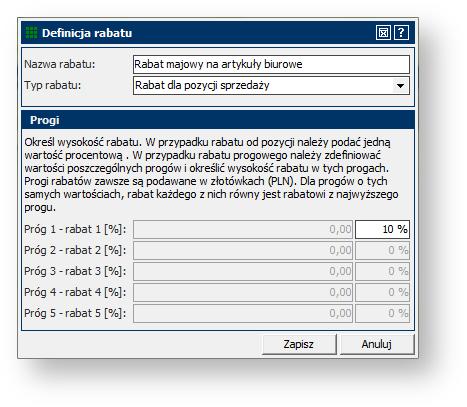
- Ponownie kliknij w
 . Uzupełnij okno Definicja rabatu jak na rysunku poniżej.
. Uzupełnij okno Definicja rabatu jak na rysunku poniżej.
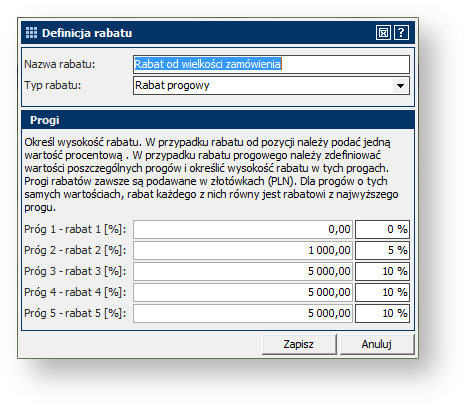
 okno Rodzaje rabatów, jeśli nie będziesz dodawać więcej rabatów.
okno Rodzaje rabatów, jeśli nie będziesz dodawać więcej rabatów.
Tworzenie cennika sprzedaży
W tym kroku: Stworzymy cennik sprzedaży zawierający ceny A i D, a następnie zaobserwujemy w jaki sposób zatwierdzanie cen wpływa na ich wyliczenia.
Przykład: Stworzymy przykładowy cennik na artykuły biurowe, który będzie zawierał różne warianty cenowe dla ujętych w nim towarów. Dzięki temu, dokonując sprzedaży, można dobierać odpowiednią cenę dla konkretnego odbiorcy (np. w zależności od indywidualnych warunków wynikających z wielkości składanych zamówień).
Dodanie dokumentu zmiany cen sprzedaży
Aby dodać cennik sprzedaży:
- W uruchomionym module Sprzedaż, w menu głównym wybierz Sprzedaż → Dokumenty zmiany cen sprzedaży.

- Otworzy się okno Dokumenty zmiany cen sprzedaży. Standardowo, po lewej stronie okna znajduje się panel zawierający menu filtrów, umożliwiające wyszukanie dokumentu zgodnego z ustawionymi parametrami. W głównej części okna wyświetlana jest lista dokumentów spełniających wybrane po lewej stronie warunki. W panelu w dolnej części okna widoczne są załączniki związane z zaznaczonym powyżej dokumentem.
- W dolnej części okna kliknij w
 .
.
Wskazówka: Jeśli na liście dokumentów zmiany ceny sprzedaży znajduje się dokument zapisany podczas realizacji zakupu towaru, masz możliwość ustalenia cen sprzedaży związanych z konkretną dostawą towaru od dostawcy. W takiej sytuacji zamiast kliknąć  , zaznacz istniejący dokument zmiany sprzedaży zapisany i kliknij w
, zaznacz istniejący dokument zmiany sprzedaży zapisany i kliknij w  . Dla domyślnych rodzajów cen program doda automatycznie listę artykułów i dla każdego kolejnego rodzaju ceny zaproponuje pobranie towarów z dokumentu przyjęcia towaru.
. Dla domyślnych rodzajów cen program doda automatycznie listę artykułów i dla każdego kolejnego rodzaju ceny zaproponuje pobranie towarów z dokumentu przyjęcia towaru.
- Otworzy się okno Zmiana cen sprzedaży. W górnej części okna należy podać nazwę dokumentu i określić sposób wyliczania cen (dodając narzut lub marżę). Tabelę kursów wybieramy, jeśli ceny będą w obcej walucie. W polu Nazwa cennika wpisz Cennik 001, a w polu Dodaj zostaw ustawiony domyślnie Narzut.
Wskazówka:
Marża [kwotowo] = Narzut [kwotowo]
Narzut:
Narzut [%] = 100% (Cena sprzedaży – Cena zakupu) / Cena zakupu
Cena sprzedaży = Cena zakupu (100% + Narzut [%])
Marża:
(Cena sprzedaży – Cena zakupu) * 100% / Cena sprzedaży = Marża [%]
Cena sprzedaży = Cena zakupu / (100% – Marża [%])
Przykład:
Cena zakupu 3000 zł, Narzut 30%
Cena sprzedaży = 3000 zł * (100% + 30%) = 3900 zł
Marża [kwotowo] = Narzut [kwotowo] = 900 zł
Marża [%] = (3900 zł – 3000 zł) * 100% / 3900 zł = 23,08 %
- Po lewej stronie znajduje się panel z rodzajami cen. W programie istnieje możliwość zdefiniowania wielu rodzajów cen sprzedaży, by za ich pomocą tworzyć bardziej złożone cenniki. Domyślnie każdy cennik zawiera predefiniowaną w programie Cenę A i każdą, w której definicji zaznaczono opcję
 Czy automatycznie dodawać ten rodzaj ceny do nowego cennika?.
Czy automatycznie dodawać ten rodzaj ceny do nowego cennika?.
Wskazówka: Aby zobaczyć właściwości rodzaju ceny bez wychodzenia z okna Zmiana cen sprzedaży, kliknij prawym przyciskiem myszy w panelu z rodzajami cen i z menu kontekstowego wybierz Dodaj cenę. Pojawi się okno Rodzaje cen sprzedaży, w którym można zobaczyć, w jaki sposób ma być wyliczana dana cena. Cena A została przez nas zmieniona i jest wyliczana jako najwyższa cena zakupu z narzutem w wysokości 10%.
- W głównej części okna znajduje się miejsce na listę artykułów ujętych w cenniku. Domyślnie cennik zawiera kolumny:
| Kolumna | Opis |
|---|---|
| Cena aktualna sprzedaży | jeśli był już wcześniej wprowadzony dokument zmiany ceny sprzedaży dla danego artykułu, program wyświetli tu aktualną cenę sprzedaży |
| Cena zakupu | pobrana jest z ostatniej dostawy, o której informacja wyświetlana jest w zakładce Ostatnie dostawy w dolnej części okna Zmiana cen sprzedaży po zaznaczeniu konkretnego artykułu. Jeśli towar nie był przyjęty w dostawie, to w tym polu wyświetli się cena 0,00 |
| Narzut i Marża | w zależności od wybranego sposobu wyliczania cen, program umożliwia podanie wartości narzutu lub marży (niebieska kolumna), drugą wartość wyliczając jako zależną |
| Cena sprzedaży | cena obliczona na podstawie narzutu/marży zgodnie z definicją rodzaju cen sprzedaży. W tym polu można również wpisać ręcznie własną cenę sprzedaży |
| Uzyskany narzut | wyliczony na podstawie narzutu/marży i ceny sprzedaży |
Wskazówka: Możesz dostosować wygląd tabeli do swoich potrzeb dodając, ukrywając (prawy przycisk myszy na kolumnie → Wybór kolumn) i przenosząc kolumny (chwytając kolumnę kursorem myszy i upuszczając w zamierzonym miejscu po pojawieniu się dwóch zielonych strzałek).
- Kliknij prawym przyciskiem myszy i z menu kontekstowego wybierz Dodaj. Pokaże się lista dostępnych opcji. Opcja Dodaj cenę umożliwia dodanie nowego rodzaju ceny do słownika cen sprzedaży. Pozostałe opcje umożliwiają dodanie odpowiedniej grupy towarów.

- Wybierz opcję Dodaj towary z magazynu. Program pobrał z kartoteki informacje o towarach, które znajdują się w magazynie, wprowadził ich listę do cennika oraz wyliczył cenę sprzedaży na podstawie definicji rodzaju ceny sprzedaży dla Ceny A (cena zakupu + 10%).
Informacja: Cena zakupu jest to cena zakupu z ostatniej dostawy.
Uwaga: Kolejna cena jaką chcemy dodać do dokumentu zmiany cen sprzedaży jest wyliczana na podstawie zatwierdzonej Ceny A. Z tego powodu, aby program poprawnie ją wyliczał, należy zatwierdzić Cenę A. Jeśli przed zatwierdzeniem Ceny A dodamy cenę wyliczaną na jej podstawie, to program wyliczy kolejną cenę na podstawie ostatnio zatwierdzonej Ceny A albo na podstawie ceny zakupu, jeśli wcześniej nie zatwierdzono żadnej Ceny A.
- W dolnej części okna kliknij w
 i z rozwijanego menu wybierz Zapisz dokument i zatwierdź ceny. Dokument zmiany cen sprzedaży został zatwierdzony i dodany do listy cenników.
i z rozwijanego menu wybierz Zapisz dokument i zatwierdź ceny. Dokument zmiany cen sprzedaży został zatwierdzony i dodany do listy cenników.
| Opcja zapisu | Opis |
|---|---|
| Zapisz cennik, ale nie zatwierdzaj cen | cennik zostanie zapisany do rejestru cenników, ale nie ma wpływu na aktualne ceny towarów i usług w magazynach firmy. W każdej chwili można będzie z niego skorzystać po zatwierdzeniu cen (należy wówczas wybrać opcję „zapisz cennik i zatwierdź ceny”) |
| Zapisz cennik i zatwierdź ceny | cennik zostanie zapisany do rejestru cenników oraz powoduje zmianę cen sprzedaży towarów i usług w magazynach (odtąd będą obowiązywały ceny z tego cennika) |
| Zatwierdź ceny, ale nie zapisuj cennika | metoda polega na jednorazowej aktualizacji cen według wprowadzonego cennika, ale nie zapisuje cennika w rejestrze cenników. Nie można go odtworzyć, ani ponownie z niego korzystać |
Dodanie ceny do dokumentu zmiany cen sprzedaży
- Kliknij dwukrotnie w dodany cennik, aby go ponownie otworzyć. W panelu po lewej stronie dodaj Cenę D. W głównej części okna ponownie dodaj towary z magazynu.
- Mając zaznaczoną Cenę D, a w dolnej części okna kliknij w
 .
. - Otworzy się okno Automatycznie przeliczanie ceny. Znajduje się w nim definicja rodzaju ceny sprzedaży z możliwością edycji jej parametrów. Kliknij w
 . Program przeliczył ceny w cenniku sprzedaży zgodnie z definicją.
. Program przeliczył ceny w cenniku sprzedaży zgodnie z definicją. - Cena D jest to cena wyliczana poprzez dodanie do Ceny A 15% narzutu. Program uzupełnił automatycznie kolumny Narzut [%], Marża [%], Cena netto i brutto sprzedaży i wyliczył wartość Uzyskanego narzutu netto i brutto.
Informacja: Dla towarów, których wyliczona cena sprzedaży miałaby trzy miejsca po przecinku, program odpowiednio zmodyfikował narzut, aby cena sprzedaży była możliwa do wyrażenia w groszach.

- Ponownie kliknij w
 i z dostępnych opcji wybierz Zapisz cennik i zatwierdź ceny.
i z dostępnych opcji wybierz Zapisz cennik i zatwierdź ceny. - Dokument zmiany cen sprzedaży został poprawiony i jest gotowy do użycia.
Informacja: Można utworzyć nieograniczona liczbę dokumentów zmiany cen sprzedaży. Może być więc cennik, w którym znajdują się wszystkie lub wybrane towary, cennik z cenami, które jeszcze nie obowiązują lub takie, które obowiązywały w poprzednim okresie i za jakiś czas ponownie będą aktualne, np. cenniki promocyjne, sezonowe, stałe oraz tymczasowe. Nie ma ograniczenia, co do nazw i kombinacji rodzaju cenników. Aktualna cena sprzedaży jest to cena z ostatnio zatwierdzonego dokumentu zmiany cen sprzedaży.
Wskazówka: Aby sprawdzić jakie ceny sprzedaży są obecnie aktualne, w menu głównym wybierz Sprzedaż → Aktualne ceny sprzedaży. Otworzy się okno Aktualne ceny sprzedaży, w którym można sprawdzić obowiązujące ceny dla każdej pozycji wraz z informacją z którego dokumentu zmian cen sprzedaży te ceny pochodzą.
Zamówienie od odbiorcy
W tym kroku: Wprowadzimy do programu zamówienie od odbiorcy.
Aby wprowadzić zamówienie od odbiorcy:
- W uruchomionym module Sprzedaż, w menu głównym wybierz Zamówienia → Zamówienia od odbiorców [ZO].
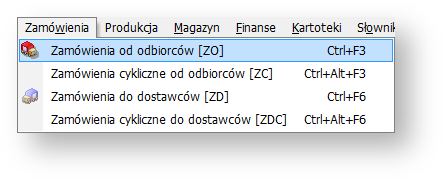
- Pojawi się okno Zamówienia od odbiorców (ZO). Standardowo po lewej stronie okna znajduje się panel zawierający menu filtrów, umożliwiające wyszukanie dokumentów zgodnych z ustawionymi parametrami. W głównej części okna wyświetlana jest lista dokumentów spełniających wybrane po lewej stronie warunki. W panelu w dolnej części okna widoczne są załączniki związane z zaznaczonym powyżej dokumentem.
- W dolnej części okna kliknij w
 i z rozwijanego menu wybierz Dodaj zamówienie od odbiorcy (ZO). Otworzy się okno Zamówienie od odbiorcy. W panelu po lewej stronie na górze znajdują się pola związane z informacjami o odbiorcy i podstawowe dane zamówienia. Po prawej stronie znajdują się informacje o dokumencie. W głównej części okna znajduje się lista artykułów wchodzących w skład zamówienia. Na samym dole program na bieżąco sumuje dodane pozycje wyświetlając wartość netto, VAT i brutto zamówienia.
i z rozwijanego menu wybierz Dodaj zamówienie od odbiorcy (ZO). Otworzy się okno Zamówienie od odbiorcy. W panelu po lewej stronie na górze znajdują się pola związane z informacjami o odbiorcy i podstawowe dane zamówienia. Po prawej stronie znajdują się informacje o dokumencie. W głównej części okna znajduje się lista artykułów wchodzących w skład zamówienia. Na samym dole program na bieżąco sumuje dodane pozycje wyświetlając wartość netto, VAT i brutto zamówienia. - W pierwszym panelu za pomocą przycisku
 wskaż w kartotece kontrahentów odbiorcę. Program automatycznie wpisał takiego samego odbiorcę i nabywcę. Pozostałe pola zostaw z ustawieniami domyślnymi.
wskaż w kartotece kontrahentów odbiorcę. Program automatycznie wpisał takiego samego odbiorcę i nabywcę. Pozostałe pola zostaw z ustawieniami domyślnymi.
Informacja: Nabywca to kontrahent, na którego będzie wystawiona faktura VAT i który jest płatnikiem (np. centrala firmy). Odbiorca to podmiot, który jest adresatem sprzedaży (np. oddział firmy).
Wskazówka: Kliknij w przycisk  , jeśli chcesz uzyskać informację o wszystkich dokumentach wystawionych dla wybranego kontrahenta.
, jeśli chcesz uzyskać informację o wszystkich dokumentach wystawionych dla wybranego kontrahenta.
- W sekcji Dokument w panelu obok program uzupełnił kod dokumentu (ZK), kolejny numer i maskę numeracji. Poniżej znajdują się pola określające sposób płatności i wyliczania ceny. Na potrzeby przykładu możesz zostawić ustawienia domyślne.
- Poniżej znajduje się sekcja z informacjami na temat zamówienia. Program domyślnie uzupełnił datę planowanej realizacji zamówienia i rezerwacji towaru datą bieżącą. Na potrzeby przykładu możesz zostawić ustawienia domyślne.
- Na samym dole znajduje się sekcja Ceny i rabaty. W polu Rodzaj ceny należy podać rodzaj ceny z jaką będą dodawane kolejne pozycje w zamówieniu. W polu Rodzaj rabatu można ustawić jaki rabat będzie udzielany na artykuły i usługi w zamówieniu. Za pomocą przycisku
 , można przejść do okna słowników i dodać kolejny rodzaj ceny lub rodzaj rabatu zgodnie z potrzebami. Wybierz z listy Cena D. Pole Rodzaj Rabatu zostaw puste, aby domyślnie nie podpowiadał się żaden rabat.
, można przejść do okna słowników i dodać kolejny rodzaj ceny lub rodzaj rabatu zgodnie z potrzebami. Wybierz z listy Cena D. Pole Rodzaj Rabatu zostaw puste, aby domyślnie nie podpowiadał się żaden rabat.
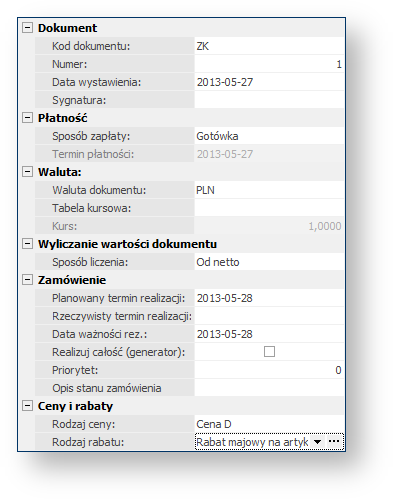
- W dolnym panelu w zakładce Pozycje kliknij w
 , a następnie Dopisz artykuł z rozwijanej listy.
, a następnie Dopisz artykuł z rozwijanej listy. - Otworzy się okno Pozycja zamówienia od odbiorcy. W panelu Wybór artykułu w polu Identyfikator kliknij w przycisk
 .
. - Pojawi się okno Kartoteka artykułów. Po lewej stronie znajduje się panel z podziałem na grupy zdefiniowane w kartotece towarów. Kliknij w przycisk
 przy grupie Wszystkie, aby rozwinąć całą strukturę. Następnie zaznacz grupę Papiernicze. Zaznacz Papier ksero biały 80g (Pap/0009) i kliknij
przy grupie Wszystkie, aby rozwinąć całą strukturę. Następnie zaznacz grupę Papiernicze. Zaznacz Papier ksero biały 80g (Pap/0009) i kliknij  .
. - W oknie Pozycja zamówienia od odbiorcy program uzupełnił pola z danymi artykułu przepisanymi z kartoteki artykułów. W panelu Stan magazynu wyświetlona jest informacja o dostępności towaru w magazynie i o cenie zakupu. W panelu Ilość zamówiona w polu Jedn. własna należy podać wielkość zamówienia (np. 10 ryz). W panelu Cena katalogowa program automatycznie wybrał rodzaj ceny (Cena D, wybrana w punkcie 7) i wyliczył katalogową cenę sprzedaży. W przypadku, jeśli dla jakiegoś artykułu chcemy zastosować inny rodzaj ceny niż ustawiony dla całego zamówienia, wystarczy kliknąć w
 i wybrać inną cenę z listy. Można również ręcznie podać cenę wpisując w pole Cena katalogowa netto odpowiednią wartość. Ponieważ nie ustawiliśmy domyślnego rabatu, w panelu Rabat program wpisał rabat równy 0%. W polu Rodzaj rabatu można zmienić na inny rabat ze słownika (za pomocą
i wybrać inną cenę z listy. Można również ręcznie podać cenę wpisując w pole Cena katalogowa netto odpowiednią wartość. Ponieważ nie ustawiliśmy domyślnego rabatu, w panelu Rabat program wpisał rabat równy 0%. W polu Rodzaj rabatu można zmienić na inny rabat ze słownika (za pomocą  ) lub podać wartość procentową rabatu w polu Rabat. Po wpisaniu wartości rabatu (np. 5 %) program na podstawie ceny katalogowej netto i wartości rabatu wyliczy ostateczną cenę dla odbiorcy uzupełniając panel Cena sprzedaży. Dodatkowo w panelu Stan magazynu w polu Narzut program zaktualizował wartość narzutu uwzględniając ten zawarty w definicji rodzaju ceny i wynikający z udzielonego rabatu.
) lub podać wartość procentową rabatu w polu Rabat. Po wpisaniu wartości rabatu (np. 5 %) program na podstawie ceny katalogowej netto i wartości rabatu wyliczy ostateczną cenę dla odbiorcy uzupełniając panel Cena sprzedaży. Dodatkowo w panelu Stan magazynu w polu Narzut program zaktualizował wartość narzutu uwzględniając ten zawarty w definicji rodzaju ceny i wynikający z udzielonego rabatu. - Kliknij w
 . Artykuł (Papier ksero) został dodany do listy w zakładce Pozycje w oknie Zamówienie od odbiorcy, jednak okno Pozycja zamówienia od odbiorcy nadal jest aktywne i umożliwia wyszukanie i dodanie kolejnego artykułu.
. Artykuł (Papier ksero) został dodany do listy w zakładce Pozycje w oknie Zamówienie od odbiorcy, jednak okno Pozycja zamówienia od odbiorcy nadal jest aktywne i umożliwia wyszukanie i dodanie kolejnego artykułu. - Powtórz punkty 8 – 12, aby dodać do zamówienia kolejne pozycje, zgodnie z rysunkiem poniżej, pamiętając, aby dla artykułów należących do grupy Biurowe zastosować rabat ze słownika (Rabat majowy na artykuły biurowe):

- Po dodaniu wszystkich artykułów kliknij w
 w oknie Pozycja zamówienia od odbiorcy. Następnie kliknij w
w oknie Pozycja zamówienia od odbiorcy. Następnie kliknij w  w oknie Zamówienie od odbiorcy, aby zapisać dokument. Zamówienie zostało dodane do listy zamówień w oknie Zamówienia od odbiorców (ZO).
w oknie Zamówienie od odbiorcy, aby zapisać dokument. Zamówienie zostało dodane do listy zamówień w oknie Zamówienia od odbiorców (ZO).
Realizacja zamówienia – sprzedaż
W tym kroku: Zrealizujemy sprzedaż wydając towar z magazynu i wystawiając fakturę sprzedaży.
Wskazówka: Poniżej zaprezentujemy wystawienie faktury sprzedaży wybierając opcję Z dokumentem magazynowym, co spowoduje, że program wygeneruje na podstawie faktury dokument wydania zewnętrznego. Alternatywnie można dodać dokument wydania zewnętrznego w oknie Rozchody zewnętrzne i wygenerować na jego podstawie fakturę sprzedaży. Te dwie metody są równoważne.
Faktura sprzedaży
Aby dodać fakturę sprzedaży:
- W uruchomionym module Sprzedaż, w menu głównym wybierz Sprzedaż → Sprzedaż [FV, PA, FE, WDT(T), RCZ, FO].
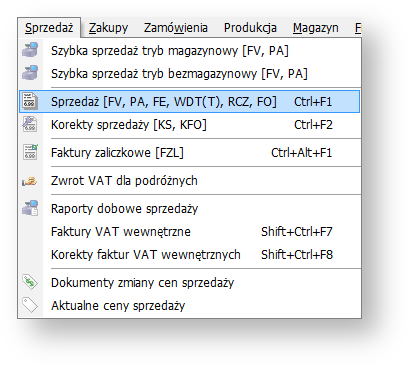
- Pojawi się okno Sprzedaż – paragony, faktury. Standardowo po lewej stronie okna znajduje się panel zawierający menu filtrów, umożliwiające wyszukanie dokumentów zgodnych z ustawionymi parametrami. W głównej części okna wyświetlana jest lista dokumentów spełniających wybrane po lewej stronie warunki. W panelu w dolnej części okna widoczne są załączniki związane z zaznaczonym powyżej dokumentem.
- Kliknij w
 w dolnej części okna, a następnie Dodaj fakturę VAT (FS) → Z dokumentem magazynowym. Otworzy się okno Faktura VAT [tryb magazynowy], które jest bardzo zbliżone do okna Zamówienie od odbiorcy. W panelu po lewej stronie na górze znajdują się pola związane z informacjami o odbiorcy. Po prawej stronie znajdują się informacje o dokumencie. W głównej części okna znajduje się lista sprzedawanych artykułów. Na samym dole program na bieżąco sumuje dodane pozycje wyświetlając wartość netto, VAT i brutto sprzedawanego towaru.
w dolnej części okna, a następnie Dodaj fakturę VAT (FS) → Z dokumentem magazynowym. Otworzy się okno Faktura VAT [tryb magazynowy], które jest bardzo zbliżone do okna Zamówienie od odbiorcy. W panelu po lewej stronie na górze znajdują się pola związane z informacjami o odbiorcy. Po prawej stronie znajdują się informacje o dokumencie. W głównej części okna znajduje się lista sprzedawanych artykułów. Na samym dole program na bieżąco sumuje dodane pozycje wyświetlając wartość netto, VAT i brutto sprzedawanego towaru. - W dolnej części okna kliknij w
 , a następnie Importuj z zamówienia. Otworzy się okno Zamówienia od odbiorców. Znajdź wprowadzone w poprzednim kroku zamówienie, zaznacz je i kliknij w
, a następnie Importuj z zamówienia. Otworzy się okno Zamówienia od odbiorców. Znajdź wprowadzone w poprzednim kroku zamówienie, zaznacz je i kliknij w  .
. - Otworzy się okno Import pozycji zamówienia. W górnej części okna znajduje się panel Parametry, w którym można ustawić, czy dane z nagłówka dokumentu mają być przeniesione do faktury tylko w przypadku, jeśli dane pole jest puste czy przeniesienie ma zostać wymuszone. Ponieważ nie wypełniliśmy żadnego pola w nagłówku faktury, pozostaw ustawienia domyślne. W panelu Pozycje kliknij w
 (Wpisz maksymalne ilości do realizacji), a następnie
(Wpisz maksymalne ilości do realizacji), a następnie  .
. - Program zaimportował z zamówienia do faktury sprzedaży informacje o odbiorcy i listę artykułów wraz z ilościami i cenami sprzedaży.
Wskazówka: Jeśli chcesz wprowadzić zmiany w cenie sprzedaży, rabacie lub ilości zamawianego artykułu, kliknij dwukrotnie na wybraną pozycję. Otworzy się okno Modyfikacja towaru/opakowania, w którym możesz zmodyfikować ilość artykułu i jego cenę.
- Kliknij w
 . Faktura została dodana w oknie Sprzedaż – paragony, faktury. W oknie Rozchody zewnętrzne pojawił się dokument wydania towaru związany z wystawioną fakturą. Po wybraniu w menu głównym Magazyn → Stan magazynu możemy zobaczyć, że towar z dostawy został odjęty od stanu magazynu.
. Faktura została dodana w oknie Sprzedaż – paragony, faktury. W oknie Rozchody zewnętrzne pojawił się dokument wydania towaru związany z wystawioną fakturą. Po wybraniu w menu głównym Magazyn → Stan magazynu możemy zobaczyć, że towar z dostawy został odjęty od stanu magazynu.
