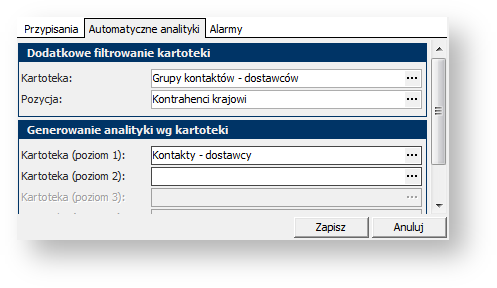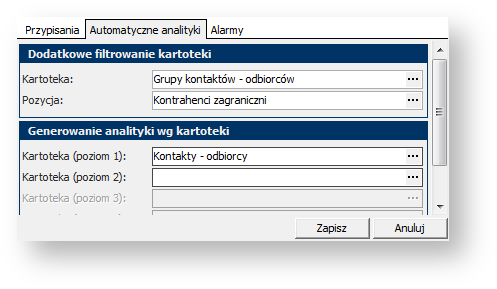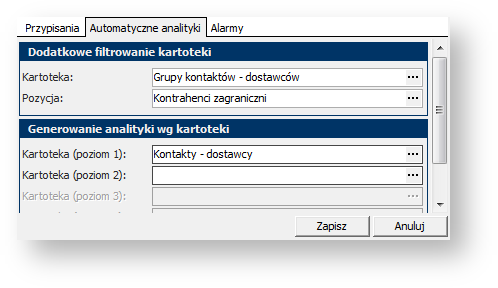Poprawne i szczegółowe zdefiniowanie kontrahentów pomaga zaoszczędzić czas na każdym kroku pracy. Korzystając z gotowych kartotek kontaktów ograniczamy konieczność wielokrotnego wpisywania tych samych danych i tym samym zmniejszamy prawdopodobieństwo popełnienia błędu. W tym ćwiczeniu zostaną pokazane podstawowe działania pozwalające zarządzać kontaktami w programie, od dodania kontaktu do powiązania grupy kontaktów z planem kont.
Cele:
- zapoznanie się z kartoteką kontrahentów,
- dodanie kontaktów – firm współpracujących i pracowników,
- zaimportowanie bazy kontaktów do wykorzystania w kolejnych ćwiczeniach,
- zapoznanie się z metodą automatycznego tworzenia kont analitycznych dla grupy kontaktów.
Wymagania:
- zainstalowany RAKSSQL,
- założona firma i rok obrotowy,
- parametry ustawione, jak opisano w ćwiczeniu Parametry FK,
- użytkownik posiadający dostęp do modułu Finanse i Księgowość i prawa Administratora.
Krok 1: Grupy kontaktów
W tym kroku: Stworzymy grupy, tak aby w przyszłości ułatwić wyszukiwanie kontaktów i powiązanie kontaktów z planem kont.
Aby wejść do okna Kontakty:
- Uruchom program.
- W oknie logowania, jeżeli ustawione jest inaczej, wybierz Identyfikator ADMIN i Moduł Finanse i Księgowość, a następnie
 .
. - W uruchomionym module Finanse i Księgowość w menu głównym wybierz Kartoteki, a następnie Kontrahenci z rozwijanego menu. Pojawia się okno Kontakty.
Z lewej strony okna znajduje się lista z grupami. Dostępne są dwie zakładki: Podstawowe i Dowolne.
- Grupy podstawowe: kontrahent może być przyporządkowany tylko do jednej wybranej grupy. Nie można przypisać tego samego kontrahenta do dwóch różnych grup,
- Grupy dowolne: kontrahent może być przypisany do kilku różnych grup.
W tej chwili w obu zakładkach powinna być automatycznie stworzona grupa Wszystkie.
Wskazówka: Nazwy grup oraz ich układ powinny być przemyślane. Ich zadaniem jest ułatwienie wyszukiwania kontrahentów. Są one widoczne we wszystkich modułach programu.
Aby dodać grupę:
- Po lewej stronie okna Kontakty, w panelu Grupy, kliknij prawym przyciskiem myszy w zakładce Podstawowe i z menu kontekstowego wybierz polecenie Dodaj podrzędną.
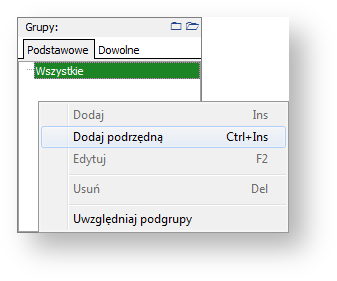
- Pojawia się okno Definicja grupy. W polu Nazwa wpisz Kontrahenci krajowi. W polach Konto FK odbiorcy i dostawcy wpisz 01, a następnie kliknij
 . Grupa Kontrahenci krajowi została dodana jako grupa podrzędna do Wszystkie.
. Grupa Kontrahenci krajowi została dodana jako grupa podrzędna do Wszystkie.
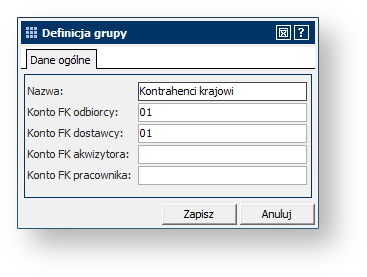
Informacja: W parametrach firmy zostawiliśmy odznaczony parametr automatycznego numerowania kont dla grup kontaktów. Gdyby parametr ten był zaznaczony, program automatycznie wpisałby pierwsze wolne numery do pól Konta FK i uzupełniłby wszystkie cztery pozycje: odbiorcy, dostawcy, akwizytor i pracownik. Chcemy uzupełniać jednak tylko te pola, które mają sens logiczny dla tworzonych grup, dlatego parametr ten zostawiliśmy odznaczony.
- Mając zaznaczoną grupę Kontrahenci krajowi kliknij prawym przyciskiem myszy i z menu kontekstowego wybierz Dodaj. Wpisz nazwę Kontrahenci zagraniczni. W polach Konto FK odbiorcy i dostawcy wpisz 02. Zapisz grupę. Grupa została dodana jako grupa równorzędna do grupy Kontrahenci krajowi.
- Następnie dodaj grupę Pracownicy (Konto FK pracownika 01) z trzema podgrupami:
- Oddział Kraków (Konto FK pracownika 01),
- Oddział Sulejówek (Konto FK pracownika 02),
- Oddział Warszawa (Konto FK pracownika 03).
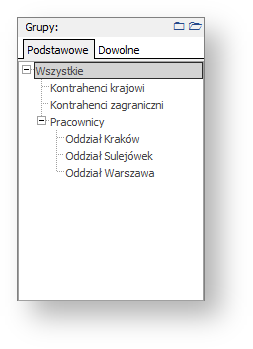
Krok 2: Dodawanie kontaktów
W tym kroku: Omówimy dodawanie dwóch typów kontaktów: firmy i pracownika oraz przypiszemy je do odpowiednich grup.
- Pobieranie danych kontrahenta z bazy GUS
- Dodawanie kontrahenta – dostawca lub odbiorca
- Dodawanie kontrahenta – pracownik
Pobieranie danych kontrahenta z bazy GUS
Aby pobrać dane kontrahenta z bazy GUS:
- W oknie Kontakty kliknij w przycisk
 i z rozwijanego menu wybierz Dodaj firmę. Otworzy się okno Wyszukaj firmę w internetowej bazie GUS.
i z rozwijanego menu wybierz Dodaj firmę. Otworzy się okno Wyszukaj firmę w internetowej bazie GUS. - W polu Podaj numer NIP lub REGON wpisz 1130093176. W pole Podaj kod weryfikacji przepisz kod weryfikacyjny z obrazka. Następnie kliknij w
 .
.
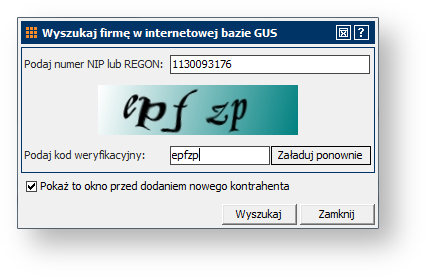
Wskazówka: Jeśli nie możesz rozpoznać znaków na obrazku weryfikacyjnym, kliknij w  , aby pojawił się nowy obrazek.
, aby pojawił się nowy obrazek.
Informacja: Jeśli w oknie Wyszukaj firmę w internetowej bazie GUS odznaczysz opcję Pokaż to okno przed dodaniem nowego kontrahenta, program po wybraniu polecenia  → Dodaj firmę będzie od razu otwierał okno Dane kontaktu, umożliwiając ręczne podanie danych kontrahenta.
→ Dodaj firmę będzie od razu otwierał okno Dane kontaktu, umożliwiając ręczne podanie danych kontrahenta.
Wskazówka: Dostęp do okna Wyszukaj firmę w internetowej bazie GUS jest dostępny również za pomocą przycisków  w polu NIP w zakładce Podstawowe okna Dane kontaktowe i w polu Regon w zakładce Finansowej i Księgowe.
w polu NIP w zakładce Podstawowe okna Dane kontaktowe i w polu Regon w zakładce Finansowej i Księgowe.
- Program wyszukał w bazie GUS-u firmę o podanym NIP-ie i uzupełnił okno Dane kontaktu jej danymi adresowymi. Więcej informacji o oknie Dane kontaktu znajdziesz w opisie ręcznego dodawania kontrahenta.
- Po uzupełnieniu pozostałych danych, kliknij w
 , aby zapisać kontakt.
, aby zapisać kontakt.
Dodawanie kontrahenta – dostawca lub odbiorca
Aby dodać kontrahenta firmę:
- W oknie Kontakty kliknij w przycisk
 i z rozwijanego menu wybierz Dodaj firmę. Jeśli pojawi się okno Wyszukaj firmę w internetowej bazie GUS, kliknij w
i z rozwijanego menu wybierz Dodaj firmę. Jeśli pojawi się okno Wyszukaj firmę w internetowej bazie GUS, kliknij w  . Pojawi się okno Dane kontaktu. Okno to składa się z kilku zakładek, z których obecnie interesować nas będą dwie: Podstawowe oraz Finansowe i Księgowe.
. Pojawi się okno Dane kontaktu. Okno to składa się z kilku zakładek, z których obecnie interesować nas będą dwie: Podstawowe oraz Finansowe i Księgowe.
Informacja: We wszystkich oknach programu należy wypełnić te pola, które są zaznaczone ciemniejszą ramką. Brak danych w tych polach uniemożliwi zapisanie zmian. Wypełnienie pól z jasną ramką nie jest wymagane.
- W zakładce Podstawowe w panelu Typ – Archiwalny można ustawić typ kontaktu, czy jest to odbiorca czy dostawca. Istnieje możliwość zaznaczenia kilku opcji. Zaznacz opcję Dostawca i odznacz opcję Odbiorca.
Informacja: To, jaką zaznaczymy opcję, ma znaczenie podczas generowania numeru konta FK, a później podczas automatycznego tworzenia kont kontrahentów. Ponieważ w parametrach firmy ustawiliśmy prowadzenie osobnej numeracji dla dostawców i odbiorców, ważne jest określenie, czy dany kontakt należy do jednej z tych grup czy do obu.
Pojawiło się pytanie, czy w związku ze zmianą typu kontaktu z odbiorcy na dostawcę program ma usunąć numer konta FK dla odbiorcy. Wybierz ![]() .
.
- W panelu Grupa można przypisać kontakt do konkretnej grupy podstawowej. Wybierz Kontrahenci krajowi.
- Panel Dane identyfikacyjne wypełnij zgodnie z poniższym rysunkiem:

- W panelu Dane adresowe można dodać kilka adresów, klikając prawym przyciskiem myszy i wybierając z menu kontekstowego Dodaj. Jeden z tych adresów należy ustawić jako domyślny. Uzupełnij dane adresowe zgodnie z poniższym rysunkiem:
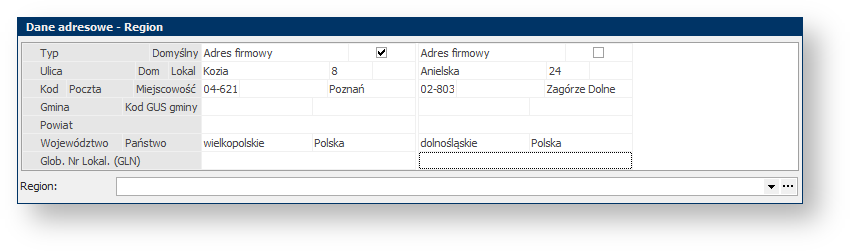
- Przejdź do zakładki Finansowe i Księgowe. Najważniejsze ustawienia w tej zakładce to Konta FK dostawcy (który został uzupełniony automatycznie jako 001 zgodnie z ustawieniami w parametrach firmy) oraz numer konta bankowego kontrahenta.
Aby dodać numer konta bankowego kliknij prawym przyciskiem myszy w panelu Rachunki bankowe i z menu kontekstowego wybierz Dodaj. Pojawia się okno Rachunek bankowy.
Informacja: Program weryfikuje poprawność danych i jeżeli wykryje błędy (np. nieprawidłowy NIP), wyświetli stosowny komunikat. Jeśli wprowadzone dane mają służyć tylko nauce, należy kliknąć  i pozwolić zapisać dane mimo błędów. Nie wpłynie to na dalszą pracę programu.
i pozwolić zapisać dane mimo błędów. Nie wpłynie to na dalszą pracę programu.
- Uzupełnij dane zgodnie z rysunkiem poniżej, a następnie
 :
:
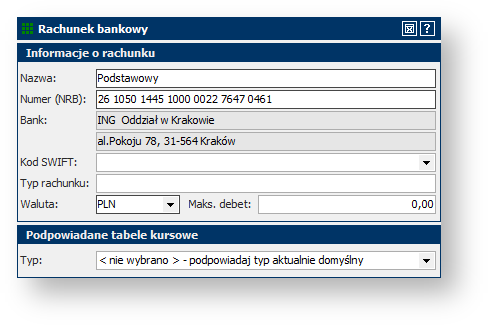
- Rachunek został dodany do listy Rachunki bankowe. Można dodać więcej rachunków dla jednego kontrahenta.
- Kliknij
 , aby zakończyć dodawanie kontrahenta. Dostawca został dodany do listy kontaktów grupy Kontrahenci krajowi.
, aby zakończyć dodawanie kontrahenta. Dostawca został dodany do listy kontaktów grupy Kontrahenci krajowi.
Dodawanie kontrahenta – pracownik
Aby dodać pracownika:
- Zaznacz grupę Oddział Warszawa. Następnie kliknij w przycisk
 i z rozwijanego menu wybierz Dodaj pracownika. Pojawi się okno Dane kontaktu. Okno to składa się z kilku zakładek, z których obecnie interesować nas będą dwie: Identyfikacyjne oraz Finansowe i Księgowe.
i z rozwijanego menu wybierz Dodaj pracownika. Pojawi się okno Dane kontaktu. Okno to składa się z kilku zakładek, z których obecnie interesować nas będą dwie: Identyfikacyjne oraz Finansowe i Księgowe.
Informacja: We wszystkich oknach programu należy wypełnić te pola, które są zaznaczone ciemniejszą ramką. Brak danych w tych polach uniemożliwi zapisanie zmian. Wypełnienie pól z jasną ramką nie jest wymagane.
- W zakładce Identyfikacyjne wypełnij panel Dane identyfikacyjne zgodnie z rysunkiem poniżej:
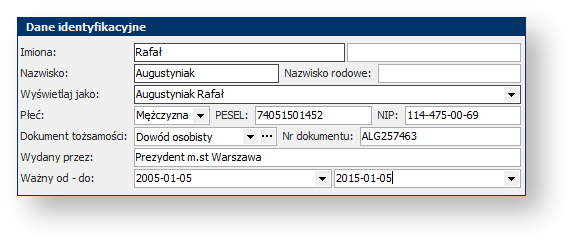
- Wypełnij panel Dane adresowe zgodnie z poniższym rysunkiem. Podobnie jak przy dodawaniu firmy, istnieje możliwość podania więcej niż jednego adresu. Należy przy tym określić, który adres ma być domyślny.
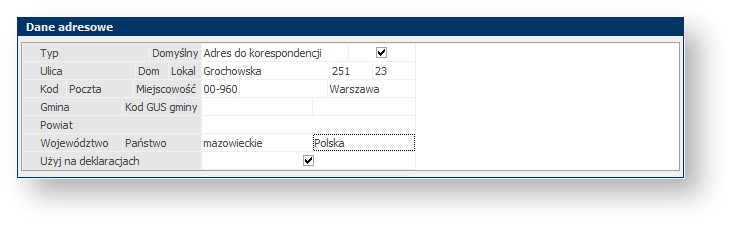
- Przejdź do zakładki Finansowe i Księgowe. Podobnie jak przy definiowaniu dostawcy w tej zakładce automatycznie zostaje przydzielony numer konta księgowego zgodnie z ustawieniami w parametrach firmy. Należy również dodać numer rachunku. Aby dodać numer konta bankowego w panelu Rachunki bankowe kliknij prawym przyciskiem myszy i z menu kontekstowego wybierz Dodaj. Pojawia się okno Rachunek bankowy.
Informacja: Program weryfikuje poprawność danych i jeżeli wykryje błędy (np. nieprawidłowy NIP), wyświetli stosowny komunikat. Jeśli wprowadzone dane mają służyć tylko nauce, należy kliknąć  i pozwolić zapisać dane mimo błędów. Nie wpłynie to na dalszą pracę programu.
i pozwolić zapisać dane mimo błędów. Nie wpłynie to na dalszą pracę programu.
Uzupełnij dane zgodnie z rysunkiem poniżej, a następnie ![]() :
:
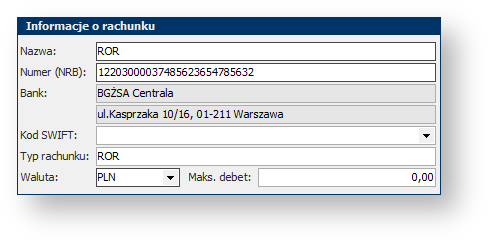
- W oknie kontaktu kliknij
 . Pracownik został dodany do grupy Pracownicy Warszawa.
. Pracownik został dodany do grupy Pracownicy Warszawa.
Krok 3: Import kontaktów
W tym kroku: Zaimportujemy bazę kontaktów, która została stworzona na potrzeby samouczka. Większa baza kontaktów ułatwi naukę w dalszych częściach samouczka. Oczywiście w ramach ćwiczeń możesz dodać więcej własnych kontaktów do kartoteki kontrahentów.
Aby importować kontakty:
- Kliknij w poniższy link i zapisz plik w dogodnym dla siebie miejscu na swoim komputerze.
kontrahenci_samouczek_RAKSSQL.xml - W uruchomionym programie w menu głównym wybierz Kartoteki, a następnie Kontrahenci z rozwijanego menu. Pojawia się okno Kontakty.
- W prawym górnym rogu na niebieskim pasku znajduje się menu składające się z znaków graficznych
 . Kliknij w ikonę menu eksportu
. Kliknij w ikonę menu eksportu  .
. - W menu eksportu wybierz Import, a następnie Importuj (xml).
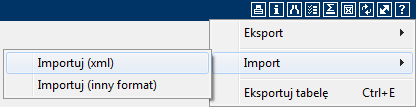
- Pojawi się okno Plik do importu. Wskaż położenie pobranego pliku kontrahenci_samouczek_RAKSSQL.xml i kliknij Otwórz.
- Pojawi się okno Parametry importu kontrahentów. W polu Importuj wybierz Pomijając istniejące. Dzięki temu stworzone w poprzednim kroku kontakty, jeśli pokrywają się z tymi z importowanej bazy, zostaną zachowane. W polu Grupy kontrahentów wybierz Importuj pomijając istniejące.
- Korzystając z zaokrąglonej strzałki
 zaznacz wszystkie kontakty i kliknij
zaznacz wszystkie kontakty i kliknij  . Program zacznie importować kontakty i na koniec wyświetli Raport z importu. Zaimportowane kontakty zostały dodane do listy kontaktów.
. Program zacznie importować kontakty i na koniec wyświetli Raport z importu. Zaimportowane kontakty zostały dodane do listy kontaktów.
Krok 4: Powiązanie kontaktów z kontami
W tym kroku: Pokażemy jak powiązać konta rozrachunków z odbiorcami i dostawcami krajowymi i zagranicznymi orazpracowników z odpowiednimi grupami kontaktów, a także jak je aktualizować w przypadku zmian w kartotece kontrahentów. Przyspiesza to w znaczący sposób pracę i oszczędza użytkownikowi żmudnego tworzenia pojedynczych kont analitycznych.
Odbiorcy i dostawcy
Aby powiązać kontakty z kontami rozrachunków z odbiorcami i dostawcami:
- W uruchomionym module Finanse i Księgowość w menu głównym wybierz Kartoteki, a następnie Plan kont z rozwijanego menu. Pojawia się okno Konta księgowe.
- Znajdź konto 201, które odpowiada za Rozrachunki z odbiorcami krajowymi i kliknij na nie dwukrotnie w celu edycji. Pojawi się okno Konto księgowe.
Wskazówka: Jeśli potrzebujesz przypomnienia jak poruszać się na planie kont, wróć do Ustawienia FK, Krok 5: Plan kont.
- W panelu Kartoteki zaznacz opcję Automatyczne analityki. Poniżej uaktywni się zakładka Automatyczne analityki.
- Kliknij w wielokropek w polu Kartoteka w panelu Dodatkowe filtrowanie kartoteki. Pojawi się okno wyboru kartotek dostępnych w programie. Zaznacz Grupy kontaktów: odbiorców i kliknij
 .
. - Kliknij w wielokropek w polu Pozycja. W oknie Pozycje kartoteki zaznacz Kontrahenci krajowi, a następnie kliknij
 .
. - Kliknij w wielokropek w polu Kartoteka (poziom 1) w panelu Generowanie analityki wg kartoteki. Ponownie pojawi się lista kartotek ograniczona do kartoteki Kontakty – odbiorcy. Zaznacz i
 . Wypełniona zakładka Automatyczne analityki powinna wyglądać jak na rysunki poniżej:
. Wypełniona zakładka Automatyczne analityki powinna wyglądać jak na rysunki poniżej:
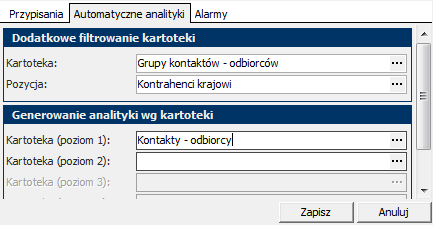
- Kliknij
 w oknie Konto księgowe. Program doda do planu kont konta analityczne dla odbiorców krajowych. Podsumowanie tej operacji wyświetlone zostanie w Raporcie Uaktualnienie kont na podstawie pozycji kartoteki.
w oknie Konto księgowe. Program doda do planu kont konta analityczne dla odbiorców krajowych. Podsumowanie tej operacji wyświetlone zostanie w Raporcie Uaktualnienie kont na podstawie pozycji kartoteki.
Informacja: Zwróć uwagę, że numery kont analitycznych nadane poszczególnym pozycjom z kartoteki odpowiadają numerom wygenerowanym automatycznie przy tworzeniu kontaktu w zakładce Finansowe i Księgowe.
- Powtórz powyższe czynności (punkty 2 – 7) dla kont 202 Rozrachunki z dostawcami krajowymi, 203 Rozrachunki z odbiorcami zagranicznymi i 204 Rozrachunki z dostawcami zagranicznymi.
Wskazówka: Kliknij w poniższe strzałki, aby zobaczyć podpowiedź jak należy wypełnić zakładkę Automatyczne analityki dla poszczególnych kont.
Pracownicy
Powiązanie kartotek pracowników z kontem księgowym wygląda identycznie jak dla odbiorców i dostawców.
Aby powiązać kontakty z kontem Rozrachunki z tytułu wynagrodzeń:
- W uruchomionym module Finanse i Księgowość w menu głównym wybierz Kartoteki, a następnie Plan kont z rozwijanego menu. Pojawia się okno Konta księgowe.
- Znajdź konto 231, które odpowiada za Rozrachunki z tytułu wynagrodzeń i kliknij na nie prawym przyciskiem myszy i z menu wybierz Dodaj. Pojawi się okno Konto księgowe.
- Jako numer konta wpisz 231-01 i podaj nazwę Oddział Kraków.
- W panelu Kartoteki zaznacz opcję Automatyczne analityki. Poniżej uaktywni się zakładka Automatyczne analityki.
- Kliknij w wielokropek w polu Kartoteka w panelu Dodatkowe filtrowanie kartoteki. Pojawi się okno wyboru kartotek dostępnych w programie. Zaznacz Grupy kontaktów: pracowników i kliknij
 .
. - Kliknij w wielokropek w polu Pozycja. W oknie Pozycje kartoteki zaznacz Oddział Kraków, aby stworzyć konta dla pracowników przypisanych do grupy Oddział Kraków, a następnie kliknij
 .
. - Kliknij w wielokropek w polu Kartoteka (poziom 1) w panelu Generowanie analityki wg kartoteki. Ponownie pojawi się lista kartotek ograniczona do kartoteki Kontakty – pracownicy. Zaznacz i
 . Wypełniona zakładka Automatyczne analityki powinna wyglądać jak na rysunki poniżej:
. Wypełniona zakładka Automatyczne analityki powinna wyglądać jak na rysunki poniżej:

- Kliknij
 w oknie Konto księgowe. Program doda do planu kont konta analityczne dla oddziału w Krakowie. Podsumowanie tej operacji wyświetlone zostanie w Raporcie Uaktualnienie kont na podstawie pozycji kartoteki.
w oknie Konto księgowe. Program doda do planu kont konta analityczne dla oddziału w Krakowie. Podsumowanie tej operacji wyświetlone zostanie w Raporcie Uaktualnienie kont na podstawie pozycji kartoteki.
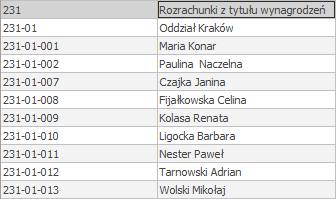
- Analogicznie stwórz konta dla oddziałów w Sulejówku i Warszawie i powiąż je z odpowiednimi grupami kontaktów.
Aktualizowanie kont
W przypadku pojawienia się zmian w kartotece, należy zaktualizować odpowiednie konto.
- W uruchomionym module Finanse i Księgowość w menu głównym wybierz Kartoteki, a następnie Kontrahenci z rozwijanego menu. Pojawia się okno Kontakty.
- Wejdź do grupy Oddział Kraków. Zaznacz pracownika Wolski Mikołaj. Kliknij na niego i nie puszczając przycisku myszy przenieś do grupy Oddział Warszawa.
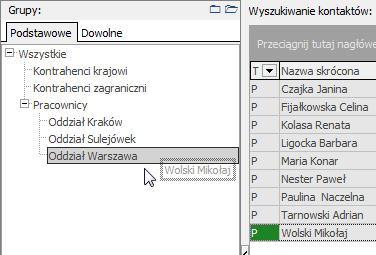
Kliknij na grupę Oddział Warszawa i zobacz, że pracownik został przeniesiony do tej grupy. Chcielibyśmy, żeby zmiana ta była też widoczna na planie kont.
- W menu głównym wybierz Kartoteki, a następnie Plan kont, aby przejść do planu kont.
- Znajdź konto 231 Rozrachunki z tytułu wynagrodzeń. Zobacz, że Mikołaj Wolski cały czas przypisany jest do oddziału w Krakowie.
- Kliknij prawym przyciskiem myszy na konto 231-01 i z menu kontekstowego wybierz Operacje → Uaktualnij wskazane. Raport informuje, że zostało usunięte konto Mikołaja Wolskiego.
- Powtórz czynności z 5 punktu dla konta 231-03. Zostało dodane konto analityczne 231-03-013 Wolski Mikołaj.