Księgowanie dokumentów jest kluczowym zadaniem programu RAKSSQL Finanse i Księgowość. W tym rozdziale omówimy sposób wprowadzania dokumentów wraz z ręcznym wpisaniem kwot do odpowiednich kolumn księgi, a następnie pokażemy sposób tworzenia wzorców księgowania służących do automatycznego rozksięgowywania dokumentów określonego typu, które trafiają do księgowości z innych działów. Wzorce księgowania pozwalają zaoszczędzić czas dzięki wyeliminowaniu konieczności powtarzania tych samych czynności dla wielu podobnych dokumentów.
Cele:
- zapoznanie się ze sposobem wprowadzania dokumentów,
- nauka dodawania zapisów do księgi i wpisów do rejestru VAT,
- stworzenie wzorca księgowego,
- wykorzystanie wzorca w celu rozksięgowania dokumentu księgowego.
Wymagania:
- zainstalowany RAKSSQL,
- wykonanie ćwiczenia Ustawienia FK,
- wykonanie ćwiczenia Środki trwałe.
Krok 1: Dokumenty księgowe
W tym kroku: Pokażemy jak dodać dokument księgowy na przykładzie Faktury zakupu.
Aby wejść do okna Lista dokumentów księgowych:
- Uruchom program.
- W oknie logowania, jeżeli ustawione jest inaczej, wybierz Identyfikator ADMIN i Moduł Finanse i Księgowość, a następnie Zatwierdź.
- W uruchomionym module Finanse i Księgowość w menu głównym wybierz Księgowość, a następnie Dokumenty księgowe z rozwijanego menu. W oknie głównym zostanie wyświetlona lista dokumentów księgowych. Po lewej stronie widoczny jest panel zawierający filtry umożliwiające zaawansowane funkcje wyszukiwania. Po prawej stronie widoczna jest lista wprowadzonych dokumentów, która powinna zawierać tylko dokument umorzenie miesięcznego wystawiony dla środka trwałego (UM 001/08/2012 o statusie niezarejestrowany).
Wskazówka: Jeżeli wprowadzony dokument nie pojawił się na liście dokumentów, sprawdź ustawienie filtrów po lewej stronie. Możliwe, że masz zaznaczone wyświetlanie tylko tych dokumentów, które pochodzą z bieżącego miesiąca, a daty na dokumencie dotyczą innego miesiąca.
Aby dodać dokument księgowy:
- Kliknij w przycisk
 w dolnej części okna. Pojawi się okno Dokument księgowy. W oknie tym dostępne są dwie zakładki Dane podstawowe i Kontrahent. W tej części samouczka skupimy się na pierwszej z nich.
w dolnej części okna. Pojawi się okno Dokument księgowy. W oknie tym dostępne są dwie zakładki Dane podstawowe i Kontrahent. W tej części samouczka skupimy się na pierwszej z nich.
Informacja: We wszystkich oknach programu należy wypełnić te pola, które są zaznaczone ciemniejszą ramką. Brak danych w tych polach uniemożliwi zapisanie zmian. Wypełnienie pól z jasną ramką nie jest wymagane.
- W polu Status wybierz z listy opcję Zarejestrowany. Będziemy wprowadzać pełnoprawny dokument, który od razu będzie uwzględniany we wszystkich zestawieniach.
- Podaj datę księgowania, np. bieżącą datę i wybierz kod dokumentu FZ (Faktura Zakupu). Zwróć uwagę, że w polu Nr dokumentu, program automatycznie ustawia numer zgodnie ze zdefiniowaną maską numeracji w kodach dokumentów w ramach dziennika FZ i po prawej stronie w panelu Dokument źródłowy podpowiada Typ domyślny dla tego dziennika.
Wskazówka: Jeżeli nie wykonałeś ćwiczenia Ustawienia FK możesz nie mieć zdefiniowanego odpowiedniego kodu dokumentu. W takiej sytuacji radzimy wykonanie tego ćwiczenia.
- Podaj numer dokumentu źródłowego, a następnie w polu Data wpisz datę wystawienia dokumentu księgowego, który jest podstawą wpisu i Datę operacji gospodarczej, którą przepisujemy z tego dokumentu księgowego. Często data wystawienia dokumentu i data operacji gospodarczej to ta sama data.
- W polu Kontrahent kliknij w przycisk
 . Pojawi się okno Kontakty. Z listy wybierz firmę ABC. Zwróć uwagę, że pola Nazwa skrócona i NIP zostały wypełnione automatycznie.
. Pojawi się okno Kontakty. Z listy wybierz firmę ABC. Zwróć uwagę, że pola Nazwa skrócona i NIP zostały wypełnione automatycznie.
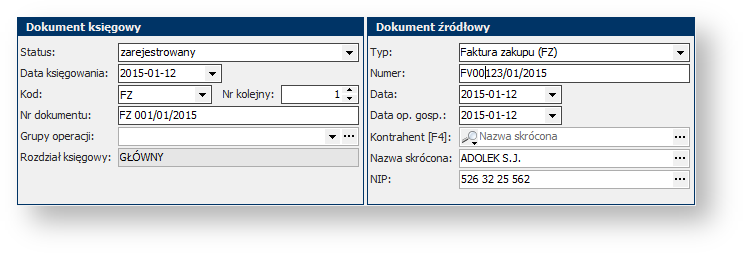
Krok 2: Wprowadzanie wpisów do księgi
W tym kroku: Będziemy kontynuować wprowadzanie dokumentu z poprzedniego kroku wykonując odpowiednie zapisy w kolumnach.
Aby wprowadzić wpis do księgi:
- W oknie Dokument księgowy w panelu Dane dodatkowe wybierz zakładkę Księga Podatkowa i kliknij w przycisk
 . Pojawia się okno Dokument księgowy.
. Pojawia się okno Dokument księgowy.
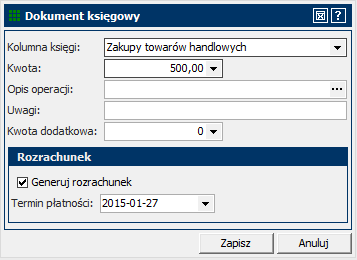
| Pole | Opis |
|---|---|
| Kolumna księgi | Należy wybrać do której kolumny księgi zostanie wprowadzony zapis. Wybierz Zakupy towarów handlowych. |
| Kwota | Należy wprowadzić kwotę wpisu. Wpisz 500 zł. |
| Opis operacji | Opis operacji zostanie przepisany do kolumny z opisem zdarzenia gospodarczego. Możesz zostawić puste pole. |
| Uwagi | Uwagi zostaną przepisane do kolumny z uwagami. Możesz zostawić puste pole. |
| Kwota dodatkowa | Można wpisać kwotę innych zaszłości gospodarczych nieujętych w innych kolumnach oraz wydatki odnoszące się do przychodów następnego miesiąca lub roku. Możesz zostawić puste pole. |
| Generuj rozrachunek | Po zaznaczeniu opcji zostanie utworzony rozrachunek i zostanie odblokowana opcja podania terminu płatności. Zaznacz tę opcję i podaj datę, np. 2012-06-11./td> |
- Wypełnij okno i kliknij
 .
. - Ponieważ w Parametrach roku obrotowego wybraliśmy opcję Automatyczny wpis do rejestru po każdym wpisie, pojawiło się okno Wpis do rejestru VAT. Program automatycznie wypełnił pola dotyczące nazwy rejestru, rodzaju i powodu opodatkowania. Kliknij w
 , aby dodać pozycje wpisu.
, aby dodać pozycje wpisu. - Pojawi się okno Pozycja wpisu do rejestru VAT. Program podpowiada wartość kwoty netto i stawkę VAT. Zostaw dane domyślne i kliknij w
 .
. - W oknie Wpis do rejestru VAT w panelu Pozycje wpisu program dodał wpis. Kliknij
 .
.
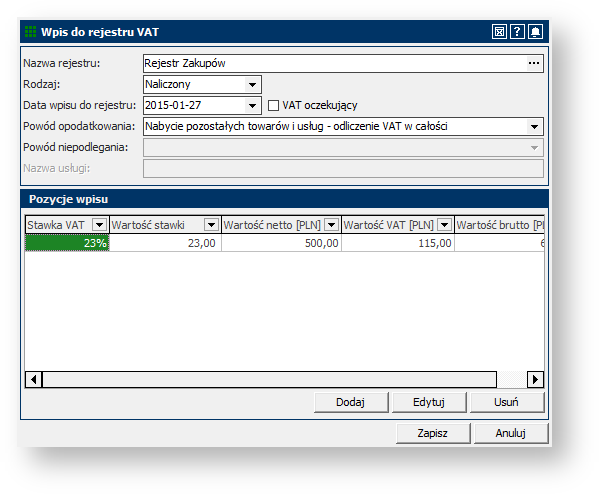
- W oknie Dokument księgowy w panelu Dane dodatkowe program dodał wpisy na zakładce Księga Podatkowa i Rejestr VAT.
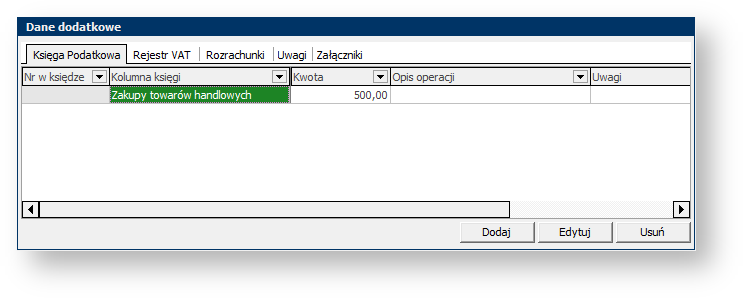
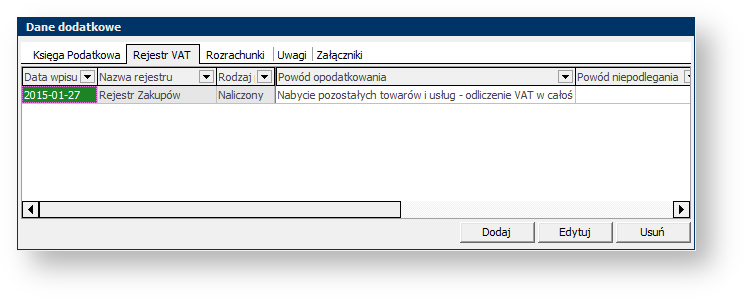
 dokument. Wprowadzony dokument pojawia się na liście dokumentów.
dokument. Wprowadzony dokument pojawia się na liście dokumentów.
Wskazówka: Jeżeli wprowadzony dokument nie pojawił się na liście dokumentów, sprawdź ustawienie filtrów po lewej stronie. Możliwe, że masz zaznaczone wyświetlanie tylko tych dokumentów, które pochodzą z bieżącego miesiąca, a daty na dokumencie dotyczą innego miesiąca.
Krok 3: Wzorzec księgowania UM
W tym kroku: Stworzymy wzorzec księgowania dla dokumentu umorzenia miesięcznego, który wystawiliśmy w poprzednim rozdziale. Wcześniej zdefiniujemy kod dokumentu Polecenia księgowania, z którego będzie korzystał wzorzec podczas księgowania.
Kod dokumentu
Wskazówka: Aby przypomnieć sobie jak dodać kod dokumentu zajrzyj tutaj.
Aby zdefiniować kod dokumentu dla polecenia księgowania:
- W uruchomionym module Finanse i Księgowość w menu głównym wybierz Słowniki, a następnie Kody dokumentów.
W panelu Kategorie dokumentów w polu Moduł wybierz z listy Księgowość, a poniżej zaznacz Dokumenty księgowe. Następnie w dolnej części okna kliknij .
.
Stwórz kod dokumentu zgodny z poniższym obrazkiem i kliknij .
.
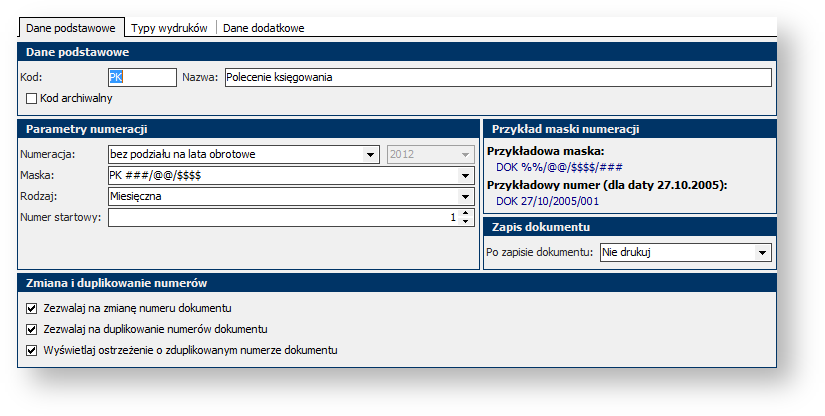
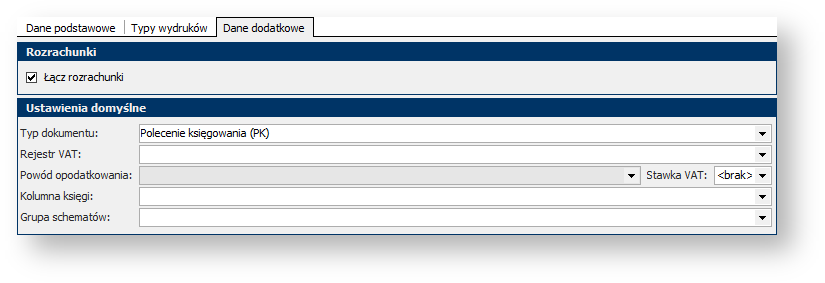
Wzorzec księgowania
Aby stworzyć wzorzec księgowania:
- W uruchomionym module Finanse i Księgowość w menu głównym wybierz Administracja, Księgowość, a następnie Wzorce księgowań z rozwijanego menu. Pojawi się okno Wzorce księgowań.
- Kliknij w przycisk
 w dolnej części okna. Pojawi się okno Wzorzec księgowania.
w dolnej części okna. Pojawi się okno Wzorzec księgowania. - Uzupełnij pola w pierwszej części okna zgodnie z rysunkiem poniżej.
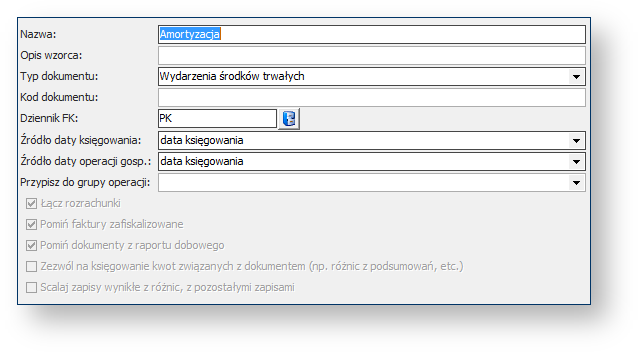
- W dolnej części okna wybierz zakładkę Księga Podatkowa i kliknij
 . Pojawi się okno Wzorzec zapisu do księgi.
. Pojawi się okno Wzorzec zapisu do księgi. - W polu Zastosuj do wybierz pozycji dokumentu.
- W polu Rodzaj pozycji wybierz Umorzenie bilansowe.
- W polu Kolumna księgi wybierz Pozostałe wydatki. Dla pola Kwota dodatkowa wybierz zostaw opcję Brak zapisu do kwoty dodatkowej. Jako Typ kwoty ustaw Kwota umorzenia.
- W polu Opis operacji kliknij w strzałkę, aby rozwinąć opcję. Wybranie odpowiedniego symbolu spowoduje pobranie konkretnych informacji z rozksięgowywanego dokumentu i umieszczenie ich w opisie operacji. Wybierz kolejno %k %p %n %d %s. W ten sposób w opisie operacji znajdą się kolejno: nazwa kwoty lub jej opis, nazwa pozycji dokumentu lub jego opis, numer dowodu, numer dokumentu i numer ewidencyjny środka trwałego. Dzięki temu operacja rozksięgowania będzie dokładnie opisana i będzie wiadomo czego dotyczy.
- W panelu Ograniczenia, w polu Jeżeli rodzaj kontaktu wybieramy Dowolny.
- W polu Użyj pozycji dla kwot wybierz Dodatni z rozwijanej listy.
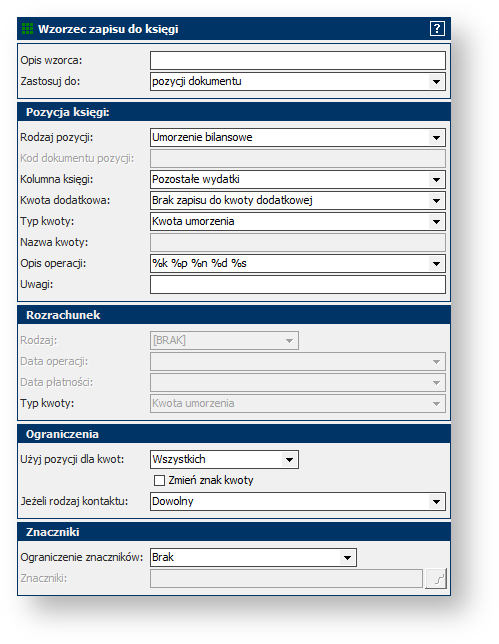
- Kliknij
 .
. - W oknie Wzorzec księgowania w zakładce Księga Podatkowa pojawił się dodany wpis. Zamknij okno.
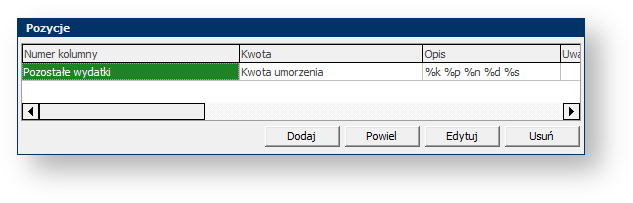
Krok 4: Automatyczne rozksięgowanie
W tym kroku: Skorzystamy z utworzonego w poprzednim kroku wzorca księgowania w celu rozksięgowania umorzenia miesięcznego środka trwałego.
Aby wykonać automatyczne rozksięgowanie:
- W uruchomionym module Finanse i Księgowość w menu głównym wybierz Księgowość, a następnie Dokumenty księgowe z rozwijanego menu.
- Na liście dokumentów księgowych znajdź i zaznacz dokument utworzony w rozdziale Środki trwałe: UM 001/02/2014.
- Zaznacz dokument i kliknij w przycisk
 w dolnej części okna, a następnie z rozwijanej listy wybierz Rozksięgowanie automatyczne.
w dolnej części okna, a następnie z rozwijanej listy wybierz Rozksięgowanie automatyczne.
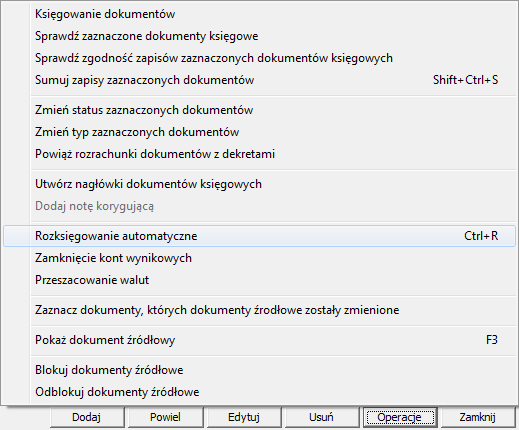
- Program wyszukał odpowiedni wzorzec i rozksięgował dokument za jego pomocą, co potwierdza wyświetlony raport.
- Sprawdź, czy dokument został prawidłowo rozksięgowany. W tym celu kliknij dwukrotnie na wybrany dokument. W panelu Dane dodatkowe i zakładce Księga Podatkowa program rozksięgował dokument dokonując wpisu do określonej kolumny księgi.
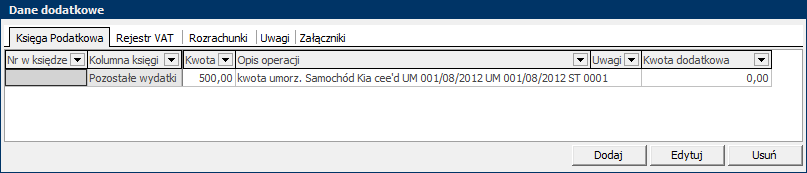
- Zwróć uwagę, że status dokumentu został zmieniony na w buforze – niesprawdzony. Zmień status na Zarejestrowany, aby był uwzględniany w zestawieniach i deklaracjach i kliknij
 .
.
Krok 5: Zamykanie okresu rozliczeniowego
W tym kroku: Zamkniemy miesiąc, co umożliwi wykonanie w następnym rozdziale wydruku Księgi przychodów i rozchodów.
Aby zakończyć miesiąc:
- W uruchomionym module Finanse i Księgowość w menu głównym wybierz Księgowość, a następnie Dokumenty księgowe z rozwijanego menu.
- Zaznacz wszystkie dokumenty na liście dokumentów księgowych.
Wskazówka:
- Aby zaznaczyć kilka kolejnych pozycji na liście zaznacz pierwszą z nich klikając na nią, a następnie wciśnij klawisz Shift i kliknij na ostatnią. Program zaznaczy wszystkie pozycje pomiędzy pierwszą a ostatnią zaznaczoną.
- Aby zaznaczyć kilka nienastępujących po sobie pozycji, zaznaczaj kliknięciem myszy mając wciśnięty klawisz Ctrl.
- Aby zaznaczyć wszystkie pozycje na liście kliknij Ctrl+A.
Uwaga: Jeśli program nie zaznacza na raz więcej niż jedną pozycję, musisz aktywować funkcję Zaznaczanie wielu pozycji. Kliknij prawym przyciskiem myszy na nagłówek kolumny tabeli i w menu kontekstowym kliknij w Zaznaczanie wielu pozycji. Umożliwi to wybranie na raz więcej niż jednej pozycji na liście.
- Kliknij prawym przyciskiem myszy na zaznaczone dokumenty i z menu kontekstowego wybierz Operacje → Księgowanie dokumentów.
- Pojawia się okno Księgowanie dokumentów, w którym należy wybrać datę, do której wszystkie dokumenty mają zostać zaksięgowane. Wybierz datę, np. 31-01-2015 i kliknij
 .
. - Program wyświetli komunikat, w którym poinformuje, że zaksięgowanie dokumentów jest operacją ostateczną i nie będzie później możliwości jej cofnąć ani wprowadzić dokumentów sprzed daty księgowania. Kliknij
 . Program zmieni status dokumentów na zaksięgowane.
. Program zmieni status dokumentów na zaksięgowane.
