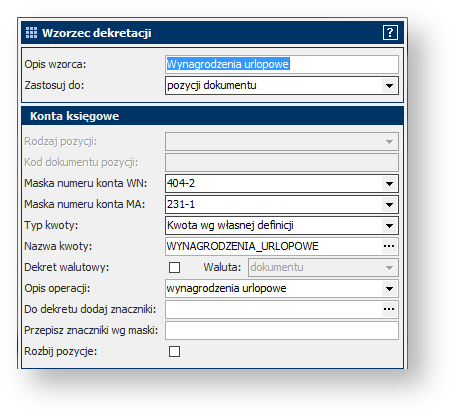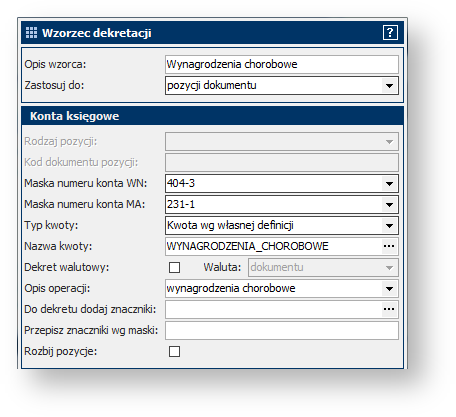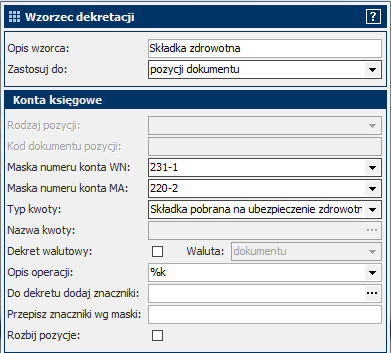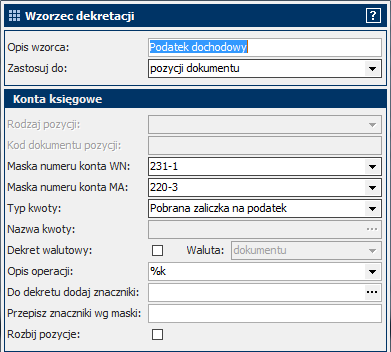Wzorzec listy płac jest najbardziej zaawansowany wzorcem ze wszystkich przedstawionych. Ze względu na mnogość danych, z których korzysta, powinien być indywidualnie dopasowany do zasad księgowania i naliczania list płac w danym przedsiębiorstwie. Praktycznie nie ma możliwości przedstawienia uniwersalnego wzorca, który będzie poprawnie działał na wszystkich bazach danych i będzie zgodny z zapotrzebowaniem każdej firmy.
W związku z powyższym, w tym ćwiczeniu pokażemy przykładowy wzorzec dla listy płac, załączając również przykładową bazę danych. Baza ta jest kompatybilna z przygotowanym wzorcem i umożliwia przetestowanie jak wygląda automatyczne rozksięgowywanie listy płac za pomocą opisanego wzorca. Po przeanalizowaniu działania wzorca można podjąć próbę opracowania indywidualnego wzorca zgodnego z zasadami księgowania w danej firmie lub skontaktować się z działem serwisu firmy RAKS w celu uzyskania pomocy.
Uwaga: Wzorzec można zdefiniować bez wczytywania przygotowanej przez nas bazy, jednak nie ma pewności, że zadziała on prawidłowo na bazie, którą dysponujesz.
Cele:
- stworzenie przykładowego wzorca księgowań dla listy płac,
- pokazanie rozksięgowywania listy płac z przykładowej bazy za pomocą wzorca.
Wczytanie bazy danych
Przygotowanie: Pokażemy jak wczytać do firmy (nowej lub już istniejącej) bazę danych firmowych na przykładzie bazy opracowanej na potrzeby ćwiczenia o automatycznym rozksięgowywaniu listy płac.
Uwaga: Wzorzec można zdefiniować bez wczytywania przygotowanej przez nas bazy, jednak nie ma pewności, że zadziała on prawidłowo na bazie, którą dysponujesz.
Bazę danych firmowych można wczytać do programu na dwa sposoby:
- poprzez wczytanie archiwum bazy do nowej firmy (opcja możliwa tylko wtedy, kiedy posiadamy wolną licencję na założenie nowej firmy),
- poprzez podmienienie istniejącej bazy danych związanych z istniejącą firmą na inną bazę danych (sposób uniwersalny).
Wczytanie archiwum bazy w nowej firmie
Aby odtworzyć archiwum bazy firmowej przy dodawaniu nowej firmy:
- Kliknij w poniższy link i zapisz plik w dogodnym dla siebie miejscu na swoim komputerze.
archiwum_bazy_danych.fbk
- W uruchomionym module Administrator dodaj nową firmę.
Wskazówka: Jeśli zakładasz firmę tylko w celach przeprowadzenia ćwiczenia, wystarczy jeśli wypełnisz pola Nazwa skrócona i Nazwa pełna.
- Po kliknięciu w
 , w oknie Tworzenie bazy firmowej systemu Raks SQL zaznacz opcję Posiadam archiwum bazy firmy i chcę je odtworzyć jako nową bazę. Uaktywni się możliwość podania lokalizacji pliku.
, w oknie Tworzenie bazy firmowej systemu Raks SQL zaznacz opcję Posiadam archiwum bazy firmy i chcę je odtworzyć jako nową bazę. Uaktywni się możliwość podania lokalizacji pliku. - Zaznacz odpowiednią opcję (w zależności od tego, gdzie zapisałeś pobrany plik) i klikając w
 wskaż położenie pliku z archiwum danych firmowych. Następnie kliknij w
wskaż położenie pliku z archiwum danych firmowych. Następnie kliknij w  .
. - Program rozpocznie odtwarzanie bazy danych firmy z wskazanego pliku, co może chwilę potrwać. Po zakończeniu pojawi się komunikat informujący, że baza danych firmy została założona poprawnie.
- Uruchom moduł Kadry i Płace logując się do nowej firmy i zapoznaj się z kartotekami pracowników, umowami o pracę i listą płac.
Podmiana bazy w istniejącej firmie
Aby zamienić bazę danych w już istniejącej firmie:
- Kliknij w poniższy link i zapisz plik w katalogu Data programu RAKSSQL. Domyślnie powinien się on znajdować w C:\Programy\Raks\Data.
baza_danych.FDB - W uruchomionym module Administrator znajdź numer firmy, dla której dokonasz zamiany baz danych (Administracja systemem → Firmy → kolumna Numer).
- Wejdź do katalogu Data programu RAKSSQL (C:\Programy\Raks\Data). W tym katalogu zapisane są bazy danych (pliki FDB) i archiwa baz danych (pliki fbk).
Informacja: Nazwy baz danych składają się z litery F (baza danych firmowych) lub Z (baza załączników) i numeru firmy poprzedzonego odpowiednią liczbą zer (aby dopełnić do 6 znaków). Na przykład baza danych firmowych dla firmy z numerem 3 będzie miała nazwę F00003.FDB, dla firmy z numerem 24 – F00024.FDB.
- Znajdź plik bazy danych dla wybranej firmy, zapamiętaj jego nazwę, a następnie zmień ją na dowolną wybraną (np. Pierwotna_F00003.FDB dla firmy z numerem 3). W ten sposób baza, w której są zapisane dane zgromadzone w tej firmie zostaje od tej firmy odłączona.
- Znajdź plik baza_danych.FDB i zamień jego nazwę zgodnie ze wzorcem, tak aby podłączyć ją do firmy (np. F00003.FDB dla firmy z numerem 3). W ten sposób do firmy została podłączona nowa baza.
Informacja: Ponieważ wraz z bazą danych do firmy został dodany nowy rok obrotowy, należy jeszcze zmienić uprawnienia dostępu do danych firmy. W module Administrator kliknij w sekcję Uprawnienia, a następnie w zakładkę Uprawnienia wewnątrz firm (pamiętaj, aby w panelu Użytkownik / grupa użytkowników wybrać z listy odpowiedniego użytkownika lub grupę). W polu Nazwa firmy ustaw firmę, dla której zamieniono bazy. W zakładce Rachunki bankowe i Lata obrotowe zaznacz opcję  udzielenia praw dostępu do rachunku bankowego i roku obrotowego. Następnie kliknij w
udzielenia praw dostępu do rachunku bankowego i roku obrotowego. Następnie kliknij w  .
.
- Uruchom moduł Kadry i Płace logując się do odpowiedniej firmy i zapoznaj się z kartotekami pracowników, umowami o pracę i listą płac z podłączonej bazy danych.
- Po zakończeniu ćwiczenia, aby wrócić do pierwotnych danych, usuń plik z przykładową bazą danych (lub zmień jego nazwę) i ponownie zmień nazwę pierwotnej bazy danych na oryginalną.
Mając podłączoną przygotowaną przez nas bazę danych, masz pewność, że po prawidłowym wykonaniu kolejnych kroków ćwiczenia zobaczysz poprawne działanie wzorca księgowania dla listy płac.
Krok 1: Kwoty dla eksportu do księgowości
W tym kroku: Omówimy definiowanie kwot własnych na przykładzie kwot wynagrodzenia. Następnie zaimportujemy plik z pozostałymi kwotami własnymi, które wykorzystamy później przy tworzeniu wzorca księgowego dla listy płac.
Zdefiniowanie własnej kwoty
Informacja: Podczas definiowania dekretów dla wzorca księgowego należy podać typ kwoty, jaką program ma księgować. Program ma zdefiniowany szereg domyślnych kwot. Czasami jednak mamy do czynienia z sytuacją, w której chcielibyśmy skorzystać z kwoty, której nie ma na domyślnej liście. W takim przypadku należy zdefiniować swoją własną kwotę i wczytać ją do wzorca. Na przykładzie wzorca księgowego dla listy płac pokażemy jak definiować własną kwotę dla eksportu do księgowości.
Aby zdefiniować kwotę dla eksportu do księgowości:
- W menu głównym modułu Kadry i Płace wybierz Administracja → Księgowość → Definicje kwot dla eksportu do księgowości.
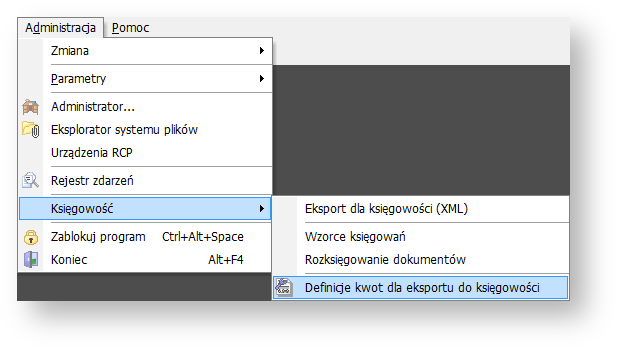
- Otworzy się okno Definicje kwot dla eksportu do księgowości. Kliknij
 .
. - Otworzy się okno Definicja kwoty dla eksportu do księgowości. W polu Nazwa kwoty wpisz WYNAGRODZENIA_CHOROBOWE. W panelu Obowiązuje dla domyślnie zaznaczone są obie opcje
 List płatniczych dla umów o pracę i List płatniczych dla umów cywilnoprawnych. Odznacz opcję dla umów cywilnoprawnych.
List płatniczych dla umów o pracę i List płatniczych dla umów cywilnoprawnych. Odznacz opcję dla umów cywilnoprawnych. - W panelu Sposób wyliczenia kliknij w
 .
. - Otworzy się okno Listy znaczników. W panelu po lewej stronie kliknij w 1. Wynagrodzenie, aby wyświetlić znaczniki związane z wynagrodzeniem. Na liście po prawej stronie znajdź i zaznacz znacznik WYNAGRODZENIE_CHOROBOWE. Kliknij w
 . Program dodał znacznik do definicji kwoty dla eksportu do księgowości. Zwróć uwagę na znak operatora – znacznik jest uwzględniany dla tej kwoty ze znakiem dodatnim.
. Program dodał znacznik do definicji kwoty dla eksportu do księgowości. Zwróć uwagę na znak operatora – znacznik jest uwzględniany dla tej kwoty ze znakiem dodatnim. - Kliknij w
 . Program dodał właśnie zdefiniowaną kwotę do listy w oknie Definicje kwot dla eksportu do księgowości.
. Program dodał właśnie zdefiniowaną kwotę do listy w oknie Definicje kwot dla eksportu do księgowości. - Powtórz czynności z punktów 2 – 5, aby dodać kwoty:
| Kwota | Znacznik | Operator |
|---|---|---|
| WYNAGRODZENIA_URLOPOWE | URLOP_EKWIWALENT | + |
| URLOP_OKOLICZNOŚCIOWY_KWOTA | + | |
| URLOP_SWIADCZENIE | + | |
| URLOP_WYPOCZYNKOWY_KWOTA | + | |
| WYNAGRODZENIE_PRACOWNICZE | WYNAGRODZENIE_BRUTTO | + |
| URLOP_EKWIWALENT | – | |
| URLOP_OKOLICZNOŚCIOWY_KWOTA | – | |
| URLOP_SWIADCZENIE | – | |
| URLOP_WYPOCZYNKOWY_KWOTA | – | |
| WYNAGRODZENIE_CHOROBOWE | – |
Wskazówka: Zwróć uwagę na operatory przy znacznikach. Dzięki możliwości dodania lub odjęcia jakiegoś znacznika od kwoty, można nimi bardzo elastycznie sterować i definiować dowolne kwoty. Na przykład wynagrodzenie pracownicze jest to wynagrodzenie brutto pomniejszone o wynagrodzenie urlopowe i chorobowe.
Zaimportowanie kwot
Aby zaimportować plik z kwotami:
- Kliknij w poniższy link i zapisz plik w dogodnym dla siebie miejscu na swoim komputerze.
kwoty_wlasne.xml - W uruchomionym oknie Definicje kwot dla eksportu do księgowości, w prawym górnym rogu na niebieskim pasku znajduje się menu składające się z znaków graficznych
 . Kliknij w ikonę menu eksportu
. Kliknij w ikonę menu eksportu  .
. - W menu eksportu wybierz Importuj (xml).
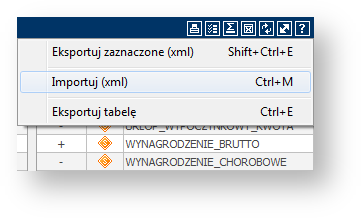
- Pojawi się okno Plik do importu. Wskaż położenie pobranego pliku kwoty_wlasne.xml i kliknij Otwórz.
Informacja: Plik kwoty_wlasne.xml został przygotowany dla wersji RaksSQL 2013.1.9.952. Jeżeli importujesz plik na nowszej wersji, pojawi się komunikat informujący o niezgodności wersji eksportu. Potwierdź komunikat i przejdź do kolejnego punktu.
- Pojawi się okno Parametry importu definicji kwot eksportu. W polu Importuj wybierz Pomijaj istniejące. Dzięki temu stworzone przed chwilą kwoty, jeśli pokrywają się z tymi z importowanej bazy, zostaną zachowane.
- Korzystając z zaokrąglonej strzałki
 zaznacz wszystkie kwoty i kliknij
zaznacz wszystkie kwoty i kliknij  . Program zacznie importować kwoty i na koniec wyświetli Raport z importu. Zaimportowane kwoty zostały dodane do listy kwot.
. Program zacznie importować kwoty i na koniec wyświetli Raport z importu. Zaimportowane kwoty zostały dodane do listy kwot.
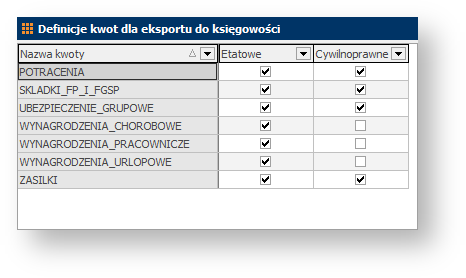
Krok 2: Wzorzec księgowania listy płac
W tym kroku: Omówimy tworzenie wzorca księgowego dla przykładowego księgowania listy płac.
Aby stworzyć wzorzec księgowania:
- W menu głównym programu wybierz Administracja → Księgowość → Wzorce księgowań.
- Otworzy się okno Wzorce księgowań. Kliknij w przycisk
 w dolnej części okna. Pojawi się okno Wzorzec księgowania.
w dolnej części okna. Pojawi się okno Wzorzec księgowania. - Uzupełnij pola w pierwszej części okna zgodnie z rysunkiem poniżej.
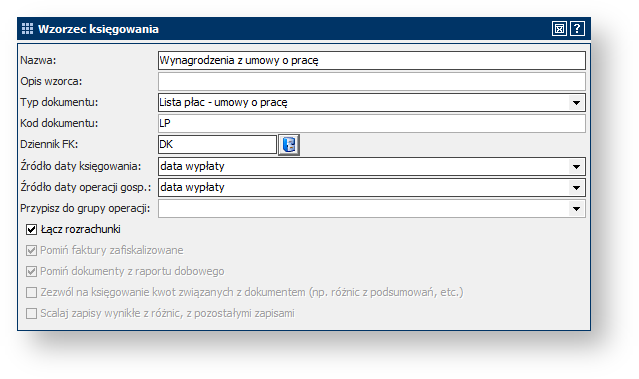
- W dolnej części okna, przy aktywnej zakładce Dekrety, kliknij w
 . Pojawi się okno Wzorzec dekretacji.
. Pojawi się okno Wzorzec dekretacji.
Informacja: Dekrety księgujące składniki na liście płac można podzielić na następujące grupy:
- wynagrodzenie,
- zasiłki,
- składki pracownika
- potrącenia
- składki płatnika.
Wynagrodzenie
Wskazówka: Pierwsze trzy dekrety będą dotyczyły wynagrodzenia pracownika. Wynagrodzenie podzielimy na trzy części i każdą zaksięgujemy na osobnym koncie analitycznym.
- W oknie Wzorzec dekretacji w polu Opis wzorca wpisz Wynagrodzenie pracownicze. W polu Zastosuj do zostaw opcję pozycji dokumentu.
- W polu Typ kwoty wybierz z listy Kwota wg własnej definicji. W polu Nazwa kwoty kliknij w
 .
. - Otworzy się znane z poprzedniego kroku okno Definicje kwot dla eksportu do księgowości z listą zdefiniowanych i zaimportowanych kwot własnych. Znajdź na liście WYNAGRODZENIE_PRACOWNICZE, zaznacz i kliknij w
 .
. - Pozostałe pola w oknie Wzorzec dekretacji uzupełnij jak na rysunku poniżej:

- Kliknij w
 . Program dodał wzorzec dekretacji do listy w zakładce Dekrety okna Wzorzec księgowania.
. Program dodał wzorzec dekretacji do listy w zakładce Dekrety okna Wzorzec księgowania. - W analogiczny sposób dodaj wzorzec dekretacji dla wynagrodzenia urlopowego i chorobowego.
Zasiłki
Wskazówka: Kolejny dekret to będą zasiłki wypłacane pracownikowi.
- W oknie Wzorzec dekretacji w polu Opis wzorca wpisz Zasiłki. W polu Zastosuj do zostaw opcję pozycji dokumentu.
- W polu Typ kwoty wybierz z listy Kwota wg własnej definicji. W polu Nazwa kwoty kliknij w
 .
. - W oknie Definicje kwot dla eksportu do księgowości znajdź na liście ZASIŁKI, zaznacz i kliknij w
 .
. - Pozostałe pola w oknie Wzorzec dekretacji uzupełnij jak na rysunku poniżej:

Składki pracownika
Wskazówka: Kolejne dekrety to będą składki pracownika.
- W oknie Wzorzec dekretacji w polu Opis wzorca wpisz Składki społeczne pracownika. W polu Zastosuj do zostaw opcję pozycji dokumentu.
- W polu Typ kwoty wybierz z listy Suma składek ZUS ubezpieczonego.
- W polu Opis operacji wpisz %k, co oznacza, że w opisie pojawi się nazwa kwoty lub jej opis (podpowiedź znaczenia symboli znajdziesz po kliknięciu w
 w polu Opis operacji).
w polu Opis operacji). - Pozostałe pola uzupełnij zgodnie z rysunkiem poniżej:
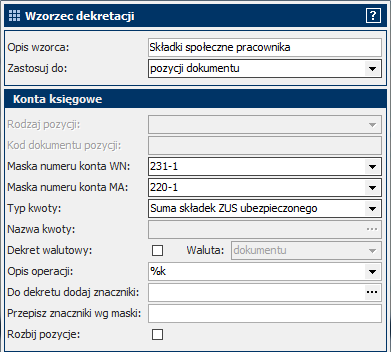
- W analogiczny sposób dodaj wzorzec dekretacji dla składki zdrowotnej i podatku dochodowego.
Potrącenia
Wskazówka: W tej części dodamy dekret na potrącenie z tytułu ubezpieczenia grupowego.
- W oknie Wzorzec dekretacji w polu Opis wzorca wpisz Ubezpieczenie grupowe. W polu Zastosuj do zostaw opcję pozycji dokumentu.
- W polu Typ kwoty wybierz z listy Kwota wg własnej definicji. W polu Nazwa kwoty kliknij w
 .
. - W oknie Definicje kwot dla eksportu do księgowości znajdź na liście UBEZPIECZENIE_GRUPOWE, zaznacz i kliknij w
 .
. - Pozostałe pola w oknie Wzorzec dekretacji uzupełnij jak na rysunku poniżej:

- Analogicznie zdefiniuj wzorzec dla pozostałych potrąceń:
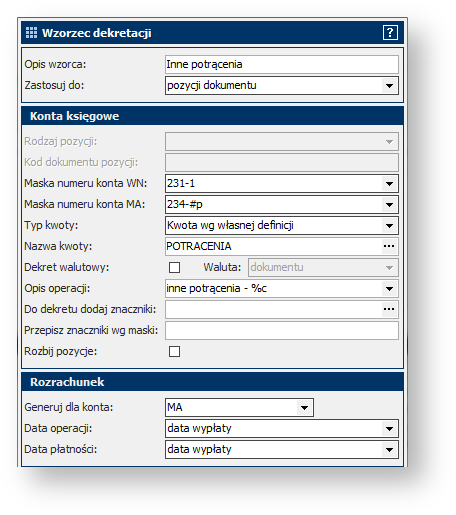
Składki płatnika
Wskazówka: Ostatnie wprowadzane dekrety będą dotyczyły składek pracodawcy.
- W oknie Wzorzec dekretacji w polu Opis wzorca wpisz Składki społeczne pracodawcy. W polu Zastosuj do zostaw opcję pozycji dokumentu.
- W polu Typ kwoty wybierz z listy Suma składek ZUS płatnika.
- W polu Opis operacji wpisz %k, co oznacza, że w opisie pojawi się nazwa kwoty lub jej opis (podpowiedź znaczenia symboli znajdziesz po kliknięciu w
 w polu Opis operacji).
w polu Opis operacji). - Pozostałe pola uzupełnij zgodnie z rysunkiem poniżej:
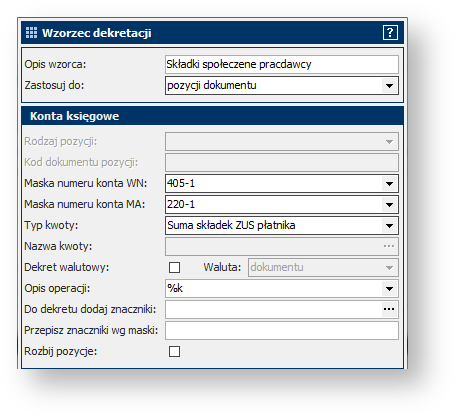
- Analogicznie dodaj:
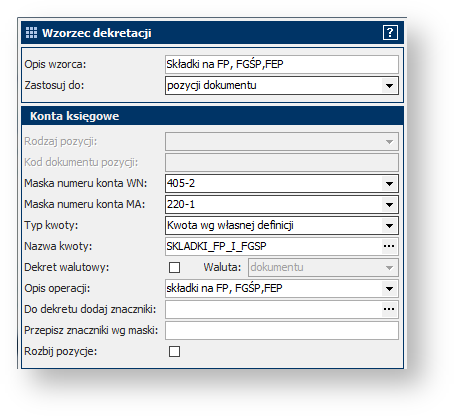
- W oknie Wzorzec księgowania w zakładce Dekrety pojawiły się wszystkie wprowadzone dekrety.

- Kliknij w
 , aby zapisać wzorzec księgowania.
, aby zapisać wzorzec księgowania.
Krok 3: Rozksięgowanie listy płac
W tym kroku: Mając gotowy wzorzec księgowania, wykorzystamy go do automatycznego rozksięgowania listy płac.
Aby automatycznie rozksięgować listę płac:
- W uruchomionym module Finanse i Księgowość w menu głównym wybierz Księgowość, a następnie Dokumenty księgowe z rozwijanego menu.
- Na liście dokumentów księgowych znajdź listę płac LP 2013-02/001.
- Zaznacz listę płac i kliknij w przycisk Operacje w dolnej części okna, a następnie z rozwijanej listy wybierz Rozksięgowanie automatyczne.
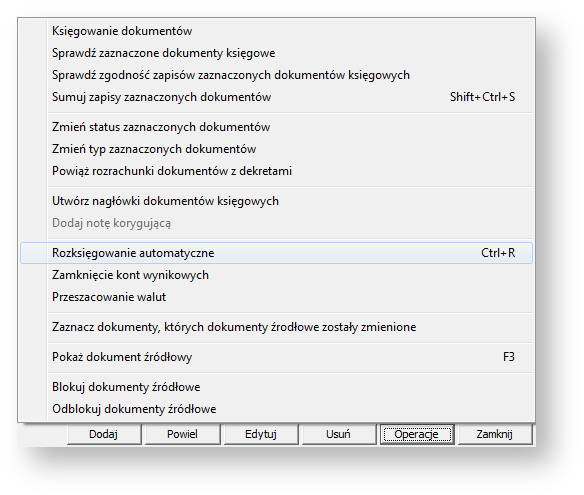
- Program wyszukał odpowiedni wzorzec i rozksięgował dokument za jego pomocą, co potwierdza wyświetlony raport.
- Sprawdź, czy dokument został prawidłowo rozksięgowany. W tym celu kliknij dwukrotnie na listę płac. W panelu Dane dodatkowe i zakładce Dekrety widać, że program zaksięgował składniki na odpowiednich kontach zgodnie ze wzorem księgowania.
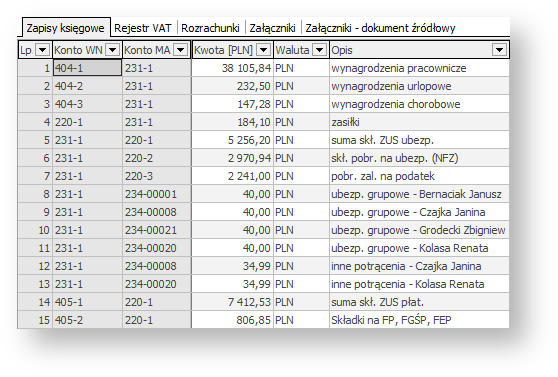
- Zwróć uwagę, że status dokumentu został zmieniony na w buforze – niesprawdzony. Zmień status na zarejestrowany, aby był uwzględniany w zestawieniach i deklaracjach.