Tabela jest podstawowym sposobem prezentacji danych w RAKSSQL. Za pomocą tabeli prezentowane są zestawienia wszelkich dokumentów, rozrachunków, danych w kartotekach, itd.
Mnogość dostępnych danych dla każdej pozycji w tabeli może sprawić, że widok staje się nieczytelny. Dlatego przygotowaliśmy serię wskazówek, które pomogą Ci lepiej zarządzać i uporządkować dane.
Budowa tabeli
Tabela składa się z kolumn i wierszy. Każda kolumna ma nagłówek. Po lewej stronie znajdują się szare kolumny stałe, które są stale wyświetlane. Po prawej stronie znajdują się białe kolumny ruchome, których widoczność przewija się za pomocą suwaka umieszczonego pod tabelą. Nad tabelą na szarym pasku można umieszczać nagłówki kolumn, według których ma nastąpić grupowanie danych. W szarym pasku pod tabelą znajduje się miejsce na pola podsumowujące. Po lewej stronie od tabeli znajduje się panel z filtrami, umożliwiającymi ustawienie zaawansowanych funkcji wyszukiwania. W niektórych oknach pod tabelą znajduje się panel z dodatkową tabelą zawierającą więcej informacji na temat wiersza zaznaczonego w tabeli głównej.
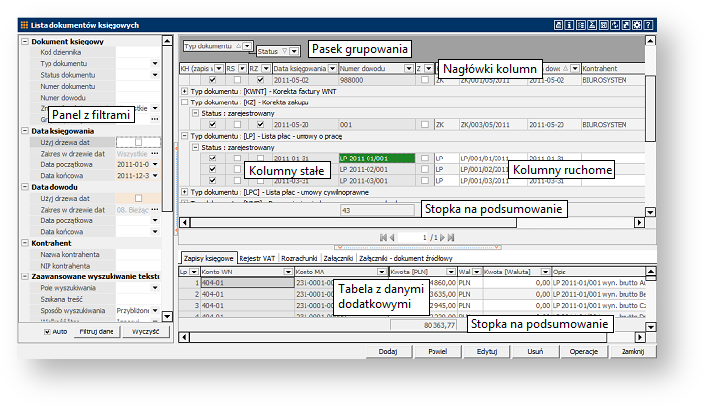
Przenoszenie kolumn
Informacja: Możesz dostosować tabelę do swoich potrzeb dodając, ukrywając i przenosząc kolumny, tak aby wyświetlane były tylko potrzebne informacje.
Aby przenieść kolumnę:
- Złap kursorem myszy za pole z nagłówkiem kolumny i przeciągnij do miejsca, w którym chcesz umieścić kolumnę. Puść przycisk myszy jak pojawią się dwie zielone strzałki.
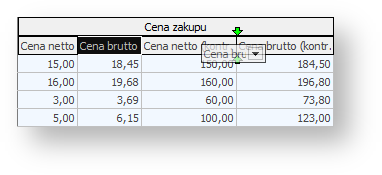
- Kolumny można umieszczać w poziomie i w pionie, tworząc bardziej zwarte i złożone tabele.
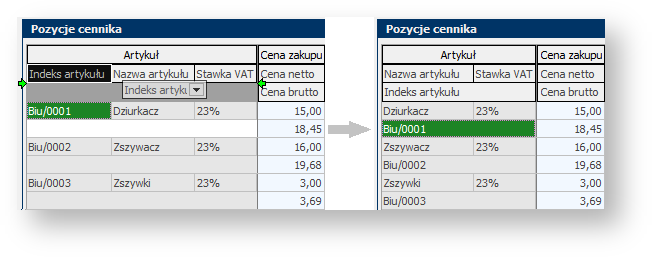
Dodawanie kolumn
Informacja: Możesz dostosować tabelę do swoich potrzeb dodając, ukrywając i przenosząc kolumny, tak aby wyświetlane były tylko potrzebne dane.
Aby wyświetlić dodatkową kolumnę:
- Kliknij prawym przyciskiem myszy w nagłówek dowolnej kolumny i z rozwijanego menu wybierz Wybór kolumn.

- Otworzy się małe okno Dostosowywanie. W zakładce Kolumny znajdują się nazwy kolumn, które można dodać do tabeli.
- Złap kursorem myszy za pole z nagłówkiem potrzebnej kolumny i przeciągnij do tabeli w miejscu, w którym chcesz dodać kolumnę. Puść przycisk myszy jak pojawią się dwie zielone strzałki.
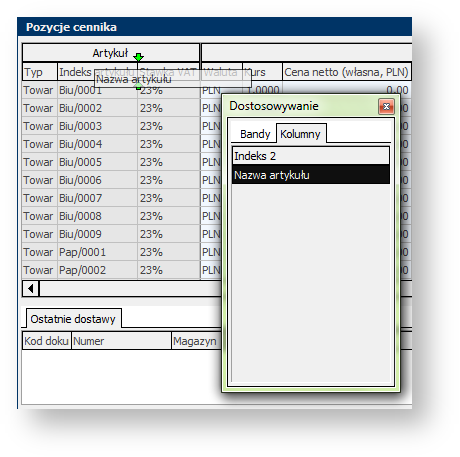
- W tabeli pojawi się nowa kolumna. Zamknij krzyżykiem okno Dostosowanie.
Ukrywanie kolumn
Informacja: Możesz dostosować tabelę do swoich potrzeb dodając, ukrywając i przenosząc kolumny, tak aby wyświetlane były tylko potrzebne dane.
Aby ukryć kolumnę:
- Kliknij prawym przyciskiem myszy w nagłówek kolumny, którą chcesz ukryć i z rozwijanego menu wybierz opcję Ukryj tę kolumnę.

Informacja: Ukrytą kolumnę zawsze możesz później ponownie dodać do tabeli w dowolnym miejscu.
Przykład: Na rysunku poniżej widać tabelę w oknie Pozycje cennika, w której ukryto wszystkie kolumny związane z cenami w innych walutach niż PLN. Dzięki ograniczeniu ilości danych widok jest bardziej czytelny.
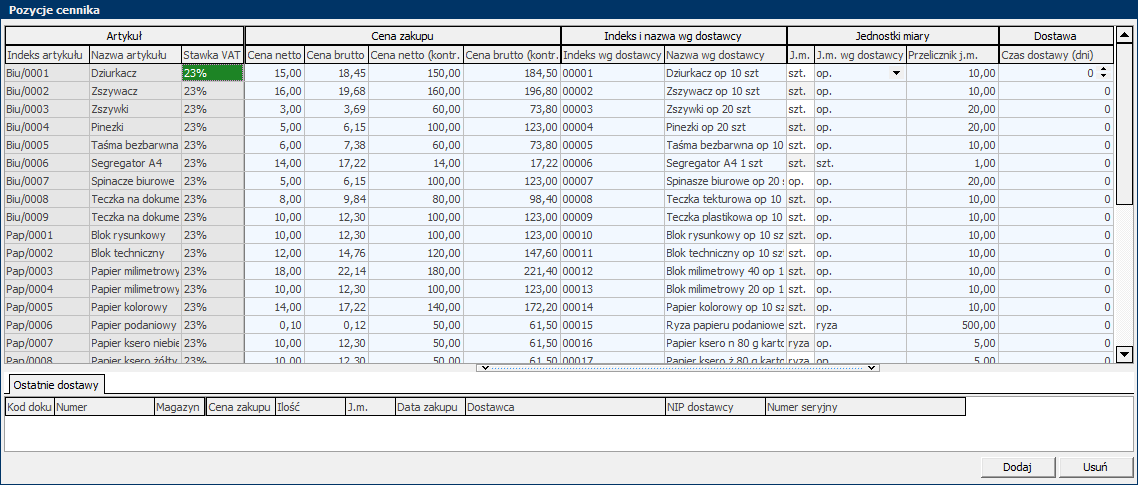
Dopasowanie szerokości kolumn
Sposoby zmiany szerokości kolumny:
- Złap kursorem myszy za prawą krawędź kolumny, pociągnij w pożądanym kierunku i puść jak ustawisz odpowiednią szerokość.

- Kliknij dwukrotnie na prawą krawędź kolumny lub kliknij prawym przyciskiem myszy na nagłówek kolumny i z rozwijanego menu wybierz Dopasuj szerokość. Program ustawi taką szerokość kolumny, żeby dane w komórce z najdłuższym tekstem mieściły się całkowicie w jednym wierszu.
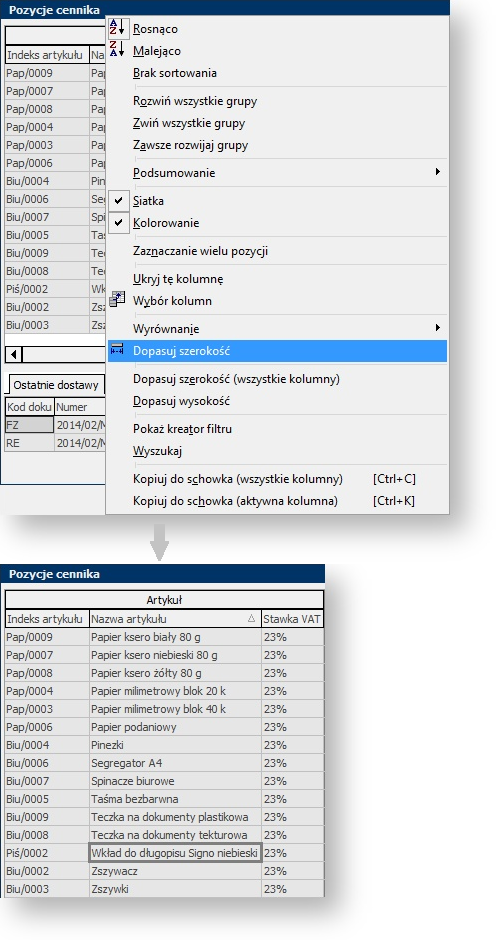
- Kliknij prawym przyciskiem myszy na nagłówek dowolnej kolumny i w rozwijanym menu kliknij Dopasuj szerokość (wszystkie kolumny). Szerokość wszystkich kolumn zostanie ustawiona tak, żeby dane w komórce z najdłuższym tekstem mieściły się całkowicie w jednym wierszu.
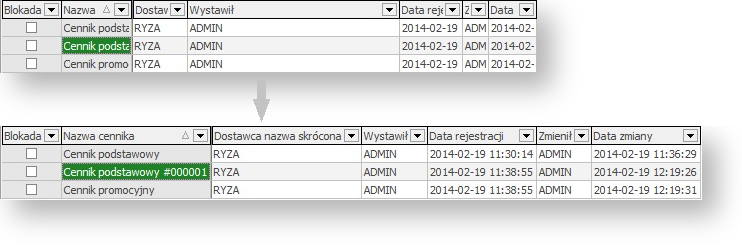
Dopasowanie wysokości komórek (zawijanie tekstu)
Dopasowanie wysokości komórki spowoduje, że wysokość wiersza zostanie tak zwiększona, aby cały tekst, po zawinięciu, był widoczny w komórce, przy zachowaniu ustalonej szerokości komórki.
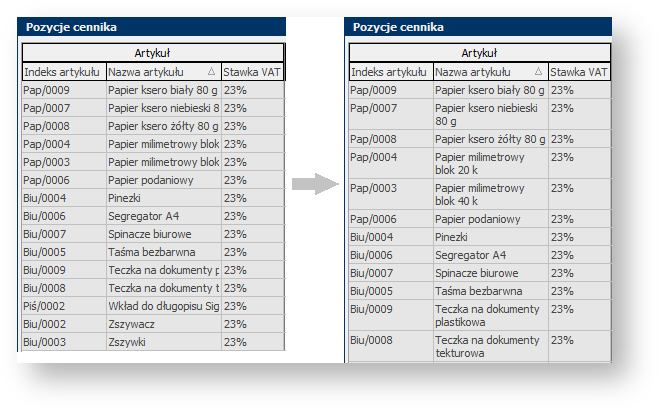
Aby zmienić wysokość komórek prawym przyciskiem myszy kliknij w nagłówek kolumny, w której chcesz zawinąć tekst i w rozwijanym menu zaznacz opcję Dopasuj wysokość.
Zaznaczanie wielu pozycji
Uwaga: Aby móc zaznaczać wiele wierszy w tabeli, musisz aktywować funkcję Zaznaczanie wielu pozycji.
Aby to zrobić kliknij prawym przyciskiem myszy na nagłówek kolumny tabeli i w menu kontekstowym kliknij w Zaznaczanie wielu pozycji. Alternatywnie w granatowym menu w prawym górnym rogu okna kliknij w ikonę  . Oba sposoby uruchamiają możliwość równoczesnego wybrania na liście więcej niż jednej pozycji.
. Oba sposoby uruchamiają możliwość równoczesnego wybrania na liście więcej niż jednej pozycji.
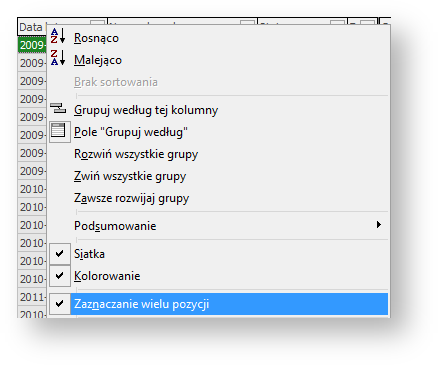
Sposoby zaznaczania wielu pozycji:
- Aby zaznaczyć kilka kolejnych pozycji na liście zaznacz pierwszą z nich klikając na nią, a następnie wciśnij klawisz Shift i kliknij na ostatnią. Program zaznaczy wszystkie pozycje pomiędzy pierwszą a ostatnią zaznaczoną.
- Aby zaznaczyć kilka nienastępujących po sobie pozycji, zaznaczaj je kliknięciem myszy mając wciśnięty klawisz Ctrl.
- Aby zaznaczyć wszystkie pozycje na liście kliknij Ctrl+A.
Kopiowanie pojedynczej komórki
Na skróty: Aby skopiować zawartość pojedynczej komórki:
- Zaznacz wybraną komórkę klikając na nią i użyj na klawiaturze skrótu Ctrl+K.
- W pliku docelowym, w którym chcesz umieścić skopiowaną zawartość, kliknij w wybranym miejscu i użyj na klawiaturze skrótu Ctrl+V.
Uwaga: W niektórych oknach (np. Cennik zakupowy), podany powyżej skrót Ctrl+K nie działa. Aby skopiować pojedynczą komórkę należ postąpić zgodnie z poniższymi punktami:
- Kliknij w wybranej komórce prawym przyciskiem myszy i z rozwijanego menu wybierz Kopiuj.
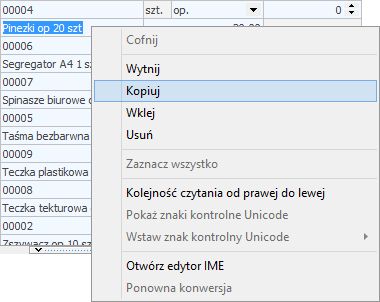
- W pliku docelowym, w którym chcesz umieścić skopiowaną zawartość, kliknij prawym przyciskiem myszy i z rozwijanego menu wybierz Wklej (Ctrl+V).
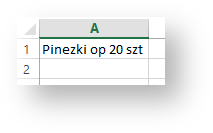
Kopiowanie całego wiersza
Na skróty: Aby skopiować zawartość całego wiersza:
- W wybranym do kopiowania wierszu zaznacz dowolną komórkę i użyj na klawiaturze skrótu Ctrl+C.
- W pliku docelowym, w którym chcesz umieścić skopiowaną zawartość, kliknij w wybranym miejscu i użyj na klawiaturze skrótu Ctrl+V.
Aby skopiować cały wiersz:
- Zaznacz dowolną komórkę w wierszu, który chcesz skopiować.
- Prawym przyciskiem myszy kliknij w nagłówek dowolnej kolumny i z rozwijanego menu wybierz Kopiuj do schowka (wszystkie kolumny).

- W pliku docelowym, w którym chcesz umieścić skopiowaną zawartość, kliknij prawym przyciskiem myszy i z rozwijanego menu wybierz Wklej lub użyj na klawiaturze skrótu Ctrl+V.
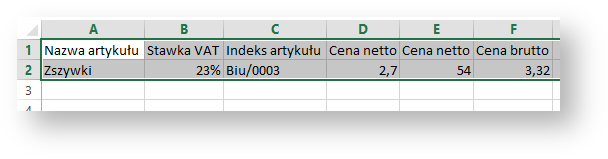
Informacja: Jeśli kopiujesz dane do arkusza kalkulacyjnego, dane z poszczególnych komórek zostaną wklejone do osobnych pól w arkuszu, tworząc tabelę. Jeśli jednak kopiujesz dane do pliku tekstowego, zawartość komórek zostanie wklejona w postaci ciągłego tekstu.
Kopiowanie kilku wybranych wierszy
Na skróty: Aby skopiować kilka wybranych wierszy:
- Zaznacz dowolne komórki w wierszach (sposoby zaznaczania wielu wierszy), których zawartość chcesz skopiować i użyj na klawiaturze skrótu Ctrl+C.

- W pliku docelowym, w którym chcesz umieścić skopiowaną zawartość, kliknij prawym przyciskiem myszy i użyj na klawiaturze skrótu Ctrl+V.
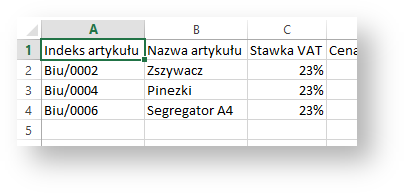
Informacja: Jeśli kopiujesz dane do arkusza kalkulacyjnego, dane z poszczególnych komórek zostaną wklejone do osobnych pól w arkuszu, tworząc tabelę. Jeśli jednak kopiujesz dane do pliku tekstowego, zawartość komórek zostanie wklejona w postaci ciągłego tekstu.
Grupowanie według kolumn
Narzędzia grupowania służą do stworzenia i zarządzania grupami elementów posiadających wspólną cechę w danej kategorii. Oznacza to, że mamy możliwość pogrupowania elementów według danych zawartych w wybranej kolumnie.
Uwaga: Aby umożliwić grupowanie elementów, należy uruchomić pole grupowania. W tym celu kliknij prawym przyciskiem myszy w nagłówek dowolnej kolumny i w rozwijanym menu kliknij w Pole „Grupuj według”. W górnej części tabeli, nad nagłówkami pojawi się szary panel, w którym przedstawiona będzie graficznie struktura grupowania.
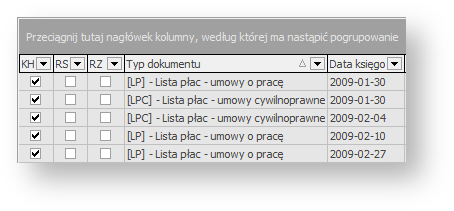
Aby stworzyć grupy:
- Złap myszą nagłówek kolumny, według której chcesz pogrupować elementy, przenieś i puść na szarym polu nad tabelą (jak przy przenoszeniu kolumn).

Wskazówka: Alternatywnie kliknij prawym przyciskiem myszy na nagłówek kolumny, według której chcesz pogrupować elementy i w rozwijanym menu kliknij na Grupuj według tej kolumny.
- Nagłówek kolumny zostanie przeniesiony z tabeli do pola grupowania, a w głównej części okna pojawią się grupy.

- Po kliknięciu w
 pokażą się wszystkie elementy znajdujące się w danej grupie.
pokażą się wszystkie elementy znajdujące się w danej grupie.
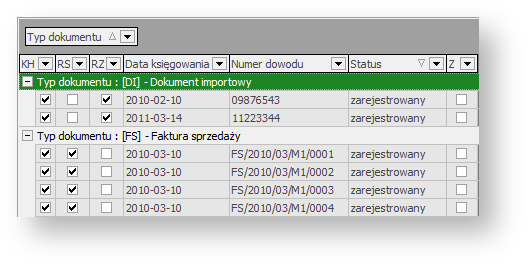
Wskazówka: Aby pokazać lub ukryć zawartość wszystkich grup, kliknij prawym przyciskiem myszy w nagłówek dowolnej kolumny i w rozwijanym menu kliknij w Rozwiń wszystkie grupy lub Zwiń wszystkie grupy.
Kliknięcie w opcję Zawsze rozwijaj grupy, spowoduje wyświetlenie wszystkich elementów wszystkich grup bez możliwości zwinięcia (zniknie znak  ). Opcję można w dowolnym momencie odznaczyć ponownie na nią klikając.
). Opcję można w dowolnym momencie odznaczyć ponownie na nią klikając.
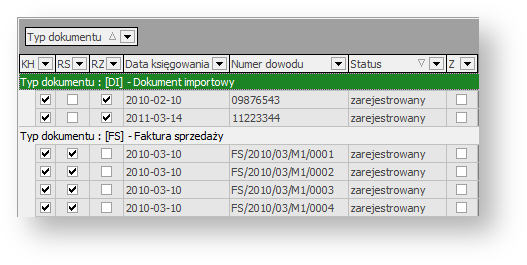
Informacja: Można tworzyć bardziej skomplikowane struktury grup dodając kolejne podgrupy.
Przykład: Wśród wszystkich dokumentów chcemy znaleźć faktury sprzedaży, które znajdują się w buforze. Ustawiamy więc dwie grupy: Typ dokumentu, a następnie Status.

Informacja: Grupy można dowolnie zamieniać, dodawać i usuwać chwytając myszką za pole z nazwą kolumny i przenosząc w polu grupowania lub ponownie do tabeli.
Sortowanie danych w kolumnach
Sortowanie danych ustawia wiersze w kolejności zgodnie z danymi zawartymi w wybranej kolumnie. Uporządkowanie może być w kolejności rosnącej lub malejącej w przypadku danych liczbowych oraz alfabetycznej w przypadku opisów.
Aby posortować dane:
- Kliknij na nagłówek kolumny. Strzałka
 w polu z nagłówkiem kolumny pokazuje, że dane w tabeli są posortowane zgodnie z danymi znajdującymi się w tej kolumnie i sugeruje czy wiersze są uporządkowane rosnąco czy malejąco. Ponowne kliknięcie w nagłówek kolumny odwraca kolejność sortowania.
w polu z nagłówkiem kolumny pokazuje, że dane w tabeli są posortowane zgodnie z danymi znajdującymi się w tej kolumnie i sugeruje czy wiersze są uporządkowane rosnąco czy malejąco. Ponowne kliknięcie w nagłówek kolumny odwraca kolejność sortowania.
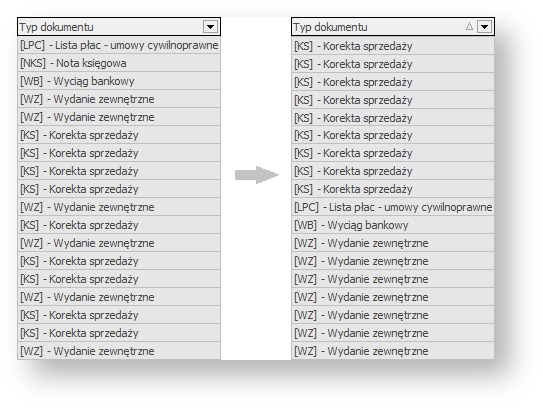
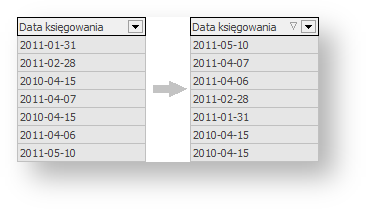
Wskazówka: Alternatywnie kliknij prawym przyciskiem myszy na nagłówek i wybierz z rozwijanego menu opcję Rosnąco, Malejąco lub Brak sortowania, aby wyłączyć sortowanie.

Filtrowanie danych w kolumnach
Filtrowanie pozycji w tabeli umożliwia wyświetlenie tylko tych wierszy, które spełniają wybrany warunek.
Aby uruchomić filtr:
- W nagłówku kolumny, dla której chcesz filtrować dane, kliknij w
 . Pokaże się menu z dostępnymi dla danej kolumny filtrami. Program automatycznie znajduje, ile kategorii powtarzalnych danych znajduje się w wybranej kolumnie i wyświetla je w formie listy z możliwością wyboru.
. Pokaże się menu z dostępnymi dla danej kolumny filtrami. Program automatycznie znajduje, ile kategorii powtarzalnych danych znajduje się w wybranej kolumnie i wyświetla je w formie listy z możliwością wyboru.

- Zaznacz
 wybraną kategorię. Program wyświetli tylko te wiersze, które spełniają wybrany warunek.
wybraną kategorię. Program wyświetli tylko te wiersze, które spełniają wybrany warunek.
Informacja: Po uruchomieniu filtru strzałka wyboru w nagłówku kolumny zmienia kolor na niebieską, a pod tabelą pojawia się szary pasek z informacją o aktywnych filtrach.
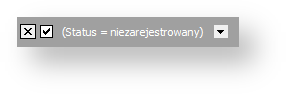
Informacja: Filtrowanie wyłącza się odznaczając wybrane kategorie w menu po kliknięciu w  w nagłówku kolumny lub klikając w
w nagłówku kolumny lub klikając w  w szarym pasku pod tabelą (wyłączenie wszystkich filtrów).
w szarym pasku pod tabelą (wyłączenie wszystkich filtrów).
Wskazówka: Można wybrać kilka kategorii w danej kolumnie lub wybrać równocześnie filtr dla kilku kolumn zawężając warunki.
Przykład: Wśród wszystkich dokumentów księgowych szukamy faktur sprzedaży, które nie są zarejestrowane. W tym celu w polu Typ dokumentu ustawiamy filtr [FS] – faktura sprzedaży, a w polu Status zaznaczamy niezarejestrowane, w buforze – niesprawdzony i w buforze – sprawdzony. Program wyświetli tylko te dokumenty, które spełniają wybrane warunki.
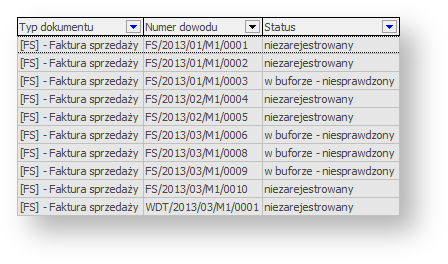
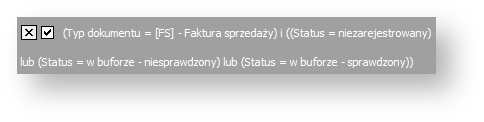
Aby zawęzić poszukiwania do faktur niezarejestrowanych, w menu filtrów odznaczamy w buforze – niesprawdzony i w buforze – sprawdzony.
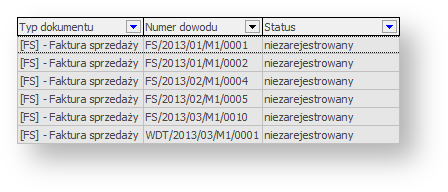

Sumowanie pozycji w kolumnach
W każdej tabeli jest możliwość włączenia opcji Podsumowanie, która umożliwia wykonanie następujących operacji:
- sumowanie wartości z komórek w danej w kolumnie,
- znalezienie wartości najmniejszej,
- znalezienie wartości największej,
- wyświetlenie liczby wierszy,
- wyliczenie średniej z wartości z komórek w danej kolumnie,
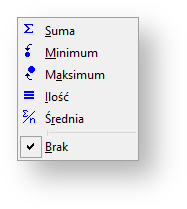
Informacja: Z uwagi na charakter danych zawartych w komórkach, nie wszystkie operacje są dostępne dla wszystkich kolumn, np. nie można wyliczyć średniej dla kolumny z nazwą kontrahenta.
Uwaga: Aby móc skorzystać z powyższych operacji, musisz aktywować funkcję Podsumowanie.
Aby to zrobić kliknij prawym przyciskiem myszy na nagłówek kolumny tabeli i w menu kontekstowym kliknij w Podsumowanie → Podsumowanie w stopce lub w granatowym menu w prawym górnym rogu okna kliknij w ikonę  . W dolnej części okna pojawi się szary pasek, w którym można dodać pola sumujące.
. W dolnej części okna pojawi się szary pasek, w którym można dodać pola sumujące.
Informacja: Opcje wyświetlania podsumowania:
- Podsumowanie w stopce,
- Podsumowanie w grupach (dostępne, jeśli w tabeli jest użyte grupowanie pozycji) – włącza osobne podsumowanie dla pozycji w danej grupie,
- Ukryj podsumowanie po zwinięciu grupy (dostępne, jeśli w tabeli jest użyte grupowanie pozycji) – ukrywa pasek podsumowania dla grupy po jej zwinięciu,
- Wyliczaj podsumowanie tylko dla zaznaczonych elementów.
Aby uruchomić sumowanie kliknij prawym przyciskiem myszy w pasek sumowania pod wybraną kolumną i w menu dostępnych operacji wybierz odpowiednią opcję.

Przykład: Chcemy się dowiedzieć jakiej wartości zamówienia składa do nas wybrany kontrahent. W tym celu grupujemy pozycje zgodnie z kolumną Nazwa skrócona nabywcy, a następnie uruchamiamy podsumowanie w grupach (prawy przycisk myszy w nagłówku tabeli → Podsumowanie → Podsumowanie w grupach). W szarym pasku, który pojawi się pod rozwiniętą grupą kliknij prawym przyciskiem myszy pod kolumną Wartość brutto i wybierz Suma.
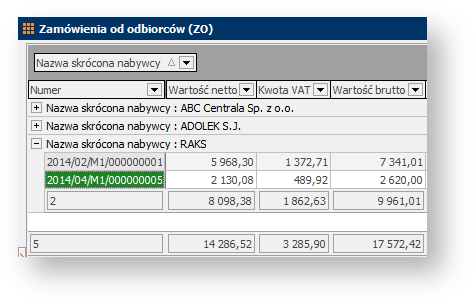
Zapisanie konfiguracji tabeli
Informacja: Konfiguracja tabeli zawiera informacje o wszystkich zmianach dostosowujących wygląd tabeli do preferencji użytkownika, a więc:
- widoczność kolumn
- rozmiar kolumn
- grupowanie
- sumowanie
- filtrowanie
Wszystkie te ustawienia są zapamiętywane w konfiguracji i mogą być w dowolnej chwili przywołane.
Zapisanie konfiguracji
Aby zapisać konfigurację:
- Kliknij prawym przyciskiem myszy na dowolny wiersz z danymi w tabeli. Z rozwijanego menu wybierz Konfiguracje ustawień → Zapisz bieżącą konfigurację…
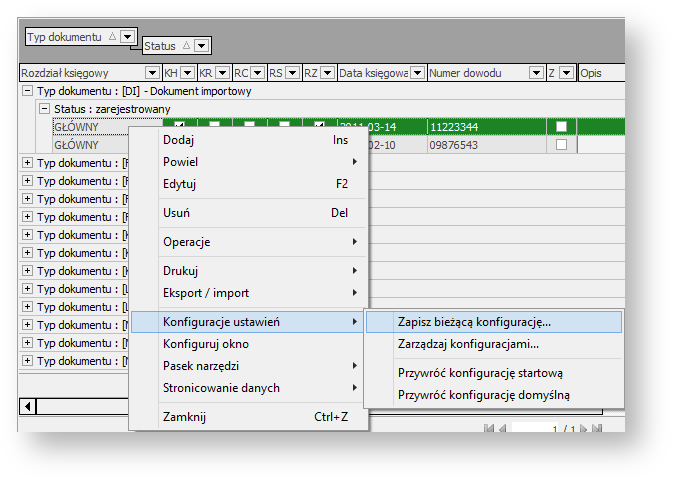
- Otworzy się okno Ustawienia gridu. W polu Nazwa wpisz nazwę dobrze opisującą zapisywaną konfigurację. Po uzupełnieniu pól kliknij w
 .
.
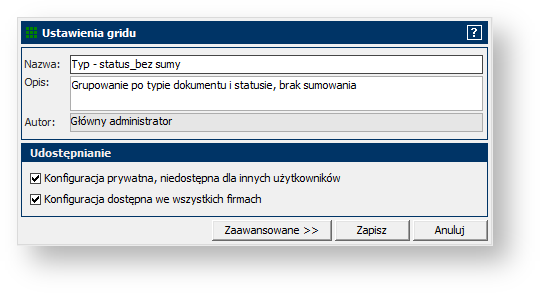
- Pojawi się komunikat o poprawnym zapisaniu konfiguracji.
Uruchomienie konfiguracji
Aby uruchomić konfigurację:
- Zapisana konfiguracja jest dostępna po ponownym uruchomieniu menu (kliknięcie prawym przyciskiem myszy na dowolny wiersz z danymi Konfiguracje ustawień → Nazwa zapisanej konfiguracji).
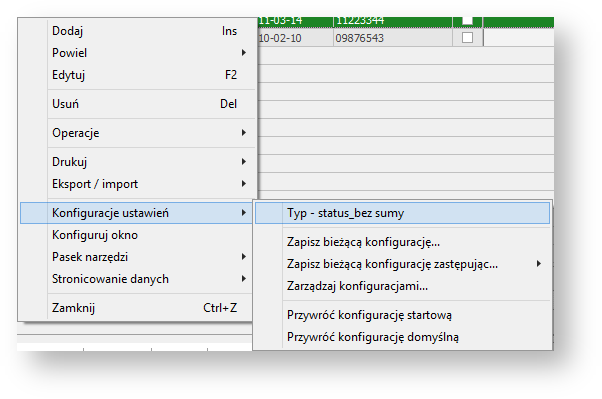
Wskazówka: Możesz zapisywać dowolną liczbę konfiguracji, z których każda będzie ułatwiać znalezienie określonych informacji.
Przykład: Jedna konfiguracja umożliwia proste wyszukiwanie dokumentów o określonym statusie w danym typie (przykład powyżej). Druga konfiguracja grupuje dokumenty według kontrahenta i typu. Dodatkowo posortowano wiersze zgodnie z datą księgowania, ukryto część kolumn i włączono podsumowanie zliczające dokumenty w grupie.

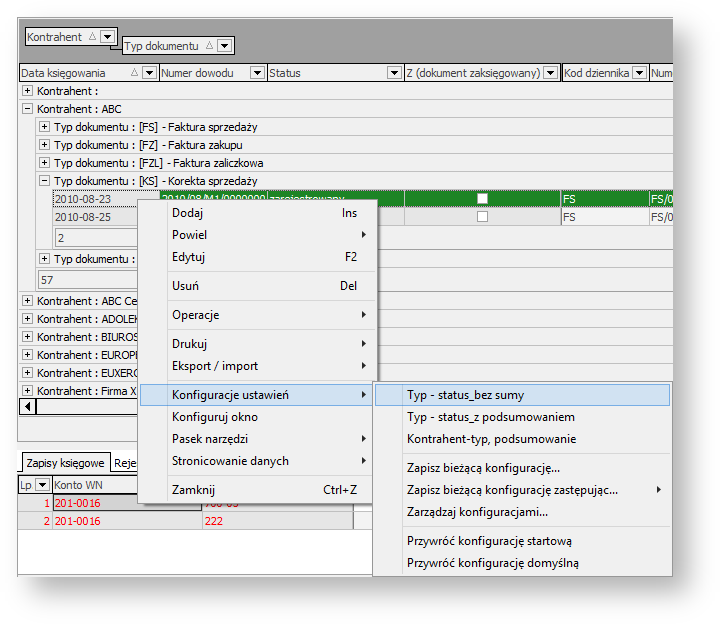
Konfiguracja domyślna i startowa tabeli
Informacja:
Konfiguracja domyślna to ta, która została stworzona przez twórców programu i pojawia się przy pierwszym po instalacji uruchomieniu programu.
Konfiguracja startowa to ta, która obowiązywała podczas ostatniego uruchomienia okna.
Konfiguracja domyślna
Aby przywrócić konfigurację domyślną kliknij prawym przyciskiem myszy na dowolny wiersz z danymi i z menu wybierz Konfiguracje ustawień → Przywróć konfigurację domyślną. Program wyświetli informację, że zostanie przywrócony wygląd tabeli jaki obowiązywał przy pierwszym uruchomieniem i prosi o potwierdzenie. Kliknij w ![]() .
.
Wskazówka: Konfiguracja domyślna jest dobrym punktem wyjściowym do tworzenia nowej konfiguracji własnej.
Konfiguracja startowa
Aby przywrócić konfigurację startową kliknij prawym przyciskiem myszy na dowolny wiersz z danymi i z menu wybierz Konfiguracje ustawień → Przywróć konfigurację startową. Program wyświetli informację, że zostanie przywrócony wygląd tabeli jaki obowiązywał w momencie ostatniego uruchomienia okna i prosi o potwierdzenie. Kliknij w ![]() .
.
