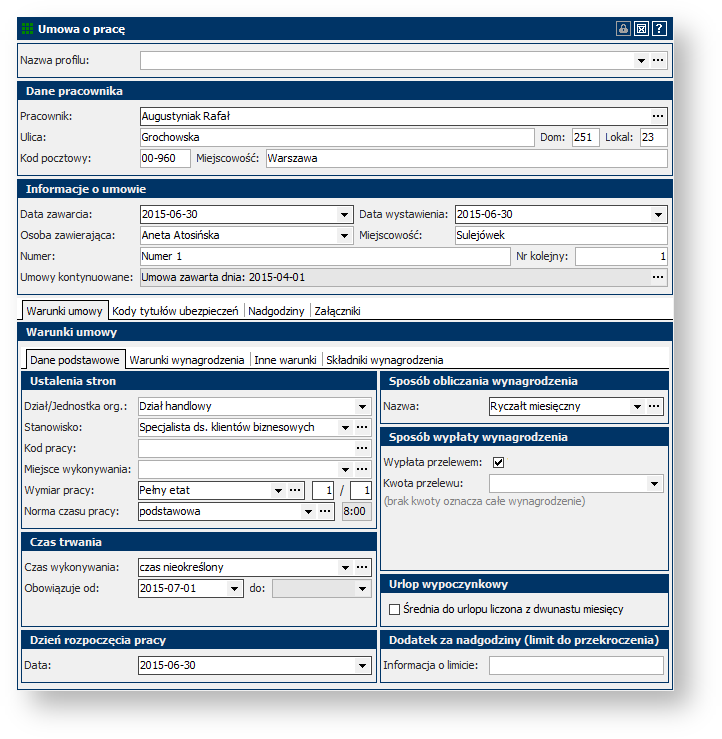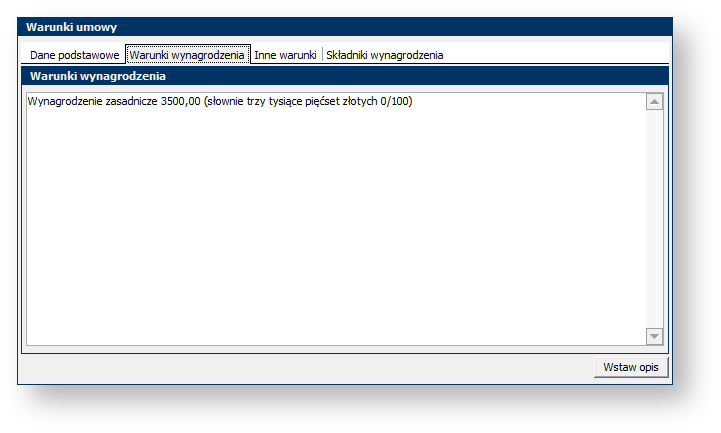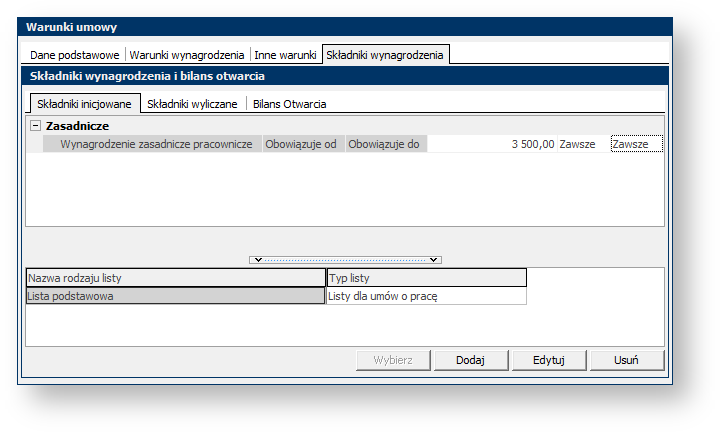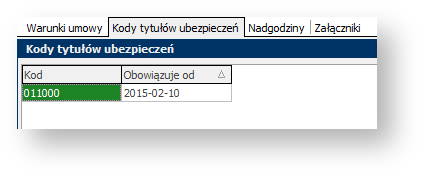W rozdziale Umowy o pracę zapoznaliśmy się z dodawaniem umowy i ze zdarzeniami związanymi z pracownikiem zatrudnionym na umowę o pracę. W tym rozdziale przeprowadzimy naszego pracownika, dotychczas zatrudnionego na umowę na okres próbny, przez proces zatrudnienia, który będzie można śledzić za pomocą kolejno nowej umowy, aneksu i wypowiedzenia.
Cele:
- wystawienie nowej umowy o pracę,
- dodanie aneksu do umowy,
- wypowiedzenie pracownikowi warunki umowy,
- rozwiązanie współpracy z pracownikiem i wystawienie mu świadectwa pracy.
Wymagania:
- zainstalowany RAKSSQL,
- założona firma,
- wykonane ćwiczenia Ustawienia KP, Pracownicy, Umowa o pracę.
Krok 1: Nowa umowa na czas nieokreślony
W tym kroku: Założymy, że minął już okres próbny i chcemy zatrudnić pracownika na czas nieokreślony. W związku z tym dodamy pracownikowi nową umowę.
Informacja: Dodanie umowy na czas nieokreślony przebiega w podobny sposób jak dodanie umowy na okres próbny, z tą różnicą, że w panelu Czas trwania należy wybrać opcję czas nieokreślony.
Dodanie umowy
Aby dodać nową umowę pracownikowi:
- Uruchom program.
- W oknie logowania, jeżeli ustawione jest inaczej, wybierz Identyfikator ADMIN i moduł Kadry i Płace, a następnie
 .
. - W uruchomionym module Kadry i Płace w menu głównym wybierz Kadry, a następnie Umowy o pracę z rozwijanego menu.
- Pojawia się okno Umowy o pracę. W drzewie struktury firmy znajdź pracownika Rafała Augustyniaka i zaznacz go. Na liście w głównej części okna znajduje się dodana w poprzednich krokach umowa o pracę na trzymiesięczny okres próbny.
Wskazówka: Warto oznaczyć umowę, której termin upłynął, jako rozwiązaną. W tym celu kliknij prawym przyciskiem myszy na umowę i z menu kontekstowego wybierz Operacje → Ustaw umowę jako rozwiązaną. W kolumnie R (umowa rozwiązana) pojawi się symbol zaznaczenia  Oznaczenie umowy jako rozwiązanej ma znaczenie przykładowo podczas generowania świadectwa pracy. Program bierze pod uwagę tylko te umowy, które są rozwiązane. Wystawienie świadectwa pracy będzie omawiane na koniec tego ćwiczenia.
Oznaczenie umowy jako rozwiązanej ma znaczenie przykładowo podczas generowania świadectwa pracy. Program bierze pod uwagę tylko te umowy, które są rozwiązane. Wystawienie świadectwa pracy będzie omawiane na koniec tego ćwiczenia.
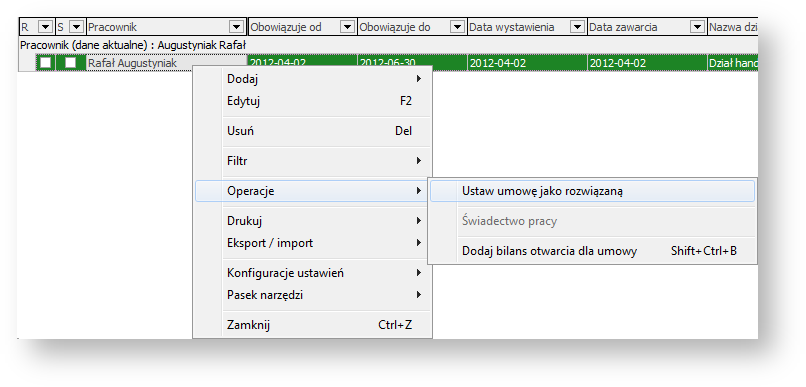
- Kliknij
 w dolnej części okna i z rozwijanego menu wybierz Dodaj umowę o pracę.
w dolnej części okna i z rozwijanego menu wybierz Dodaj umowę o pracę. - Pojawi się okno Umowa o pracę.
- Uzupełnij samodzielnie niezbędne dane w oknie Umowa o pracę na czas nieokreślony, od 2015-07-01, z wynagrodzeniem zasadniczym w wysokości 3500 zł. Poniżej zamieszczono podpowiedzi.
Przypisanie kalendarza podczas zapisywania umowy
Aby przypisać kalendarz do umowy:
- Po kliknięciu w
 w oknie Umowa o pracę, pojawia się komunikat o przypisaniu kalendarza do umowy o pracę. Kliknij
w oknie Umowa o pracę, pojawia się komunikat o przypisaniu kalendarza do umowy o pracę. Kliknij  .
. - Pojawi się okno Kalendarz. W polu Nazwa program wpisał imię i nazwisko pracownika. Aby rozróżnić ten kalendarz od poprzedniego, możesz dopisać do nazwy Umowa na czas nieokreślony od 2015-07-01. W polu Dziedziczy po wybierz z listy Cały etat 5x8h.
- W panelu Zakres obowiązywania kalendarza program wpisał daty z początku obowiązywania umowy o pracę na czas nieokreślony do końca roku kalendarzowego.
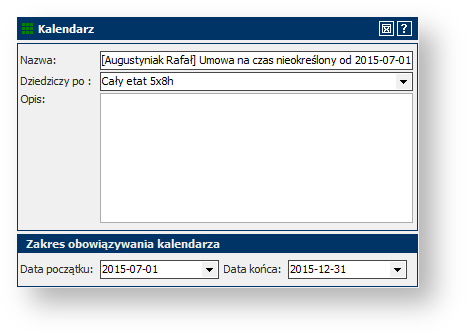
- Kliknij
 . Program dodał umowę do listy w oknie Umowy o pracę.
. Program dodał umowę do listy w oknie Umowy o pracę. - W menu głównym wybierz Kadry, a następnie Kalendarz – definicje, aby zobaczyć kalendarz przypisany do umowy o pracę. W zakładce Pracownicze znajdź i zaznacz pracownika Rafała Augustyniaka. W polu Umowa możesz zmieniać umowy i przełączać w ten sposób kalendarze.
Krok 2: Aneks do umowy
W tym kroku: Dodamy do umowy z poprzedniego kroku aneks podwyższający wynagrodzenie zasadnicze.
Aby dodać aneks do umowy:
- W uruchomionym module Kadry i Płace w menu głównym wybierz Kadry, a następnie Umowy o pracę z rozwijanego menu.
- Pojawia się okno Umowy o pracę. Kliknij na Dział handlowy, aby wyświetlić umowy związane z pracownikiem tego działu, Rafałem Augustyniakiem, dodanym w poprzednich ćwiczeniach.
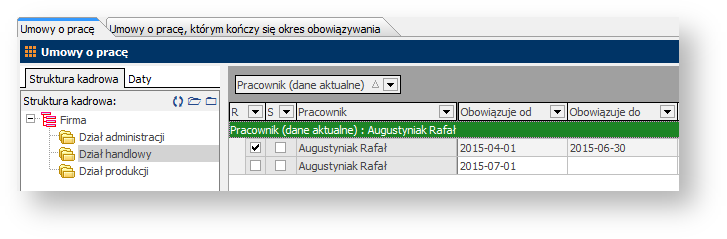
- Zaznacz umowę o pracę na czas nieokreślony i kliknij
 w dolnej części okna, a następnie z rozwijanego menu wybierz Dodaj aneks.
w dolnej części okna, a następnie z rozwijanego menu wybierz Dodaj aneks. - Pojawi się okno Aneks do umowy o pracę. Okno to różni się od okna Umowa o pracę dwoma zakładkami:
- Poprzednie warunki umowy, zawierającą informacje o dotychczasowej umowie,
- Nowe warunki umowy, w której możliwa jest zmiana wartości w poszczególnych polach, określających nowe warunki umowy.
Wskazówka: Program przepisuje na aneks wszystkie wartości z dotychczasowej umowy. Dzięki temu wystarczy zmienić wymaganą wartość, bez konieczności wypełniania wszystkich pól.
- W panelu Informacje o umowie ustaw w polu Data wystawienia 2015-10-01. Tę samą datę wpisz w polu Obowiązuje od w panelu Czas trwania.
- W zakładce Nowe warunki umowy kliknij w zakładkę Warunki wynagrodzenia. Wpisz Wynagrodzenie zasadnicze 3700,00 (słownie trzy tysiące siedemset złotych 0/100).
- Przełącz się na Składniki wynagrodzenia. Kliknij dwukrotnie na składnik Wynagrodzenie zasadnicze pracownicze. W polu Wartość wpisz 3 700. Kliknij
 .
. - W oknie Aneks do umowy o pracę kliknij
 . Aneks został dodany w dolnej części okna Umowy o pracę.
. Aneks został dodany w dolnej części okna Umowy o pracę.
Wskazówka: Aneks do umowy jest powiązany z konkretną umową, dlatego będzie widoczny w panelu w dolnej części okna Umowy o pracę tylko wtedy, kiedy w górnej części będzie zaznaczona umowa, której dotyczy.
Krok 3: Wypowiedzenie warunków umowy
W tym kroku: Dodamy do umowy Wypowiedzenie warunków umowy zmieniające wymiar pracy na pół etatu oraz wynagrodzenie pracownika. Zakładamy, że nasz firma zmienia profil działalności i redukuje dział handlowy.
Aby dodać wypowiedzenie warunków umowy:
- W uruchomionym module Kadry i Płace w menu głównym wybierz Kadry, a następnie Umowy o pracę z rozwijanego menu.
- Pojawia się okno Umowy o pracę. Kliknij na Dział handlowy, aby wyświetlić umowy związane z pracownikiem Rafałem Augustyniakiem, dodanym w poprzednich ćwiczeniach.
- Zaznacz umowę o pracę na czas nieokreślony, której ma dotyczyć wypowiedzenie warunków i kliknij
 , a następnie z rozwijanego menu wybierz Dodaj wypowiedzenie warunków umowy.
, a następnie z rozwijanego menu wybierz Dodaj wypowiedzenie warunków umowy. - Pojawi się okno Wypowiedzenie warunków umowy.
- W panelu Dane podstawowe ustaw w polu Data wystawienia 2015-10-30. W panelu obok, w polu Okres zmień ustawienia na jeden miesiąc. Zwróć uwagę, że daty w polach poniżej zaktualizowały się automatycznie.
- W panelu Przyczyna i przedmiot wypowiedzenia warunków umowy, w zakładce Przyczyna wypowiedzenia wpisz Redukcja stanowiska pracy, a w zakładce Przedmiot wypowiedzenia wpisz Wymiar czasu pracy oraz wynagrodzenie zasadnicze.
- Przejdź do zakładki Nowe warunki umowy. W panelu Nowe warunki umowy zmień Wymiar pracy na Pół etatu.
- Zwróć uwagę, że w panelu Wymiar pracy, czas trwania, w polu Obowiązuje od program automatycznie wstawił datę wynikającą z okresu wypowiedzenia.
- W Panelu Wynagrodzenie, inne warunki zatrudnienia w zakładce Warunki wynagrodzenia zmień kwotę wynagrodzenia zasadniczego na 1850,00 (słownie tysiąc osiemset pięćdziesiąt złotych 0/100).
- Przejdź do zakładki Składniki wynagrodzenia. Kliknij dwukrotnie na składnik Wynagrodzenie zasadnicze pracownicze. W polu Wartość wpisz 1 850. Kliknij
 .
. - W oknie Wypowiedzenie warunków umowy kliknij
 . Pojawił się komunikat o zmianie wymiaru czasu pracy. Program pyta, czy skorygować kalendarz pracownika. Kliknij
. Pojawił się komunikat o zmianie wymiaru czasu pracy. Program pyta, czy skorygować kalendarz pracownika. Kliknij  .
. - Pojawi się okno Kalendarz. Aby odróżnić nowy kalendarz do poprzednich, dopisz w polu Nazwa 1/2 etatu od 2015-12-01. W polu Dziedziczy po wybierz z listy 1/2 etatu 5x4h. Zwróć uwagę, że program w polu Data początku wpisał datę wynikającą z okresu wypowiedzenia i w związku z tym z początkiem obowiązywania nowych warunków. Kliknij
 .
.
Uwaga: W przypadku kalendarzy dodawanych podczas wystawiania aneksu lub wypowiedzenia warunków umowy datę początku kalendarza określa się zgodnie z datą początku obowiązywania aneksu lub wypowiedzenia, a nie jak w przypadku umowy, od początku miesiąca. Należy zwrócić uwagę, że kalendarz zostaje związany z główną umową o pracę i dlatego wymagana jest ciągłość dat.
- Wypowiedzenie warunków umowy zostało dodane do listy w dolnej części okna Umowy o pracę.
Wskazówka: Wypowiedzenie warunków umowy jest powiązane z konkretną umową, dlatego będzie widoczne w panelu w dolnej części okna Umowy o pracę tylko wtedy, kiedy w górnej części będzie zaznaczona odpowiednia umowa.
Wskazówka: Aby sprawdzić skorygowany kalendarz wybierz Kadry → Kalendarz – definicje, znajdź w drzewie po lewej stronie pracownika. W górnej części okna możesz wybrać umowę, dla której ma być wyświetlony kalendarz. Jeśli do danej umowy są przypisane więcej niż jeden kalendarze, to w polu Kalendarz możesz się pomiędzy nimi przełączać. Kliknij dwukrotnie na wybrany dzień, aby otworzyć okno Dzień, w którym znajduje się informacja dotycząca wymiaru czasu pracy.
Krok 4: Rozwiązanie umowy o pracę
W tym kroku: Dodamy pracownikowi rozwiązanie umowy o pracę. Założymy, że pracownik nie był zainteresowany długofalowo pracą na pół etatu. Po pewnym czasie znalazł inną pracę i w związku z tym złożył wypowiedzenie.
Aby dodać rozwiązanie umowy o pracę:
- W uruchomionym module Kadry i Płace w menu głównym wybierz Kadry, a następnie Umowy o pracę z rozwijanego menu.
- Pojawia się okno Umowy o pracę. Kliknij na Dział handlowy, aby wyświetlić umowy związane z pracownikiem Rafałem Augustyniakiem, dodanym w poprzednich ćwiczeniach.
- Zaznacz wiersz z umową na czas nieokreślony i kliknij
 w dolnej części okna, a następnie z rozwijanego menu wybierz Dodaj rozwiązanie umowy o pracę.
w dolnej części okna, a następnie z rozwijanego menu wybierz Dodaj rozwiązanie umowy o pracę. - Pojawi się okno Rozwiązanie umowy o pracę.
- W panelu Dane pracownika program uzupełnił wszystkie pola danymi z kartoteki pracownika. W zakładce Dane podstawowe ustaw datę wystawienia jako 2015-12-11.
- W panelu Okres wypowiedzenia zmień w polu Okres na dwa tygodnie. Program automatycznie zaktualizował datę upływu okresu wypowiedzenia.
- Przejdź do zakładki Przyczyna i sposób rozwiązania umowy. W polu Sposób wybierz z listy Na mocy porozumienia stron (strony umawiają się na dwutygodniowy okres wypowiedzenia).
- Kliknij
 . Program dodał w dolnej części okna Umowy o pracę rozwiązanie umowy o pracę i oznaczył umowę na czas nieokreślony w górnej części okna jako rozwiązaną.
. Program dodał w dolnej części okna Umowy o pracę rozwiązanie umowy o pracę i oznaczył umowę na czas nieokreślony w górnej części okna jako rozwiązaną.
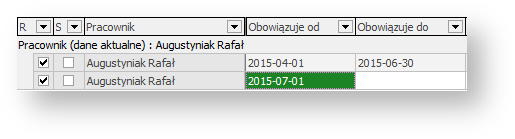
Krok 5: Wystawienie świadectwa pracy
W tym kroku: Wystawimy pracownikowi świadectwo pracy po ustaniu zatrudnienia.
Aby dodać świadectwo pracy:
- W uruchomionym module Kadry i Płace w menu głównym wybierz Kadry, a następnie Umowy o pracę z rozwijanego menu.
- Pojawia się okno Umowy o pracę. Kliknij na Dział handlowy, aby wyświetlić umowy związane z pracownikiem Rafałem Augustyniakiem, dodanym w poprzednich ćwiczeniach.
- Zaznacz wiersz z pracownikiem i kliknij
 , a następnie z rozwijanego menu wybierz Świadectwo pracy
, a następnie z rozwijanego menu wybierz Świadectwo pracy
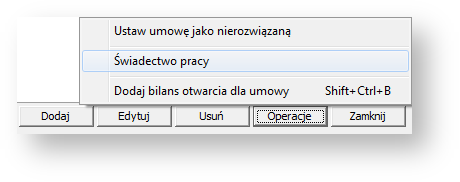
- Pojawi się okno Wybierz umowy – umowy o pracę. Znajdź umowy pracownika klikając na odpowiedni dział. Zaznacz obie umowy i kliknij
 .
.
Wskazówka: W oknie Wybierz umowy – umowy o pracę widoczne są tylko rozwiązane umowy o pracę. Jeśli więc na liście nie ma umowy na czas określony oznacza to, że nie została oznaczona jako rozwiązana. Aby oznaczyć umowę, której termin obowiązywania upłynął jako rozwiązaną, kliknij prawym przyciskiem myszy na umowę i z menu kontekstowego wybierz Operacje → Ustaw umowę jako rozwiązaną. W kolumnie R (umowa rozwiązana) pojawi się symbol zaznaczenia.
- Pojawi się okno Świadectwo pracy. Program pobiera wszystkie informacje potrzebne do wystawienia świadectwa pracy z odpowiednich kartotek w programie i uzupełnia automatycznie pola. Przełączając się pomiędzy poszczególnymi zakładkami możesz sprawdzić poprawność uzupełnionych danych. Wypełnij pola Miejscowość (Sulejówek) i Data wystawienia (2015-12-31).
- Kliknij
 . W oknie głównym umów o pracę program oznaczył parametr mówiący o tym, że do umowy zostało wystawione świadectwo pracy.
. W oknie głównym umów o pracę program oznaczył parametr mówiący o tym, że do umowy zostało wystawione świadectwo pracy.
Wskazówka: Świadectwo pracy można również dodać, a także edytować z poziomu Kartoteki pracownika. W tym celu wybierz w menu głównym Kartoteki → Pracownicy. Znajdź pracownika, kliknij dwukrotnie, aby otworzyć jego kartotekę i kliknij zakładkę Świadectwa pracy. Kliknij dwukrotnie na świadectwo w głównej części okna, aby otworzyć okno edycji. Tutaj możesz wprowadzać zmiany.