Wyciąg bankowy jest bardziej skomplikowanym dokumentem i stworzenie dla niego wzorca księgowań wymaga zastosowania znaczników. Znaczniki służą do oznaczania pewnych podobnych operacji w celu odróżnienia ich od innych.
Cele:
- stworzenie przykładowego wzorca księgowań dla wyciągu bankowego,
- pokazanie rozksięgowywania wyciągu za pomocą wzorca.
Krok 1: Wzorzec księgowania wyciągu bankowego
W tym kroku: Omówimy tworzenie uproszczonego przykładowego wzorca księgowań dla wyciągu bankowego.
Aby stworzyć wzorzec księgowania:
- W uruchomionym programie w menu głównym wybierz Administracja → Księgowość → Wzorce księgowań. Otworzy się okno Wzorce księgowań.
- Kliknij w przycisk
 w dolnej części okna. Pojawi się okno Wzorzec księgowania.
w dolnej części okna. Pojawi się okno Wzorzec księgowania. - Uzupełnij pola w pierwszej części okna zgodnie z rysunkiem poniżej. Odznacz opcję Łącz rozrachunki – nie ma ona zastosowania dla wyciągu bankowego.
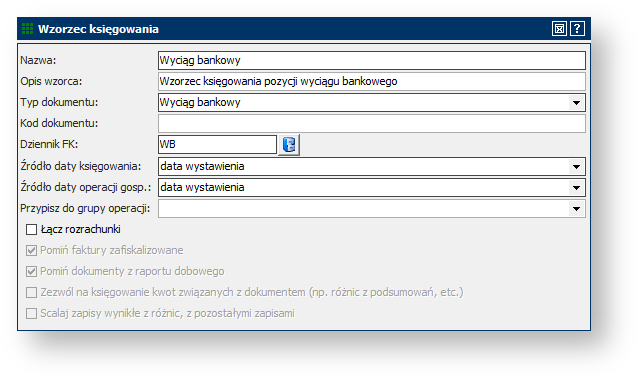
| Parametr | Opis |
|---|---|
| Typ dokumentu | Należy z listy wybrać typ dokumentu. Po zmianie typu program wyświetli okno z komunikatem mówiącym o tym, że zmiana typu spowoduje usunięcie wszystkich pozycji. Należy wybrać Tak, w celu kontynuowania. |
| Dziennik FK | Określa do jakiego dziennika program będzie przypisywał rozksięgowany dokument. Należy wybrać odpowiedni dziennik z listy, która pojawia się po kliknięciu na niebieską ikonkę  . Dzienniki (kody dokumentów) są dodawane przez użytkownika po wybraniu w menu głównym Słowniki → Kody dokumentów. . Dzienniki (kody dokumentów) są dodawane przez użytkownika po wybraniu w menu głównym Słowniki → Kody dokumentów. |
| Źródło daty księgowania | Określa, która data z dokumentu źródłowego ma być pobierana jako data księgowania. |
| Źródło daty operacji gospodarczej | Określa, która data z dokumentu źródłowego ma być pobierana jako data operacji gospodarczej. |
Aby dodać dekrety:
- W dolnej części okna w zakładce Dekrety kliknij w przycisk
 . Pojawi się okno Wzorzec dekretacji.
. Pojawi się okno Wzorzec dekretacji. - Dekret pierwszy będzie dotyczył operacji zapłaty za fakturę sprzedaży. Uzupełnij okno zgodnie z poniższym rysunkiem.
Wskazówka:
- Symbol % w polu Maska numeru konta WN oznacza, że wpisy będą dokonywane na konto przypisane do rachunku bankowego.
- W polu Maska numeru konta MA wpisz numer konta 201 odpowiadającego za rozrachunki z odbiorcami. Symbol #o oznacza analitykę odbiorcy.
- Parametr Rozbij pozycje pozwala rozbijać pozycje z dokumentu, co jest bardzo przydatne w przypadku wyciągów bankowych.
-
Generuj rozrachunek dla konta MA oznacza, że zostanie wygenerowany rozrachunek dla kontrahenta.
-
Operacja, którą definiujemy, jest wpłatą na konto, dlatego w polu Użyj pozycji dla kwot wybieramy Dodatnich.
Wskazówka: Aby program przy rozksięgowaniu poprawnie odczytał symbol % (konto rachunku bankowego) rachunek bankowy musi być powiązany z planem kont (Kartoteki → Rachunki bankowe → Edytuj → Konto FK).
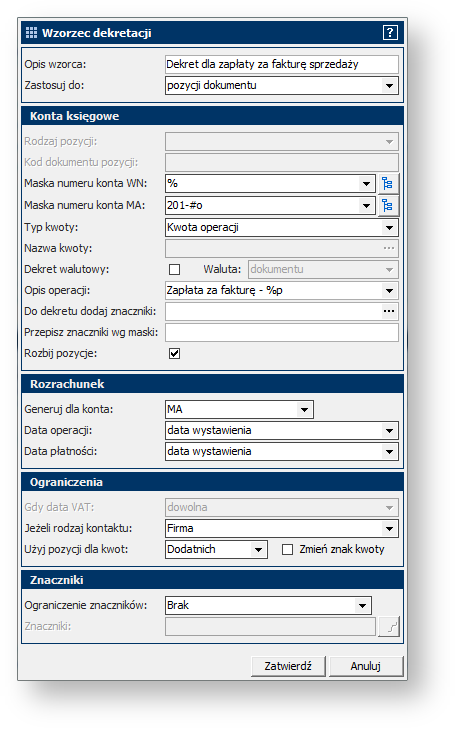
- Dekret drugi będzie dotyczył operacji zapłaty za fakturę zakupu. Uzupełnij okno uwzględniając poniższe informacje.
Wskazówka:
- W polu Maska numeru konta WN wpisz numer konta 202 odpowiadającego za rozrachunki z dostawcami. Symbol #d oznacza analitykę dostawcy.
- Symbol % w polu Maska numeru konta MA odpowiada za konto rachunku bankowego.
- Operacja opisuje wypływ z konta, dlatego w polu Użyj pozycji dla kwot wybieramy Ujemne.
-
Zaznaczenie opcji Zmień znak kwoty spowoduje zmianę ujemnych kwot z wyciągu bankowego na dodatnie przy księgowaniu na odpowiednim koncie.
- Dekret trzeci będzie dotyczył operacji pobrania prowizji bankowej.
Wskazówka:
- W polu Maska numeru konta WN wpisz numer konta 402, które na przykładowym planie kont odpowiada za usługi obce, w które można wliczyć opłaty bankowe.
- Symbol % w polu Maska numeru konta MA odpowiada za konto rachunku bankowego.
- Operacja opisuje wypływ z konta, dlatego w polu Użyj pozycji dla kwot wybieramy Ujemne.
-
Zaznaczenie opcji Zmień znak kwoty spowoduje zmianę ujemnych kwot z wyciągu bankowego na dodatnie przy księgowaniu na odpowiednim koncie.
-
Znaczniki służą do oznaczenia operacji w celu odróżnienia ich od innych, podobnych operacji. W polu Ograniczenie znaczników wybierz Występuje dowolny znaczniki, a w polu Znaczniki kliknij na czerwoną ikonę
 . W oknie Znaczniki dodaj znacznik PROWIZJA_BANKOWA i wybierz go. Znacznikiem tym należy oznaczać prowizję bankową przy wprowadzaniu wyciągu bankowego.
. W oknie Znaczniki dodaj znacznik PROWIZJA_BANKOWA i wybierz go. Znacznikiem tym należy oznaczać prowizję bankową przy wprowadzaniu wyciągu bankowego.
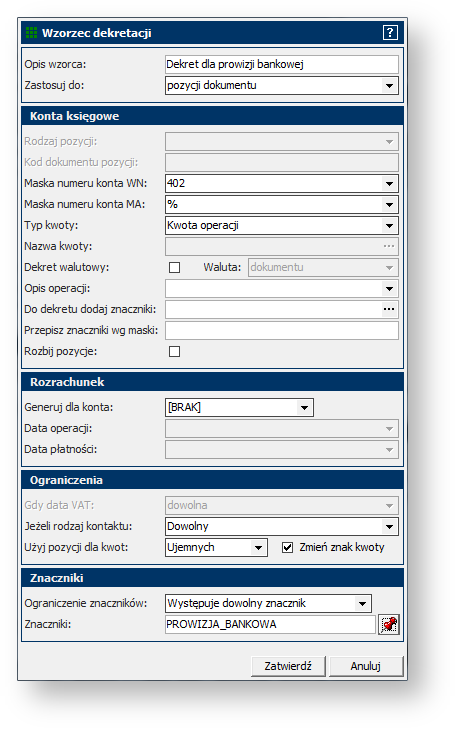
- Dekret czwarty będzie dotyczył operacji kapitalizacji odsetek.
Wskazówka:
- Symbol % w polu Maska numeru konta WN odpowiada za konto rachunku bankowego.
- W polu Maska numeru konta MA wpisz numer konta 752-01, które na przykładowym planie kont odpowiada za przychody z tytułu odsetek.
- Operacja, którą definiujemy, jest wpłatą na konto, dlatego w polu Użyj pozycji dla kwot wybieramy Dodatnich.
- Znaczniki służą do oznaczenia operacji w celu odróżnienia ich od innych, podobnych operacji. W polu Ograniczenie znaczników wybierz Występuje dowolny znaczniki, a w polu Znaczniki kliknij na czerwoną ikonę
 i w oknie Znaczniki dodaj znacznik KAPITALIZACJA_ODSETEK i wybierz go. Znacznikiem tym należy oznaczać kapitalizację odsetek przy wprowadzaniu wyciągu bankowego.
i w oknie Znaczniki dodaj znacznik KAPITALIZACJA_ODSETEK i wybierz go. Znacznikiem tym należy oznaczać kapitalizację odsetek przy wprowadzaniu wyciągu bankowego.
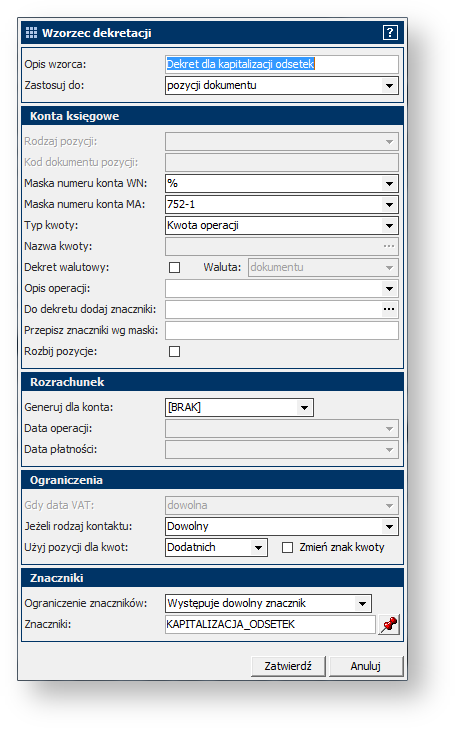
- W oknie Wzorzec księgowania w zakładce Dekrety pojawiły się dodane dekrety.
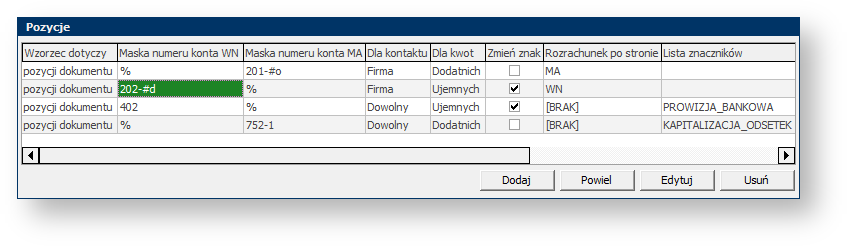
Krok 2: Dodanie wyciągu bankowego
W tym kroku: Dodamy wyciąg bankowy, który będzie kompatybilny ze zdefiniowanym w poprzednim kroku wzorcem księgowań.
Aby utworzyć wyciąg bankowy:
- W uruchomionym module Finanse i Księgowość w menu głównym wybierz Finanse, a następnie Wyciąg bankowy z rozwijanego menu. Pojawi się okno Wyciąg bankowy.
- W panelu Operacje kliknij prawym przyciskiem myszy i z rozwijanego menu wybierz Dodaj. Pojawia się okno Transakcja bankowa.
- Wprowadź transakcję pobrania prowizji bankowej. W tym celu w polu Kwota wpisz wartość ze znakiem ujemnym -30. W Opisie transakcji wpisz Prowizja bankowa. W polu Znaczniki kliknij przycisk Dodaj i z listy wybierz stworzony w poprzednim kroku znacznik PROWIZJA_BANKOWA. Zapisz transakcję. Transakcja została dodana do listy w panelu Operacje okna Wyciąg bankowy.
- Wprowadź transakcję kapitalizacji odsetek. W tym celu w polu Kwota wpisz wartość ze znakiem dodatnim 52. W Opisie transakcji wpisz Kapitalizacja odsetek. W polu Znaczniki kliknij przycisk Dodaj i z listy wybierz stworzony w poprzednim kroku znacznik KAPITALIZACJA_ODSETEK. Zapisz transakcję. Transakcja została dodana do listy w panelu Operacje okna Wyciąg bankowy.
- Wprowadź transakcję zapłaty za fakturę zakupu. W tym celu w polu Kwota wpisz wartość ze znakiem ujemnym -1 350. W polu Kontrahent kliknij w przycisk z wielokropkiem
 , aby wybrać dostawcę ze swojej bazy. W Opisie transakcji wpisz Zapłata za fakturę zakupu. Zapisz transakcję.
, aby wybrać dostawcę ze swojej bazy. W Opisie transakcji wpisz Zapłata za fakturę zakupu. Zapisz transakcję. - Wprowadź transakcję zapłaty za fakturę sprzedaży. W tym celu w polu Kwota wpisz wartość ze znakiem dodatnim 1 240. W polu Kontrahent kliknij w przycisk z wielokropkiem
 , aby wybrać odbiorcę ze swojej bazy. W Opisie transakcji wpisz Zapłata za fakturę sprzedaży. Zapisz transakcję.
, aby wybrać odbiorcę ze swojej bazy. W Opisie transakcji wpisz Zapłata za fakturę sprzedaży. Zapisz transakcję.
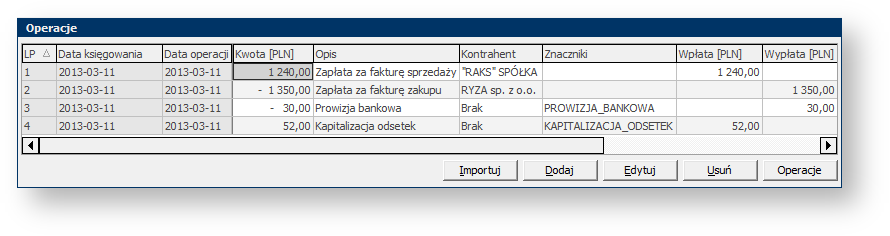
- Zapisz wyciąg bankowy. Wyciąg został dodany do Kartoteki wyciągów bankowych.
Informacja: Aby wzorzec księgowań wyciągu zadziałał poprawnie, kontrahenci muszą być powiązani z planem kont.
Krok 3: Rozksięgowanie wyciągu bankowego
W tym kroku: Mając gotowy wzorzec księgowania, wykorzystamy go do automatycznego rozksięgowania wyciągu bankowego.
Aby automatycznie rozksięgować wyciąg bankowy:
- W uruchomionym module Finanse i Księgowość w menu głównym wybierz Księgowość, a następnie Dokumenty księgowe z rozwijanego menu.
- Na liście dokumentów księgowych znajdź wprowadzony w poprzednim kroku, niezarejestrowany wyciąg bankowy.
- Zaznacz wyciąg bankowy i kliknij w przycisk Operacje w dolnej części okna, a następnie z rozwijanej listy wybierz Rozksięgowanie automatyczne.
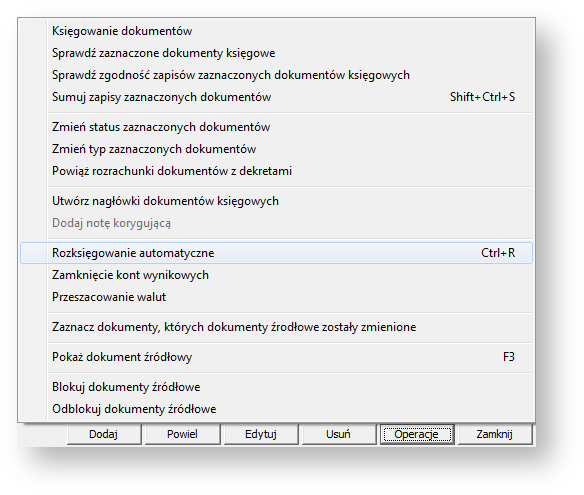
- Program wyszukał odpowiedni wzorzec i rozksięgował dokument za jego pomocą, co potwierdza wyświetlony raport.
Informacja: Jeśli program znajdzie błędy lub niezgodności, które uniemożliwią mu automatyczne rozksięgowanie dokumentu, wyświetli odpowiednią informację w raporcie. Najczęściej spotykane błędy to brak konta analitycznego dla dostawcy, odbiorcy lub rachunku bankowego. Błąd należy poprawić i ponowić próbę rozksięgowania dokumentu za pomocą wzorca.
- Sprawdź, czy dokument został prawidłowo rozksięgowany. W tym celu kliknij dwukrotnie na wyciąg bankowy. W panelu Dane dodatkowe i zakładce Dekrety widać, że program zaksięgował wpłaty i wypłaty na odpowiednich kontach zgodnie ze wzorcem księgowania.
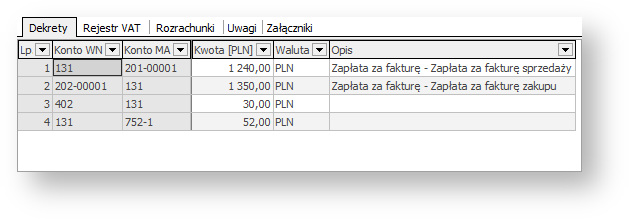
- Zwróć uwagę, że status dokumentu został zmieniony na w buforze – niesprawdzony. Zmień status na zarejestrowany, aby dokument był uwzględniany w zestawieniach i deklaracjach.
