W tym ćwiczeniu odpowiemy na pytanie co zrobić, jeśli posiadamy więcej niż jedną licencję programu RAKSSQL i chcemy rozdzielić dostęp do poszczególnych modułów programu, tak aby każdy użytkownik mógł pracować na tym module, którego potrzebuje nie blokując dostępu do innych modułów. Pokażemy w jaki sposób zarządzać użytkownikami programu i uprawnieniami dostępu do modułów, narzędzi i baz danych.
Cele:
- nauczenie się zakładania grup i dopisywania do nich użytkowników,
- poznanie działania profili logowania,
- zapoznanie się z uprawnieniami dla grup użytkowników.
Krok 1: Grupy użytkowników
W tym kroku: Dodamy grupy użytkowników. Grupy mają na celu skatalogowanie użytkowników mających posiadać te same prawa i dostęp do funkcji w programie.
Uwaga: Przy planowaniu grup należy pamiętać, że użytkownik dziedziczy uprawnienia po grupie.
Przykład: Jeżeli użytkownikowi odbierzemy uprawnienia do edytowania dokumentów, ale uprawnienie to będzie nadane grupie, w której użytkownik się znajduje, to ostatecznie użytkownik ten będzie mógł edytować dokumenty. Dlatego, jeżeli chcemy odebrać uprawnienia na edycję tylko jednemu użytkownikowi grupy Handlowcy, bo jest uczącym się praktykantem, to należy wyłączyć go z grupy, albo stworzyć dla niego specjalną grupę Początkujący Handlowcy, która będzie miała wymagane uprawnienia.
Aby dodać grupy użytkowników:
- Uruchom program.
- W oknie logowania, jeżeli ustawione jest inaczej, wybierz Identyfikator ADMIN i moduł Administrator, a następnie
 .
. - Uruchomi się okno modułu Administrator. W lewej części okna znajduje się lista funkcji dostępnych w module. Zaznacz Użytkownicy w sekcji Administracja systemem.
- W głównej części okna pojawia się schemat organizacyjny użytkowników, który obecnie zawiera jedną grupę ADMINISTRATORZY i jednego domyślnego użytkownika – Głównego administratora (o identyfikatorze ADMIN) przypisanego do tej grupy.
- Kliknij w
 i z rozwijanego menu wybierz Dodaj grupę użytkowników.
i z rozwijanego menu wybierz Dodaj grupę użytkowników.
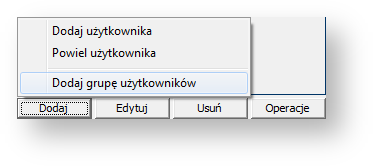
- Otworzy się okno Grupa użytkowników. W polu Nazwa wpisz KSIĘGOWOŚĆ, a następnie kliknij w
 .
. - W oknie głównym modułu pojawiła się nowa grupa KSIĘGOWOŚĆ pod grupą ADMINISTRATORZY.
Wskazówka: Dodanie tylu grup użytkowników, na ile modułów posiadamy licencję, ułatwi rozdzielanie profili logowania. Grupom warto nadawać czytelne nazwy związane z ich funkcjami.
- Powtórz czynności z punktów 5 i 6, aby dodać jeszcze dwie grupy: KADRY i HANDLOWCY.

Krok 2: Użytkownicy
W tym kroku: Do utworzonych w poprzednim kroku grup dodamy użytkowników.
Aby dodać użytkownika:
- W uruchomionym module Administrator, mając zaznaczoną po lewej stronie okna pozycję Użytkownicy, kliknij w dolnej części okna w
 , a następnie z rozwijanego menu wybierz Dodaj użytkownika.
, a następnie z rozwijanego menu wybierz Dodaj użytkownika.
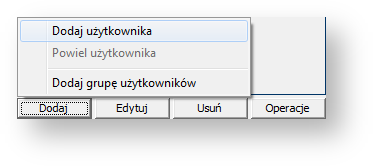
- Otworzy się okno Użytkownik systemu. Uzupełnij okno zgodnie z rysunkiem poniżej, pamiętając o zaznaczeniu grupy w panelu Przynależność do grup:
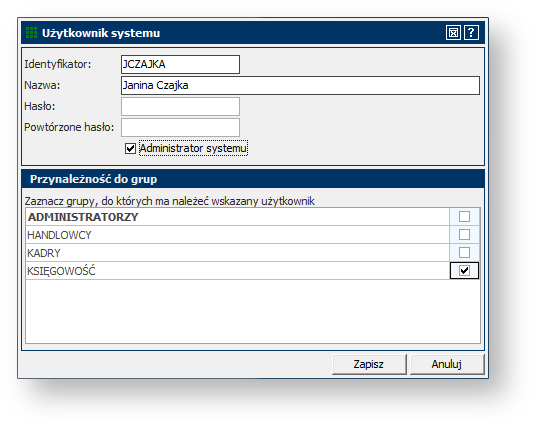
Informacja: Identyfikator jest to login, za pomocą którego użytkownik będzie się logował do programu. Musi mieć unikatową postać. Może składać się z maksymalnie 8 znaków.
Wskazówka: Zaznaczenie opcji Administrator systemu powoduje przyznanie użytkownikowi uprawnień administratora systemu, z czym wiąże się możliwość wykonywania archiwizacji danych.
- Kliknij w
 . Użytkownik został dodany do wybranej grupy.
. Użytkownik został dodany do wybranej grupy.

- Potwórz punkty 1 – 3, aby dodać kolejnych użytkowników zgodnie z poniższym schematem.
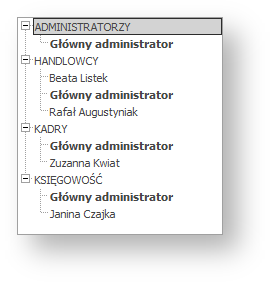
Wskazówka: Użytkownik może należeć do większej liczby grup (np. Główny Administrator). Aby przypisać użytkownikowi kolejną grupę, kliknij na niego dwukrotnie. Otworzy się okno edycji Użytkownik systemu, identyczne jak podczas dodawania nowego użytkownika. W panelu Przynależność do grup zaznacz grupy, do których ma należeć użytkownik.
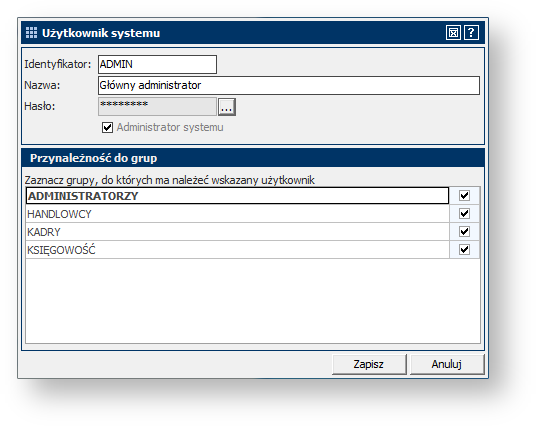
Wyjaśnienie, dlaczego czasem warto jednego użytkownika przypisać do kilku grup, znajduje się w kolejnych krokach.
Krok 3: Profile logowania
W tym kroku: Stworzymy profile logowania, które służą do rozdzielania licencji między poszczególnych użytkowników, tak aby dany użytkownik miał dostęp do tych funkcji programu, z których faktycznie będzie korzystał.
Aby utworzyć profil logowania:
- W uruchomionym module Administrator, zaznacz po lewej stronie okna pozycję Użytkownicy, a następnie grupę KSIĘGOWOŚĆ w głównej części okna, której to grupie przypiszemy tworzony profil logowania
Wskazówka: Lepiej przypisywać Profil logowania do całej grupy, niż do pojedynczej osoby. Ma to znaczenie, jeżeli jeden użytkownik należy do kilku grup i logując się ma mieć możliwość wyboru modułów, których funkcjonalności będzie potrzebował w danym momencie.
Przykład: Główny administrator jest właścicielem firmy. W ciągu dnia pracuje na profilu Księgowość mając dostęp do tych modułów, do których mają dostęp pracownicy działu księgowego. Jednak po pracy chciałby sprawdzić dokumenty i zmiany wprowadzone przez innych pracowników, przykładowo z działu Kadr. W przypadku, gdyby bezpośrednio do Głównego administratora był przypisany profil logowania Księgowość, nie miałby on możliwości zalogować się jako Kadry i nie miałby dostępu do tych narzędzi. Dzięki temu, że profile są przypisane do grup, Główny administrator, będący członkiem kilku z nich, będzie miał możliwość wyboru profilu logowania podczas uruchamiania programu.
- W prawej części okna kliknij w przycisk z wielokropkiem
 w polu Nazwa profilu w panelu Profil logowania.
w polu Nazwa profilu w panelu Profil logowania. - Otworzy się okno Profile logowania, w którym będą widoczne dodane profile. Obecnie okno jest puste. Kliknij w
 .
. - Otworzy się okno Profil logowania. W polu Nazwa wpisz Księgowość.
Wskazówka: Wygodnie jest nazywać profil logowania tą samą nazwą, co nazwa grupy użytkowników do której profil będzie przypisany.
- Poniżej zaznacz funkcjonalności, które mają być dostępne dla użytkowników logujących się za pomocą profilu Księgowość.
- Księga handlowa
- Księga przychodów i rozchodów
- Ryczałt
- Środki trwałe
- Monitor pracy księgowych
- Kasa, bank, rozrachunki
- Raport PRO
- Znaczniki
- Deklaracje podatkowe
- Sprawozdania finansowe
- Zarządzanie dokumentami / załącznikami
- Serwis prawny dla Księgowych (wersja on-line)
- Analiza danych w Microsoft Excel
Informacja: Niektóre funkcje są ze sobą powiązane i nie da się wybrać jednej z nich bez zaznaczenia drugiej. W takim przypadku program wyświetla stosowny komunikat informując, którą funkcję trzeba jeszcze zaznaczyć.
- Kliknij w
 . Profil logowania o nazwie Księgowość pojawił się na liście w oknie Profile logowania. Zaznacz go i kliknij w
. Profil logowania o nazwie Księgowość pojawił się na liście w oknie Profile logowania. Zaznacz go i kliknij w  .
. - W oknie głównym modułu w panelu Profil logowania program uzupełnił nazwę i funkcjonalności przypisane do danego profilu.
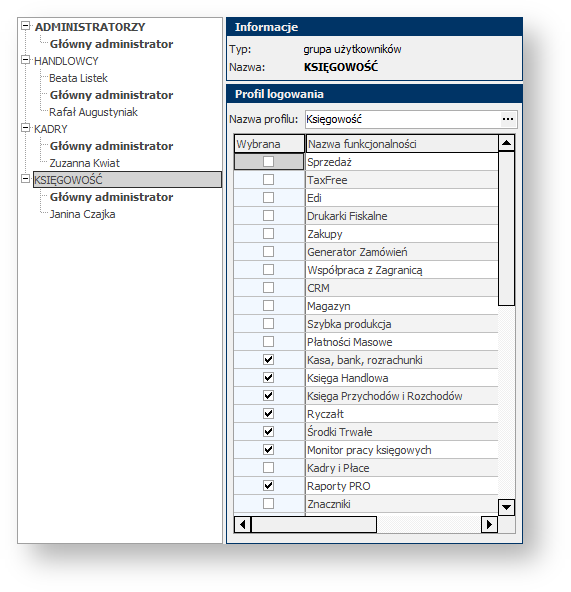
- Powtórz kroki 1 – 6, aby stworzyć profile dla kolejnych grup.
| Profil | Funkcjonalność |
|---|---|
| Kadry |
|
| Handlowcy |
|
Krok 4: Uprawnienia
W tym kroku: Zapoznamy się z wybranymi uprawnieniami i określimy poziom uprawnień dla użytkowników grupy KSIĘGOWOŚĆ.
Informacja: Podczas gdy profile logowania umożliwiają użytkownikowi dostęp do danego modułu i funkcji programu, uprawnienia określają zakres możliwości, jakie użytkownik (lub cała grupa) będzie miał w danym module i dostęp do danych firmy. Zarządzanie uprawnieniami ma na celu ochronę danych przed nieupoważnionymi zmianami.
Przykłady:
- W Biurze rachunkowym księgowe mają przypisane firmy, które rozliczają. Chcemy, żeby każda księgowa miała dostęp do danych tylko tej firmy, której rozliczanie wchodzi w zakres jej obowiązków służbowych.
- Użytkownicy z określonej grupy mogą mieć potrzebę przeglądania dokumentów, ale wystawiać je, edytować i usuwać może tylko księgowa.
Aby nadać uprawnienia:
- W uruchomionym module Administrator zaznacz po lewej stronie okna pozycję Uprawnienia.
- W głównej części okna pojawiły się dwa panele. W panelu Użytkownik / grupa użytkowników należy wybrać dla jakiej grupy / użytkownika ustawia się uprawnienia. Poniżej znajdują się dwie zakładki z uprawnieniami dla wybranej grupy / użytkownika:
- Uprawnienia globalne – dotyczą całego systemu, wszystkich składników programu,
- Uprawnienia wewnątrz firm – odnoszą się do konkretnej firmy.
Informacja: Zwróć uwagę, że domyślnie dla grupy ADMINISTRATORZY zaznaczone są wszystkie uprawnienia. ADMINISTRATORZY mają pełen dostęp do wszystkich modułów programu i uprawnienia do wszelkich działań.
Wskazówka: Poszczególne kategorie można zwijać i rozwijać klikając odpowiednio w  lub
lub  .
.
- W panelu Użytkownik / grupa użytkowników w polu Nazwa kliknij na
 i wybierz z listy grupę KSIĘGOWOŚĆ. Po zmianie grupy zniknęły wszystkie znaki
i wybierz z listy grupę KSIĘGOWOŚĆ. Po zmianie grupy zniknęły wszystkie znaki  przy uprawnieniach (domyślnie każda nowa grupa jest pozbawiona wszelkich uprawnień).
przy uprawnieniach (domyślnie każda nowa grupa jest pozbawiona wszelkich uprawnień).
Uprawnienia globalne
Uprawnienia globalne są uporządkowane w cztery kategorie:
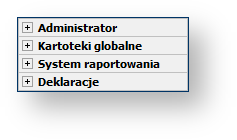
- Jeśli jest zwinięta, to rozwiń listę uprawnień związanych z Administratorem klikając w
 . Przyjrzyj się uprawnieniom w tej kategorii. Są one związane z ustawieniami Administratora.
. Przyjrzyj się uprawnieniom w tej kategorii. Są one związane z ustawieniami Administratora. - Za pomocą przycisku
 , znajdującego się w dolnej części okna, zaznacz wszystkie uprawnienia.
, znajdującego się w dolnej części okna, zaznacz wszystkie uprawnienia.
Uprawnienia wewnątrz firm
Uprawnienia wewnątrz firm uporządkowane są w zakładkach:

- Kliknij na zakładkę Uprawnienia wewnątrz firm. W panelu Firma należy wybrać nazwę firmy, dla której będą ustawiane uprawnienia. Jeśli masz założone więcej firm, kliknij w
 i wybierz Firma testowa.
i wybierz Firma testowa. - W panelu Uprawnienia zaznacz
 opcję Prawo dostępu do danych firmy.
opcję Prawo dostępu do danych firmy.
Uwaga: Jeżeli opcja Prawo dostępu do danych firmy nie będzie zaznaczona przynajmniej dla jednej firmy, to niezależnie od ustawionych uprawnień, użytkownik nie będzie mógł zrobić nic, co wymaga danych firmy (czyli w praktyce nie będzie w stanie dostać się do programu).
- Przyjrzyj się uprawnieniom w zakładce Wspólne. Za pomocą przycisku
 , znajdującego się w dolnej części okna, zaznacz wszystkie uprawnienia w tej zakładce.
, znajdującego się w dolnej części okna, zaznacz wszystkie uprawnienia w tej zakładce.
Informacja: Można by zakwestionować celowość zaznaczania wszystkich uprawnień w zakładce Wspólne dla grupy KSIĘGOWOŚĆ, np. nadanie uprawnień związanych z działaniem modułu CRM. Należy jednak pamiętać, że grupa KSIĘGOWOŚĆ i tak nie ma dostępu do modułu CRM, co zostało uregulowane za pomocą Profili logowania. Oczywiście, dla porządku, można by przejrzeć po kolei wszystkie uprawnienia i odznaczyć te związane z modułami, do których KSIĘGOWOŚĆ nie ma dostępu.
- Omiń zakładkę Magazyn (KSIĘGOWOŚĆ nie musi mieć dostępu do magazynów) i przejdź do zakładki Kasy. W panelu po lewej stronie znajduje się Lista kas zdefiniowanych w programie.
Uwaga: Tak samo jak w przypadku firmy, dla Magazynów, Kas, Rachunków bankowych i Lat obrotowych należy osobno dla każdej pozycji zaznaczyć opcję  Prawo dostępu do…, aby mieć dostęp do konkretnych danych. Dzięki temu można precyzyjnie regulować, który z pracowników (która z grup) ma dostęp do których zasobów.
Prawo dostępu do…, aby mieć dostęp do konkretnych danych. Dzięki temu można precyzyjnie regulować, który z pracowników (która z grup) ma dostęp do których zasobów.
Przykład: Firma ma oddziały handlowe w kilku miastach Polski. Każdy oddział prowadzi swoją własną kasę. W takiej sytuacji można stworzyć grupy użytkowników: Dział handlowy miasta X i Dział handlowy miasta Y i dla miasta X zaznaczyć dostęp do kasy przypisanej do miasta X, a dla miasta Y dostęp do kasy przypisanej do miasta Y.
- Zaznacz jedną z kas (jeśli zdefiniowano więcej niż jedną) i w panelu po prawej stronie zaznacz opcję
 Prawo dostępu do danych kasy.
Prawo dostępu do danych kasy. - Przyjrzyj się uprawnieniom w zakładce Kasy. Za pomocą przycisku
 , znajdującego się w dolnej części okna, zaznacz wszystkie uprawnienia w tej zakładce.
, znajdującego się w dolnej części okna, zaznacz wszystkie uprawnienia w tej zakładce. - Przejdź do zakładki Rachunki bankowe. W panelu po lewej stronie znajduje się Lista rachunków bankowych.
Uwaga: Jeśli nie uruchomiono jeszcze programu, nie ma dodanego żadnego rachunku bankowego i roku obrotowego. W związku z tym nie można zdefiniować uprawnień z nimi związanych. Jeśli jednak użytkownik zaloguje się do programu i założy rachunek lub rok obrotowy, automatycznie zostaje mu przyznane prawo dostępu do niego. Inni użytkownicy muszą pamiętać o zaktualizowaniu swoich praw, jeśli mają korzystać z danych związanych z dodanym rachunkiem lub rokiem obrotowym.
Kolejne punkty pokazują, jak dodać uprawnienia w przypadku posiadania założonych rachunków bankowych i lat obrotowych.
- Zaznacz jeden z rachunków (jeśli zdefiniowano więcej niż jeden) i w panelu po prawej stronie zaznacz opcję
 Prawo dostępu do danych rachunku bankowego.
Prawo dostępu do danych rachunku bankowego. - Przyjrzyj się uprawnieniom w zakładce Rachunki bankowe. Za pomocą przycisku
 , znajdującego się w dolnej części okna, zaznacz wszystkie uprawnienia w tej zakładce.
, znajdującego się w dolnej części okna, zaznacz wszystkie uprawnienia w tej zakładce. - Przejdź do zakładki Lata obrotowe. W panelu po lewej stronie znajduje się Lista lat obrotowych.
- Zaznacz bieżący rok obrotowy (jeśli zdefiniowano więcej niż jeden) i w panelu po prawej stronie zaznacz opcję
 Prawo dostępu do roku obrotowego.
Prawo dostępu do roku obrotowego. - Przyjrzyj się uprawnieniom w zakładce Lata obrotowe. Za pomocą przycisku
 , znajdującego się w dolnej części okna, zaznacz wszystkie uprawnienia w tej zakładce.
, znajdującego się w dolnej części okna, zaznacz wszystkie uprawnienia w tej zakładce. - Kliknij w
 w dolnej części okna. Pojawi się okno z informacją o zapisaniu uprawnień. Kliknij w
w dolnej części okna. Pojawi się okno z informacją o zapisaniu uprawnień. Kliknij w  .
. - Zamknij program.
Krok 5: Logowanie do programu
W tym kroku: Zalogujemy się do modułu Finanse i Księgowość jako Główny administrator, korzystając z profilu logowania Księgowość, a następnie pokażemy jak przelogować się w programie na konto innego użytkownika.
Aby zalogować się do programu:
- Uruchom program.
- W oknie logowania w polu Identyfikator wybierz ADMIN.
- W polu Moduł wybierz za pomocą
 Finanse i Księgowość.
Finanse i Księgowość. - W polu Profil wybierz Księgowość, a następnie kliknij w
 .
.
Informacja: Jeżeli w oknie logowania nie widać pola Profil, należy kliknąć przycisk  . Należy pamiętać, że pole Profil jest dostępne tylko dla tych użytkowników, którzy mają do wyboru więcej niż jeden profil logowania.
. Należy pamiętać, że pole Profil jest dostępne tylko dla tych użytkowników, którzy mają do wyboru więcej niż jeden profil logowania.
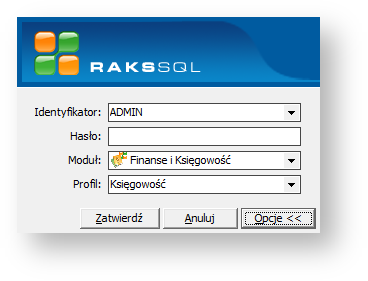
Informacja: Program zweryfikuje dane i przeprowadzi użytkownika przez proces pierwszego uruchomienia programu (pojawią się okna wyboru firmy i, w zależności od wybranego modułu, okna wyboru roku obrotowego, okresu płatniczego, kasy, itp).
Informacja: W dolnym pasku programu można znaleźć informacje o zalogowanym użytkowniku, firmie, roku obrotowym, itd.

Wskazówka: Po kliknięciu w przycisk Zmiana modułu pokazuje się lista modułów dostępnych dla użytkownika zgodnie z profilem logowania, za pomocą którego użytkownik jest zalogowany.

Aby przelogować użytkownika w danym module:
- Kliknij w
 .
. - Otworzy się okno logowania. W polu Identyfikator wpisz JCZAJKA.
- Kliknij w
 .
.
Informacja: Program zweryfikuje dane i w zależności od nadanych uprawnień przeprowadzi użytkownika przez proces pierwszego uruchomienia programu (pojawią się okna wyboru firmy, roku obrotowego, kasy i rachunku bankowego).
Informacja: Jeżeli użytkownik będzie chciał wejść do modułu, do którego nie ma dostępu, to wyświetlony zostanie stosowny komunikat.
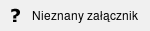
Uwaga: Jeżeli program podczas logowania wyświetla poniższy komunikat, należy zmienić uprawnienia użytkownika.
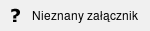
W ten sposób pokazaliśmy, w jaki sposób można zarządzać użytkownikami oraz dostępem do programu i jego poszczególnych funkcji umożliwiając wykorzystanie posiadanych licencji na poszczególne moduły w jak najbardziej optymalny sposób z punktu widzenia działalności firmy.
