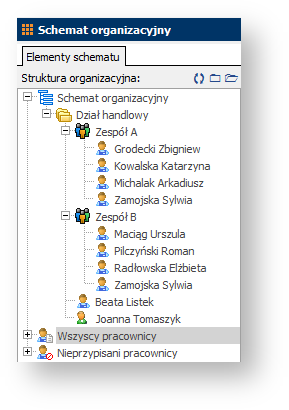Poprawne i szczegółowe określenie kontrahentów pomaga zaoszczędzić czas na każdym kroku pracy. Korzystając z gotowych kartotek kontaktów ograniczamy konieczność wielokrotnego wpisywania tych samych danych i tym samym zmniejszamy prawdopodobieństwo popełnienia błędu. W tym ćwiczeniu zostaną pokazane podstawowe działania pozwalające zarządzać kontaktami w programie, od dodania kontaktu do wykorzystania kontaktów pracowników przy definiowaniu schematu organizacyjnego firmy.
Uwaga: Kartoteka pracowników jest wspólna dla wszystkich modułów programu. Dlatego w przypadku wcześniejszego wykonania ćwiczeń z modułu Finanse i Księgowość, Kadry i Płace lub Sprzedaż, w module CRM będą widoczne wprowadzone tam kontakty. Aby uniknąć ewentualnych nieścisłości danych w kolejnych przykładach, proponujemy, niezależnie od wykonanych wcześniej ćwiczeń, prześledzić dodawanie kontrahentów w poniższym ćwiczeniu.
Cele:
- zapoznanie się z kartoteką kontrahentów,
- dodanie kontaktów – firm współpracujących i pracowników,
- zaimportowanie bazy kontaktów do wykorzystania w kolejnych ćwiczeniach,
Wymagania:
- zainstalowany RAKSSQL,
- założona firma
Krok 1: Grupy kontaktów CRM
W tym kroku: Stworzymy prosty podział na grupy, tak aby w przyszłości ułatwić wyszukiwanie kontaktów.
Aby wejść do okna Kontakty:
- Uruchom program.
- W oknie logowania, jeżeli ustawione jest inaczej, wybierz Identyfikator ADMIN i Moduł CRM, a następnie
 ,
, - W uruchomionym module CRM w menu głównym wybierz Kartoteki, a następnie Kontakty z rozwijanego menu. Pojawia się okno Kontakty.
Z lewej strony okna znajduje się lista z grupami. Dostępne są dwie zakładki: Podstawowe i Dowolne.- Grupy podstawowe: kontrahent może być przyporządkowany tylko do jednej wybranej grupy. Nie można przypisać tego samego kontrahenta do dwóch różnych grup,
- Grupy dowolne: kontrahent może być przypisany do kilku różnych grup.
Wskazówka: Nazwy grup oraz ich układ powinny być przemyślane. Ich zadaniem jest ułatwienie wyszukiwania kontrahentów. Są one widoczne we wszystkich modułach programu.
Aby dodać grupę:
- Po lewej stronie okna Kontakty, w panelu Grupy, kliknij prawym przyciskiem myszy w zakładce Podstawowe i z menu kontekstowego wybierz polecenie Dodaj podrzędną.
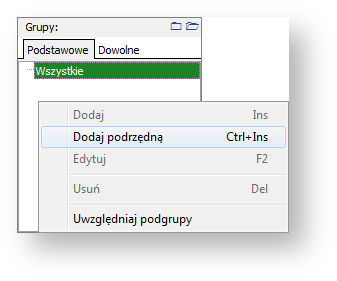
- Pojawia się okno Definicja grupy. W polu Nazwa wpisz Kontrahenci krajowi, a następnie kliknij
 . Grupa Kontrahenci krajowi została dodana jako grupa podrzędna do Wszystkie.
. Grupa Kontrahenci krajowi została dodana jako grupa podrzędna do Wszystkie.

Informacja: To czy program ma wypełniać pola związane z kontami księgowymi i jaki ma być format numeru konta analitycznego ustala się w parametrach firmy. Powiązanie grupy kontaktów i samych kontaktów z planem kont zostanie omówione w samouczku na wyższym poziomie zaawansowania. W poprzednim rozdziale Sprzedaż ustawiliśmy parametry w ten sposób, żeby program nie wypełniał automatycznie tych pól.
- Mając zaznaczoną grupę Kontrahenci krajowi kliknij prawym przyciskiem myszy i z menu kontekstowego wybierz Dodaj. Wpisz nazwę Kontrahenci zagraniczni. Zapisz grupę. Grupa została dodana jako grupa równorzędna do grupy Kontrahenci krajowi.
- Następnie dodaj grupę Pracownicy z trzema podgrupami:
- Oddział Kraków,
- Oddział Sulejówek,
- Oddział Warszawa.

Krok 2: Kontakty
W tym kroku: Omówimy dodawanie dwóch typów kontaktów: firmy i pracownika oraz przypiszemy je do odpowiednich grup.
- Pobieranie danych kontrahenta z bazy GUS
- Dodawanie kontrahenta – dostawca lub odbiorca
- Dodawanie kontrahenta – pracownik
Pobieranie danych kontrahenta z bazy GUS
Aby pobrać dane kontrahenta z bazy GUS:
- W oknie Kontakty kliknij w przycisk
 i z rozwijanego menu wybierz Dodaj firmę. Otworzy się okno Wyszukaj firmę w internetowej bazie GUS.
i z rozwijanego menu wybierz Dodaj firmę. Otworzy się okno Wyszukaj firmę w internetowej bazie GUS. - W polu Podaj numer NIP lub REGON wpisz 1130093176. W pole Podaj kod weryfikacji przepisz kod weryfikacyjny z obrazka. Następnie kliknij w
 .
.
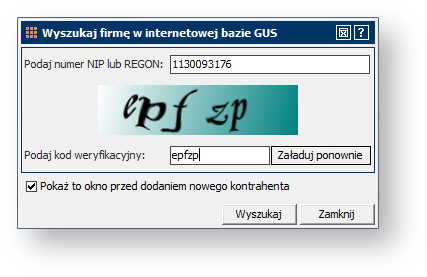
Wskazówka: Jeśli nie możesz rozpoznać znaków na obrazku weryfikacyjnym, kliknij w  , aby pojawił się nowy obrazek.
, aby pojawił się nowy obrazek.
Informacja: Jeśli w oknie Wyszukaj firmę w internetowej bazie GUS odznaczysz opcję Pokaż to okno przed dodaniem nowego kontrahenta, program po wybraniu polecenia  → Dodaj firmę będzie od razu otwierał okno Dane kontaktu, umożliwiając ręczne podanie danych kontrahenta.
→ Dodaj firmę będzie od razu otwierał okno Dane kontaktu, umożliwiając ręczne podanie danych kontrahenta.
Wskazówka: Dostęp do okna Wyszukaj firmę w internetowej bazie GUS jest dostępny również za pomocą przycisków  w polu NIP w zakładce Podstawowe okna Dane kontaktowe i w polu Regon w zakładce Finansowej i Księgowe.
w polu NIP w zakładce Podstawowe okna Dane kontaktowe i w polu Regon w zakładce Finansowej i Księgowe.
- Program wyszukał w bazie GUS-u firmę o podanym NIP-ie i uzupełnił okno Dane kontaktu jej danymi adresowymi. Więcej informacji o oknie Dane kontaktu znajdziesz w opisie ręcznego dodawania kontrahenta.
- Po uzupełnieniu pozostałych danych, kliknij w
 , aby zapisać kontakt.
, aby zapisać kontakt.
Dodawanie kontrahenta – dostawca lub odbiorca
Aby dodać odbiorcę:
- W oknie Kontakty kliknij w przycisk
 i z rozwijanego menu wybierz Dodaj firmę. Jeśli pojawi się okno Wyszukaj firmę w internetowej bazie GUS, kliknij w
i z rozwijanego menu wybierz Dodaj firmę. Jeśli pojawi się okno Wyszukaj firmę w internetowej bazie GUS, kliknij w  . Pojawi się okno Dane kontaktu.
. Pojawi się okno Dane kontaktu.
Informacja: We wszystkich oknach programu należy wypełnić te pola, które są zaznaczone ciemniejszą ramką. Brak danych w tych polach uniemożliwi zapisanie zmian. Wypełnienie pól z jasną ramką nie jest wymagane.
- W zakładce Podstawowe w panelu Typ – Archiwalny zostaw zaznaczoną opcję Odbiorca.
- W panelu Grupa można przypisać kontakt do konkretnej grupy podstawowej. Wybierz Kontrahenci krajowi.
- Panel Dane identyfikacyjne wypełnij zgodnie z poniższym rysunkiem:

- W panelu Dane adresowe uzupełnij dane adresowe zgodnie z poniższym rysunkiem:

- Przejdź do zakładki Finansowe i Księgowe. Aby dodać numer konta bankowego kliknij prawym przyciskiem myszy w panelu Rachunki bankowe i z menu kontekstowego wybierz Dodaj. Pojawia się okno Rachunek bankowy.
Informacja: Program weryfikuje poprawność danych i jeżeli wykryje błędy, wyświetli stosowny komunikat (np. błędny NIP). Jeśli wprowadzone dane mają służyć tylko nauce, należy kliknąć  i pozwolić zapisać dane mimo błędów. Nie wpłynie to na dalszą pracę programu.
i pozwolić zapisać dane mimo błędów. Nie wpłynie to na dalszą pracę programu.
- Uzupełnij dane zgodnie z rysunkiem poniżej, a następnie
 .
.
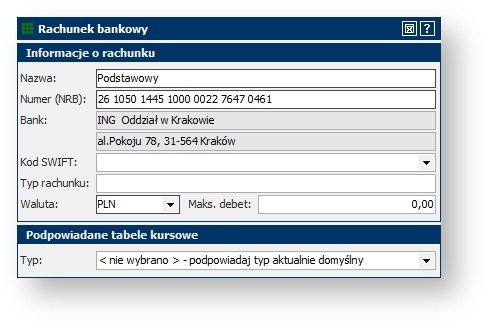
- Rachunek został dodany do listy Rachunki bankowe. Można dodać więcej rachunków dla jednego kontrahenta.
- Kliknij
 , aby zakończyć dodawanie kontrahenta. Odbiorca został dodany do listy kontaktów grupy Kontrahenci krajowi.
, aby zakończyć dodawanie kontrahenta. Odbiorca został dodany do listy kontaktów grupy Kontrahenci krajowi.
Dodawanie kontrahenta – pracownik
Aby dodać pracownika:
- Zaznacz grupę Oddział Warszawa. Następnie kliknij w przycisk
 i z rozwijanego menu wybierz Dodaj pracownika. Pojawi się okno Dane kontaktu. Okno to składa się z kilku zakładek, z których obecnie interesować nas będą dwie: Identyfikacyjne oraz Finansowe i Księgowe.
i z rozwijanego menu wybierz Dodaj pracownika. Pojawi się okno Dane kontaktu. Okno to składa się z kilku zakładek, z których obecnie interesować nas będą dwie: Identyfikacyjne oraz Finansowe i Księgowe.
Informacja: We wszystkich oknach programu należy wypełnić te pola, które są zaznaczone ciemniejszą ramką. Brak danych w tych polach uniemożliwi zapisanie zmian. Wypełnienie pól z jasną ramką nie jest wymagane.
- W zakładce Identyfikacyjne wypełnij panel Dane identyfikacyjne zgodnie z rysunkiem poniżej:
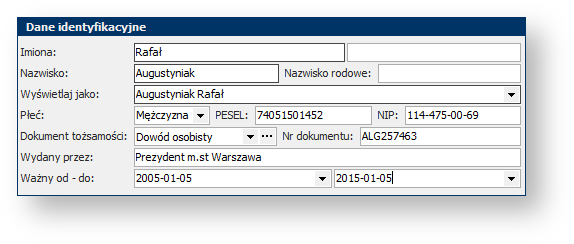
- Wypełnij panel Dane adresowe zgodnie z poniższym rysunkiem. Podobnie jak przy dodawaniu firmy, istnieje możliwość podania więcej niż jednego adresu. Należy przy tym określić, który adres ma być domyślny.
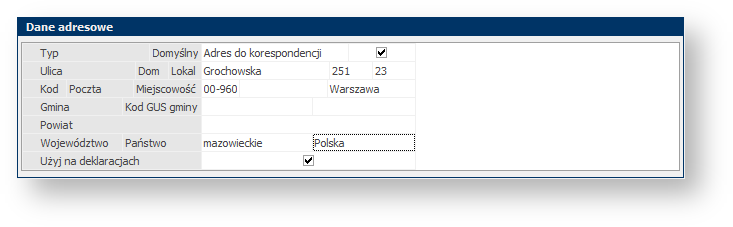
- Przejdź do zakładki Finansowe i Księgowe. Aby dodać numer konta bankowego w panelu Rachunki bankowe kliknij prawym przyciskiem myszy i z menu kontekstowego wybierz Dodaj. Pojawia się okno Rachunek bankowy.
Informacja: Program weryfikuje poprawność danych i jeżeli wykryje błędy (np. błędny NIP), wyświetli stosowny komunikat. Jeśli wprowadzone dane mają służyć tylko nauce, należy kliknąć  i pozwolić zapisać dane mimo błędów. Nie wpłynie to na dalszą pracę programu.
i pozwolić zapisać dane mimo błędów. Nie wpłynie to na dalszą pracę programu.
- Uzupełnij dane zgodnie z rysunkiem poniżej, a następnie
 :
:
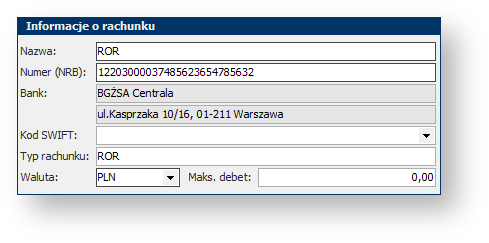
- W oknie kontaktu kliknij
 . Pracownik został dodany do grupy Pracownicy Oddział Warszawa.
. Pracownik został dodany do grupy Pracownicy Oddział Warszawa.
Krok 3: Import kontaktów CRM
W tym kroku: Zaimportujemy bazę kontaktów, która została stworzona na potrzeby samouczka. Większa baza kontaktów ułatwi naukę w dalszych częściach samouczka. Oczywiście w ramach ćwiczeń możesz dodać więcej własnych kontaktów do kartoteki kontrahentów.
Aby importować kontakty:
- Kliknij w poniższy link i zapisz plik w dogodnym dla siebie miejscu na swoim komputerze.
kontrahenci_samouczek_RAKSSQL.xml - W uruchomionym module CRM w menu głównym wybierz Kartoteki, a następnie Kontakty z rozwijanego menu. Pojawia się okno Kontakty.
- W prawym górnym rogu na niebieskim pasku znajduje się menu składające się ze znaków graficznych
 . Kliknij w ikonę menu eksportu
. Kliknij w ikonę menu eksportu  .
. - W menu eksportu wybierz Import, a następnie Importuj (xml).
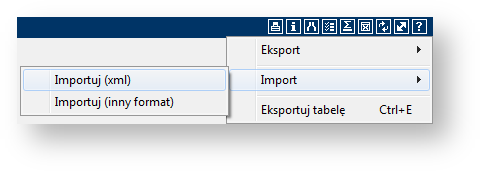
- Pojawi się okno Plik do importu. Wskaż położenie pobranego pliku kontrahenci_samouczek_RAKSSQL.xml i kliknij Otwórz.
- Pojawi się okno Parametry importu kontrahentów. W polu Importuj wybierz Pomijaj istniejące. Dzięki temu stworzone w poprzednim kroku kontakty, jeśli pokrywają się z tymi z importowanej bazy, zostaną zachowane. W polu Grupy kontrahentów wybierz Importuj pomijając istniejące.
- Korzystając z zaokrąglonej strzałki
 zaznacz wszystkie kontakty i kliknij
zaznacz wszystkie kontakty i kliknij  . Program zacznie importować kontakty i na koniec wyświetli Raport z importu. Zaimportowane kontakty zostały dodane do listy kontaktów.
. Program zacznie importować kontakty i na koniec wyświetli Raport z importu. Zaimportowane kontakty zostały dodane do listy kontaktów.
Krok 4: Kontakty personalne
W tym kroku: Dodamy kontakt personalny. Kontaktem personalnym może być osoba prywatna, która podejmuje współpracę z naszą firmą lub pracownik firmy zewnętrznej współpracującej z naszą.
Aby dodać kontakt personalny:
- W uruchomionym module CRM w menu głównym wybierz Kartoteki, a następnie Kontakty personalne z rozwijanego menu. Pojawia się okno Kontakty personalne.
- Kliknij w przycisk
 i z rozwijanego menu wybierz Dodaj kontakt personalny. Pojawi się okno Dane kontaktu personalnego.
i z rozwijanego menu wybierz Dodaj kontakt personalny. Pojawi się okno Dane kontaktu personalnego.
Informacja: We wszystkich oknach programu należy wypełnić te pola, które są zaznaczone ciemniejszą ramką. Brak danych w tych polach uniemożliwi zapisanie zmian. Wypełnienie pól z jasną ramką nie jest wymagane.
- W zakładce Dane podstawowe w panelu Dane identyfikacyjne uzupełnij pola zgodnie w poniższym rysunkiem:
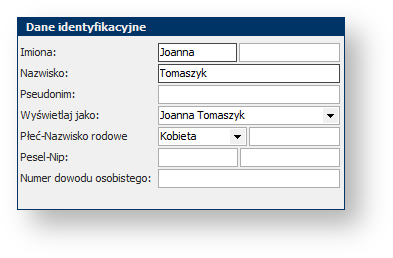
- W panelu Telefony kliknij w
 . Otworzy się okno Definicja numeru. W polu Typ kliknij w
. Otworzy się okno Definicja numeru. W polu Typ kliknij w  wybierz z listy Telefon firmowy. W polu Numer wpisz numer telefony, np. 876 765 654. Kliknij w
wybierz z listy Telefon firmowy. W polu Numer wpisz numer telefony, np. 876 765 654. Kliknij w  . . Numer telefonu został dodany z panelu Telefony w oknie Dane kontaktu personalnego.
. . Numer telefonu został dodany z panelu Telefony w oknie Dane kontaktu personalnego.
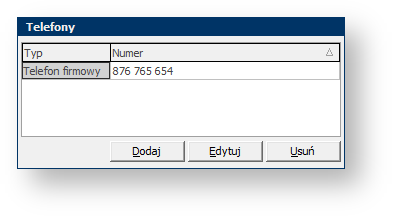
- W panelu Internet kliknij w
 . Otworzy się okno Definicja adresu. W polu Typ kliknij w
. Otworzy się okno Definicja adresu. W polu Typ kliknij w  i wybierz z listy Firmowy adres e-mail. W polu Adres wpisz adres mailowy, np. joanna.tomaszyk@ryza.pl. Kliknij w
i wybierz z listy Firmowy adres e-mail. W polu Adres wpisz adres mailowy, np. joanna.tomaszyk@ryza.pl. Kliknij w  . Adres mailowy został dodany z panelu Internet w oknie Dane kontaktu personalnego.
. Adres mailowy został dodany z panelu Internet w oknie Dane kontaktu personalnego.
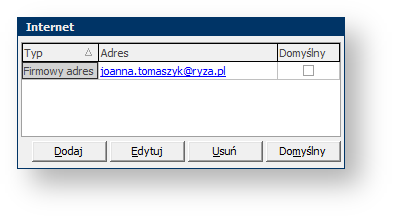
- W panelu Kategorie kliknij w
 w polu Kontakt. Otworzy się okno Kontakty z listą kontrahentów zaimportowanych w poprzednim kroku. W panelu po lewej stronie zaznacz grupę Kontrahenci krajowi, a w głównej części okna kliknij na dowolny wiersz w kolumnie Nazwa skrócona i zacznij wpisywać na klawiaturze nazwę Ryza. Zobacz, że program wraz z wpisywaniem nazwy ustawia pozycjonuje kursor na szukanym kontrahencie. Zaznacz firmę RYZA Sp. z o.o. i kliknij
w polu Kontakt. Otworzy się okno Kontakty z listą kontrahentów zaimportowanych w poprzednim kroku. W panelu po lewej stronie zaznacz grupę Kontrahenci krajowi, a w głównej części okna kliknij na dowolny wiersz w kolumnie Nazwa skrócona i zacznij wpisywać na klawiaturze nazwę Ryza. Zobacz, że program wraz z wpisywaniem nazwy ustawia pozycjonuje kursor na szukanym kontrahencie. Zaznacz firmę RYZA Sp. z o.o. i kliknij  .
.
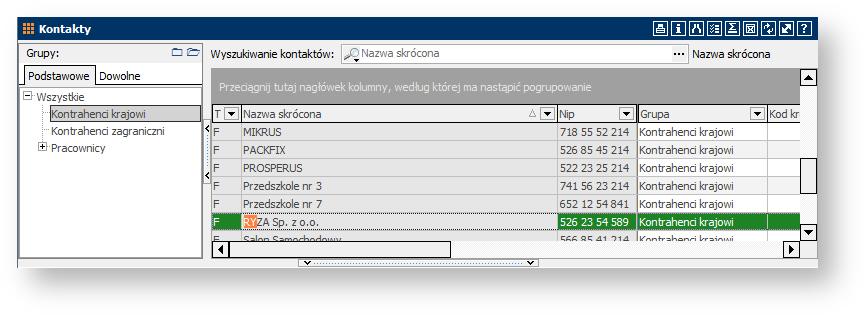
- Przejdź do zakładki Dane służbowe i oknie Dane kontaktu personalnego. W polu Stanowisko wpisz Opiekun klienta.
- W panelu Ustawienia komunikacji zaznacz opcje
 przy Zgoda na kontakt przez e-mail i Zgoda na kontakt przez telefon.
przy Zgoda na kontakt przez e-mail i Zgoda na kontakt przez telefon. - Kliknij w
 w oknie Dane kontaktu personalnego, aby zapisać kontakt. Kontakt dostał dopisany na liście w oknie Kontakty personalne. W dolnej części okna wyświetlają się podstawowej informacje o zaznaczonym kontakcie.
w oknie Dane kontaktu personalnego, aby zapisać kontakt. Kontakt dostał dopisany na liście w oknie Kontakty personalne. W dolnej części okna wyświetlają się podstawowej informacje o zaznaczonym kontakcie.

Krok 5: Schemat organizacyjny
W tym kroku: Zdefiniujemy strukturę organizacyjną w firmie składającą się z działu handlowego z dwoma zespołami. Schemat organizacyjny pomaga w wyszukiwaniu pracowników i zarządzaniu ich pracą, kiedy baza zawiera już więcej kontaktów.
Dodanie działu / jednostki organizacyjnej
Aby dodać dział:
- W uruchomionym module CRM w menu głównym wybierz Kartoteki, a następnie Schemat organizacyjny z rozwijanego menu. Pojawia się okno Schemat organizacyjny.
- Z lewej strony okna znajduje się schemat organizacyjny. Kliknij prawym przyciskiem myszy na pozycji Schemat organizacyjny i z menu kontekstowego wybierz Dodaj → Dział/Jednostkę organizacyjną.

- Pojawi się okno Dane działu / jednostki organizacyjnej. W polu Nazwa wpisz Dział handlowy.
- W polu Lokalizacja kliknij w
 . Otworzy się okno Lokalizacje. Kliknij w
. Otworzy się okno Lokalizacje. Kliknij w  .
. - Otworzy się okno Edycja lokalizacji. W polu Nazwa wpisz Sulejówek i kliknij
 . W oknie Lokalizacje zaznacz dodaną lokalizację i kliknij w
. W oknie Lokalizacje zaznacz dodaną lokalizację i kliknij w  . Lokalizacja Sulejówek została zdefiniowana i w przyszłości będzie dostępna na liście po kliknięciu w
. Lokalizacja Sulejówek została zdefiniowana i w przyszłości będzie dostępna na liście po kliknięciu w  .
. - W oknie Dane działu / jednostki w polu Menedżer kliknij w
 i wybierz z listy Beatę Listek. Kliknij
i wybierz z listy Beatę Listek. Kliknij  .
.

Informacja: We wszystkich oknach programu należy wypełnić te pola, które są zaznaczone ciemniejszą ramką. Brak danych w tych polach uniemożliwi zapisanie zmian. Wypełnienie pól z jasną ramką nie jest wymagane.
- W zakładce Schemat organizacyjny została dodana pozycja reprezentująca dział handlowy. Po zaznaczeniu jej w głównej części okna pokazują się dane dotyczące działu.
Dodanie zespołu
Aby dodać zespół:
- Kliknij prawym przyciskiem myszy na pozycji Dział handlowy i z menu kontekstowego wybierz Dodaj → Zespół.
- Otworzy się okno Dane zespołu. W polu nazwa wpisz Zespół A.
- W oknie Dane działu / jednostki w polu Menedżer kliknij w
 i wybierz z listy Zbigniewa Grodeckiego. Kliknij
i wybierz z listy Zbigniewa Grodeckiego. Kliknij  . Zespól został dodany do działu handlowego w panelu po lewej stronie.
. Zespól został dodany do działu handlowego w panelu po lewej stronie.
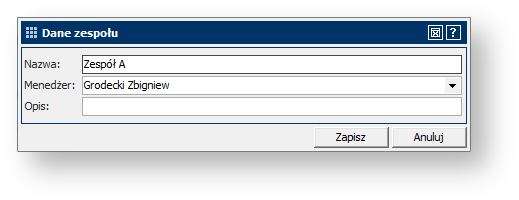
- Powtórz punkty 1 – 3, aby dodać Zespół B z menedżerem Urszulą Maciąg.
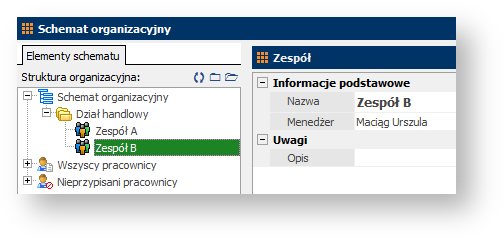
Wskazówka: Po zaznaczeniu działu, zespołu lub pracownika w panelu Elementy schematu, w głównej części okna Schemat organizacyjny wyświetlają się informacje o zaznaczonym elemencie.
Przypisanie pracownika do działu / zespołu
Aby przypisać pracownika do zespołu:
- Kliknij prawym przyciskiem myszy na Zespół A i z menu kontekstowego wybierz Dodaj → Pracownika.
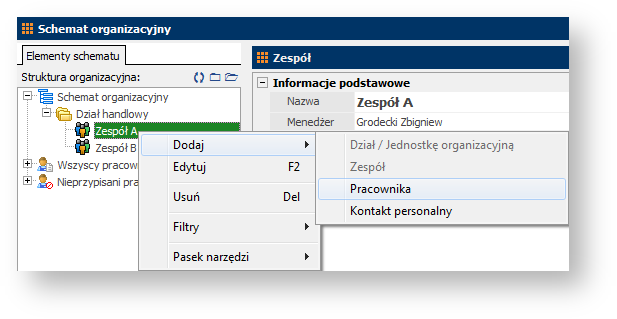
- Otworzy się okno Pracownicy z listą wszystkich pracowników dodanych lub zaimportowanych do programu. Po lewej stronie znajduje się panel z grupami podstawowymi zdefiniowanymi podczas dodawania kontaktów. Zaznacz grupę Oddział Sulejówek.
- W głównej części okna pojawią się pracownicy przypisani do tej grupy. Zaznacz pracownika Zbigniew Grodecki i kliknij w
 . Pracownik został dodany do działu handlowego w oknie Schemat organizacyjny.
. Pracownik został dodany do działu handlowego w oknie Schemat organizacyjny. - Powtórz punkty 1-3 i dodaj do działu pracowników zgodnie z poniższym rysunkiem.

Wskazówka: Beata Listek, jako szef działu handlowego, nie należy do żadnego zespołu. Aby dodać pracownika do działu, a nie do konkretnego zespołu, kliknij prawym przyciskiem myszy na dział zamiast na zespół i wybierz z menu Dodaj → Pracownika.
Przypisanie kontaktu personalnego do działu / zespołu
Przykład: Głównym dostawcą w naszej firmie jest RYZA Sp. z o.o., w której mamy swojego opiekuna – Joannę Tomaszyk, dodaną w programie jako kontakt personalny. Ponieważ dział handlowy ściśle współpracuje z dostawcą, można uznać, że Joanna Tomaszyk jest również członkiem działu handlowego z ramienia dostawcy.
Aby przypisać kontakt personalny do działu:
- Kliknij prawym przyciskiem myszy na Dział handlowy i z menu kontekstowego wybierz Dodaj → Kontakt personalny.
- Otworzy się okno Kontakty personalne z listą wszystkich kontaktów personalnych dodanych lub zaimportowanych do programu. Zaznacz Joannę Tomaszyk i kliknij w
 . Kontakt został dodany do działu handlowego w oknie Schemat organizacyjny.
. Kontakt został dodany do działu handlowego w oknie Schemat organizacyjny.