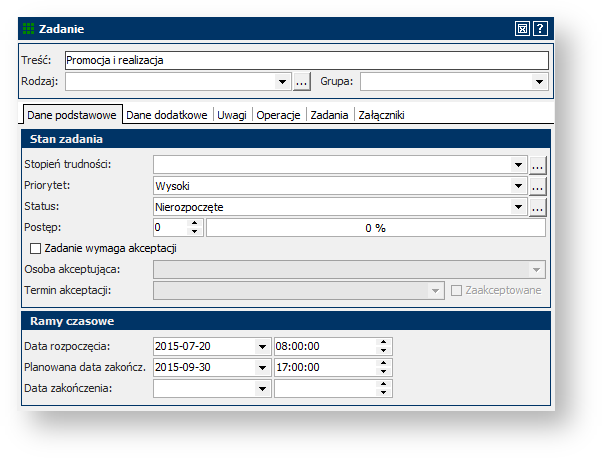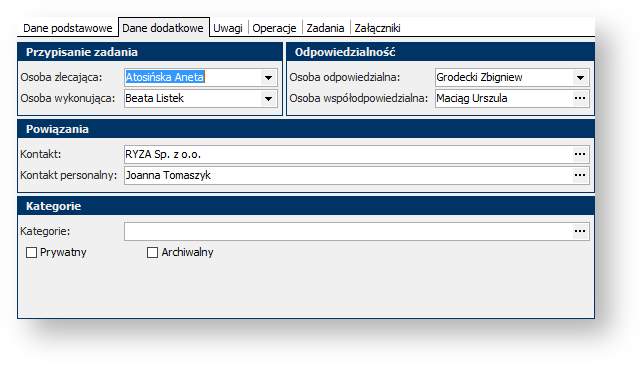Moduł CRM umożliwia planowanie i zarządzanie pracą za pomocą zadań i operacji. Są one widoczne dla wszystkich użytkowników programu, dzięki temu jeden użytkownik, np. kierownik działu, może planować działania pracowników. W tym ćwiczeniu zostanie pokazane wykorzystanie zadań i operacji na przykładzie planowania przebiegu akcji promocyjnej w firmie dystrybuującej artykuły papiernicze.
Cele:
- nauczenie się dodawania zadania głównego i zadań podrzędnych,
- zapoznanie się z wykorzystaniem operacji do szczegółowego rejestrowania przebiegu czynności.
Wymagania:
- zainstalowany RAKSSQL,
- założona firma,
- wykonanie ćwiczeń Logowanie do modułu CRM i Kontakty w CRM.
Krok 1: Zadania
W tym kroku: Dodamy zadania. Zadania służą do planowania działań. Szczegółowy czas trwania zadania nie jest bardzo istotny, ważniejsze jest, aby zadanie zostało wykonane przed upływem określonego terminu końcowego. Zadanie może składać się z kolejnych poziomów zadań podrzędnych i/lub operacji.
Aby dodać zadanie:
- Uruchom program.
- W oknie logowania, jeżeli ustawione jest inaczej, wybierz Identyfikator ADMIN i Moduł CRM, a następnie kliknij w
 .
. - W uruchomionym module CRM w menu głównym wybierz Działania, a następnie Zadania z rozwijanego menu.
- Pojawia się okno Zadania. Po lewej stronie znajduje się panel umożliwiający ustawienie wyświetlania zadań z określonego okresu. W głównej części okna znajdują się dwie zakładki, które wyświetlają te same zadania w różnej formie graficznej.
- Kliknij w
 w dolnej części okna, a następnie Dodaj z rozwijanego menu. Otworzy się okno Zadanie. W polu Treść wpisz Akcja WITAJ SZKOŁO.
w dolnej części okna, a następnie Dodaj z rozwijanego menu. Otworzy się okno Zadanie. W polu Treść wpisz Akcja WITAJ SZKOŁO. - W panelu Stan zadania w polu Priorytet kliknij w
 i z rozwijanej listy wybierz Wysoki. W polu Status ustaw Nierozpoczęte.
i z rozwijanej listy wybierz Wysoki. W polu Status ustaw Nierozpoczęte.
Wskazówka: W tym kroku symulujemy dodawanie zadania do planowanej akcji, dlatego status zadania został ustawiony jako Nierozpoczęte. W późniejszej fazie pracy, po rozpoczęciu zadania, status będzie można zmienić na Realizowane i za pomocą pól Postęp pokazywać poziom wykonania.

- W panelu Ramy czasowe w polu Data rozpoczęcia wpisz 2015-07-01, godzina 08:00:00, a w polu Planowana data zakończenia 2015-09-30, godzina 17:00:00.
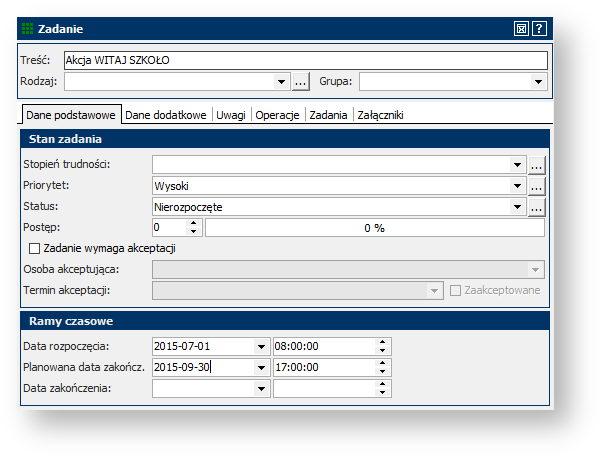
- Przejdź do zakładki Dane dodatkowe. W panelu Przypisanie zadania program automatycznie wpisał osobę tworzącą zadanie jako osobę zlecającą i wykonującą zadanie. W polu Osoba wykonująca zmień osobę na Beatę Listek. W panelu Odpowiedzialność w polu Osoba odpowiedzialna wybierz z listy Beatę Listek.
- W panelu Powiązania w polu Kontakt personalny kliknij w przycisk
 i w oknie Kontakty personalne kliknij dwukrotnie na Joannę Tomaszyk.
i w oknie Kontakty personalne kliknij dwukrotnie na Joannę Tomaszyk.
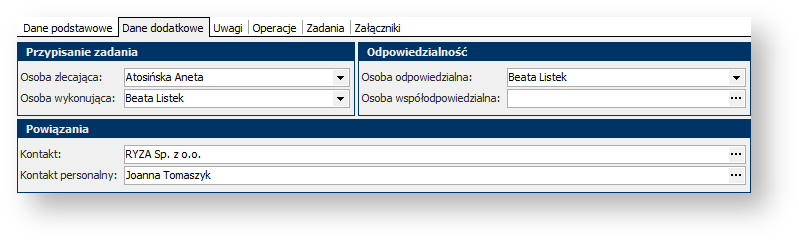
- Kliknij w
 . Zadanie zostało dodane do listy w oknie Zadania.
. Zadanie zostało dodane do listy w oknie Zadania.
Wskazówka: Jeżeli zadanie nie pojawiło się na liście zadań, sprawdź ustawienie filtrów po lewej stronie. Możliwe, że masz zaznaczone wyświetlanie tylko tych zadań, które pochodzą z bieżącego miesiąca, a poszukiwane zadanie dotyczy innego miesiąca.
Krok 2: Zadania podrzędne
W tym kroku: Poćwiczymy dodawanie zadań.
Aby dodać zadanie podrzędne:
- W uruchomionym oknie Zadania (z menu głównego Działania → Zadania), mając zaznaczone zadanie Akcja WITAJ SZKOŁO kliknij w
 w dolnej części okna, a następnie Dodaj podrzędne z rozwijanego menu.
w dolnej części okna, a następnie Dodaj podrzędne z rozwijanego menu. - Otworzy się okno Zadanie, dokładnie takie samo jak w poprzednim kroku.
- W ramach zadania Akcja WITAJ SZKOŁO można wyodrębnić dwa etapy, które będą reprezentowane przez zadania podrzędne. Dodaj zadania zgodnie z poniższą tabelą.
| Zadanie | Opis | Osoba | Rozpoczęcie | Zakończenie |
|---|---|---|---|---|
| Przygotowanie oferty | Stworzenie listy artykułów, które powinny być objęte promocją, opracowanie cenników | Beata Listek | 2015-07-06 08:00 | 2012-07-17 17:00 |
| Promocja i realizacja | Poinformowanie odbiorców o promocjach przygotowanych w ramach akcji i realizacja zamówień | Urszula Maciąg | 2015-07-20 08:00 | 2015-09-30 17:00 |
Wskazówka: Kliknij w poniższe strzałki, aby zobaczyć podpowiedzi.
Wskazówka: Jeżeli zadanie nie pojawiło się na liście zadań, sprawdź ustawienie filtrów po lewej stronie. Możliwe, że masz zaznaczone wyświetlanie tylko tych zadań, które pochodzą z bieżącego miesiąca, a poszukiwane zadanie dotyczy innego miesiąca.
Na zakładce Zadania w oknie Zadania dodane zadania powinny wyglądać jak na rysunku poniżej:
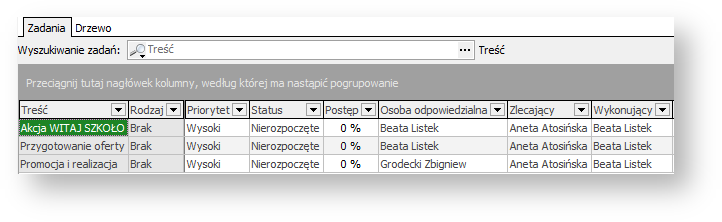
Na zakładce Drzewo lepiej widoczne są zależności strukturalne zadań:
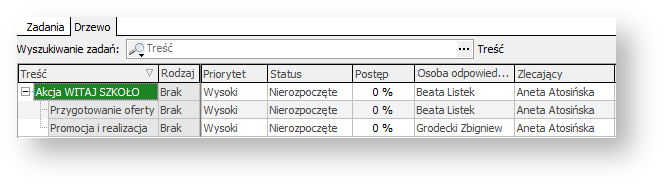
Krok 3: Operacje
W tym kroku: Dodamy do zadania operację, zgodnie z poniższym scenariuszem:
W ramach zadania Przygotowanie oferty dla akcji WITAJ SZKOŁO menedżerowie działów przygotowali listę odbiorców, z którymi należy się skontaktować w celu zachęcenia do skorzystania z promocji. Jest 20 lipca i pracownik rozpoczyna akcję informacyjną. Pracownik doda operację Kontakt telefoniczny z odbiorcą i powiąże ją z zadaniem Promocja i realizacja.
Informacja: Podczas gdy zadanie służy do planowania pewnych procesów, to celem operacji jest zarejestrowanie konkretnej, krótszej czynności, którą należy wykonać i dla której może być ważne zarejestrowanie czasu jej trwania.
Często operacje dodaje się w momencie, w którym dana czynność ma zostać wykonana. Nic nie stoi jednak na przeszkodzie, żeby dodać operację z wyprzedzeniem i nie wykonać jej od razu. W takiej sytuacji należy zapisać operację, tak aby później w dowolnym momencie móc do niej wrócić.
Aby dodać operację do zadania:
- W uruchomionym module CRM wybierz w menu głównym Działania, a następnie Operacje z rozwijanego menu.
- Pojawi się okno Operacje. Po lewej stronie znajduje się panel umożliwiający ustawienie wyświetlania zadań z określonego okresu. W głównej części okna znajduje się lista operacji, która obecnie powinna być pusta. Kliknij w
 w dolnej części okna.
w dolnej części okna. - Otworzy się okno Operacja. W polu Treść wpisz Kontakt telefoniczny z firmą KUBAS.
- W zakładce Dane podstawowe program uzupełnił automatycznie pola dotyczące osoby wykonującej. Kliknij w
 i wybierz ze schematu organizacyjnego Katarzynę Kowalską należącą do Zespołu A.
i wybierz ze schematu organizacyjnego Katarzynę Kowalską należącą do Zespołu A. - W panelu Powiązania w polu Kontakt kliknij w
 . Otworzy się okno Kontakt, w którym znajdź firmę KUBAS, zaznacz ją i kliknij w
. Otworzy się okno Kontakt, w którym znajdź firmę KUBAS, zaznacz ją i kliknij w  . Dzięki temu operacja zostanie powiązana z kontrahentem.
. Dzięki temu operacja zostanie powiązana z kontrahentem. - W panelu Ramy czasowe program podał w obu polach dzisiejszą datę. W polu Data zakończenia program dodaje do wpisanej daty i godziny czas wynikający z pomiaru czasu trwania.
Zgodnie z założeniem ćwiczenia rozmowa telefoniczna będzie miała miejsce 20 lipca. W obu polach Data rozpoczęcia i Data zakończenia wpisz 2015-07-20 10:00:00.
Wskazówka: Ponieważ program automatycznie wpisuje w polach dat datę i godzinę bieżącą, to jeśli operację dodajemy w momencie, w którym dana czynność ma zostać wykonana, nie ma potrzeby zmiany daty rozpoczęcia i zakończenia. W takiej sytuacji od razu po dodaniu operacji uruchamiamy pomiar czasu  i pauzujemy go lub stopujemy w zależności od przebiegu zdarzenia.
i pauzujemy go lub stopujemy w zależności od przebiegu zdarzenia.
Wskazówka: Podczas rejestrowania czasu trwania aktualizuje się data i godzina zakończenia operacji.
 – uruchomienie pomiaru czasu trwania operacji.
– uruchomienie pomiaru czasu trwania operacji.
 – zatrzymanie pomiaru efektywnego czasu, czas trwania jest nadal mierzony, a co za tym idzie aktualizuje się data i godzina zakończenia operacji. Umożliwia pomiar czasu efektywnej pracy i osobny pracy razem z przerwami.
– zatrzymanie pomiaru efektywnego czasu, czas trwania jest nadal mierzony, a co za tym idzie aktualizuje się data i godzina zakończenia operacji. Umożliwia pomiar czasu efektywnej pracy i osobny pracy razem z przerwami.
 – zatrzymanie pomiaru zarówno czasu trwania i efektywnego czasu.
– zatrzymanie pomiaru zarówno czasu trwania i efektywnego czasu.
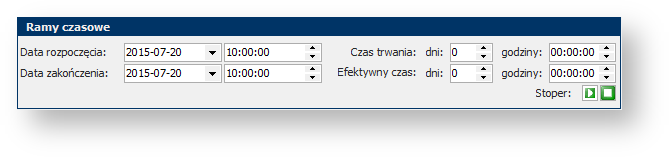
- Kliknij w zakładkę Zadania. W polu Zadania nadrzędne kliknij w
 .
. - Otworzy się okno Zadania z listą zadań. Zaznacz zadanie Promocja i realizacja i kliknij w
 . Operacja została powiązana z zadaniem.
. Operacja została powiązana z zadaniem.
Wskazówka: Jeżeli szukane zadanie nie jest widoczne na liście zadań, sprawdź ustawienie filtrów po lewej stronie. Możliwe, że masz zaznaczone wyświetlanie tylko tych zadań, które pochodzą z bieżącego miesiąca, a poszukiwane zadanie dotyczy innego miesiąca.
- Kliknij w
 . Operacja została dodana do listy w oknie Operacje.
. Operacja została dodana do listy w oknie Operacje.
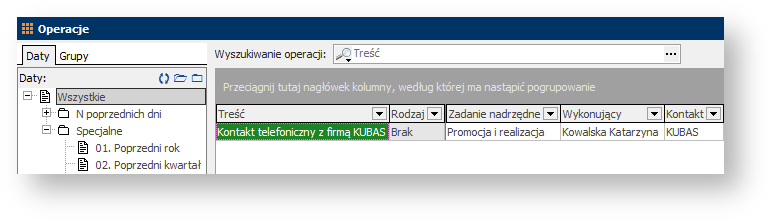
Wskazówka: Jeżeli operacja nie pojawiła się na liście operacji, sprawdź ustawienie filtrów po lewej stronie. Możliwe, że masz zaznaczone wyświetlanie tylko tych operacji, które pochodzą z bieżącego miesiąca, a poszukiwana operacja dotyczy innego miesiąca.
Informacja: Powiązanie operacji z zadaniem działa w obie strony. Jeśli w oknie Zadanie otworzysz zadanie Promocja i realizacja to w zakładce Operacje znajdziesz dodaną właśnie operację.