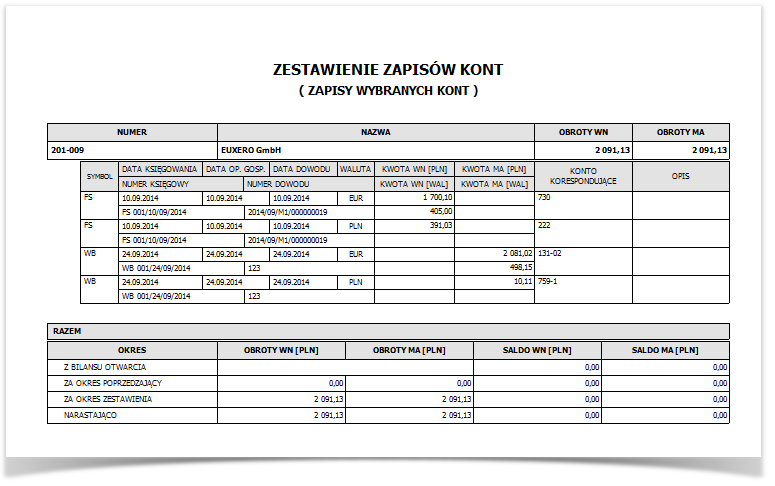Wystawianie i księgowanie dokumentów w obcej walucie przebiega w sposób bardzo zbliżony do wystawiania i księgowania dokumentów w złotówkach. Efektem ubocznym prowadzenia sprzedaży walutowej jest powstawanie groszowych różnic podczas księgowania, wynikających z przeliczeń kwot netto, brutto i podatku VAT na złotówki i różnic kursowych, wynikających z innych kursów waluty w dniu sprzedaży i dniu zapłaty.
Cele:
- poznanie sposobów pobierania tabel kursowych,
- prześledzenie dodawania i księgowania faktur walutowych,
- rozliczenie faktury walutowej za pomocą wyciągu bankowego i automatyczne wygenerowanie rozrachunku różnic kursowych,
- zaksięgowanie różnic kursowych
Tabele kursowe
W tym kroku: Opiszemy sposoby pobierania tabel kursowych.
Informacja: Tabele kursowe można importować z NBP lub EBC:
- w oknie przeglądowym tabeli kursowych (Słowniki → Finanse → Tabele kursowe),
- korzystając z kafelka na panelu startowym program (tylko tabele NBP),
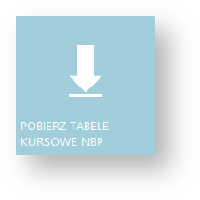
- w dowolnym miejscu w programie, w którym występuje przeliczanie walut obcych, klikając na przycisk
 w polu Kwota[Wal] lub Tabela kursowa.
w polu Kwota[Wal] lub Tabela kursowa.
W każdym przypadku procedura pobierania tabeli jest taka sama, różni się jedynie miejsce i sposób wywołania polecenia.
Aby pobrać tabele kursowe z NBP:
- Uruchom okno Źródło importu (klikając na kafelek
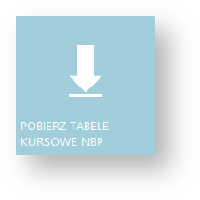 lub klikając w przycisk
lub klikając w przycisk  → Importuj zdalnie z NBP w oknie Tabele kursowe).
→ Importuj zdalnie z NBP w oknie Tabele kursowe). - Ustaw datę, wybierz tabelę kursową, rodzaj kursu i kliknij w
 .
.
Informacja: Rodzaje tabel kursowych NBP:
- Tabela A kursów średnich walut obcych aktualizowana jest na stronie internetowej NBP w każdy dzień roboczy, pomiędzy godziną 11:45 a godziną 12:15.
- Tabela B kursów średnich walut obcych aktualizowana jest na stronie internetowej NBP w każdą środę, pomiędzy godziną 11:45 a godziną 12:15.
- Tabela C kursów kupna i sprzedaży walut obcych oraz tabela kursów jednostek rozliczeniowych aktualizowane są na stronie internetowej NBP w każdy dzień roboczy, pomiędzy godziną 7:45 a godziną 8:15.
Informacja: Tabele A i C z tygodnia są ważne jeden dzień, za wyjątkiem tabeli z piątku, która obowiązuje również przez weekend. Program automatycznie zmienia wartość w polu Liczba dni ważności, w zależności od wybranej Daty publikacji. Tabela A jest ważna kolejnego dnia (np. tabela z dnia 23 września obowiązuje 24 września).
- W oknie Parametry importu tabel kursowych kliknij
 .
.
Informacja: Opcje dostępne w parametrach importu tabel kursowych:
Importuj waluty, które nie istnieją w bazie danych – domyślnie opcja ta jest odznaczona, co oznacza, że program pobiera kursy tylko dla tych walut, które są zdefiniowane w programie (Słowniki → Finanse → Waluty). Jeśli chcesz, aby program pobierał wszystkie kursy z tabeli, zaznacz tę opcję. Pamiętaj jednak, że spowoduje to nieuzasadnione rozrastanie się bazy danych.
Importuj dokumenty zachowując oryginalną datę wystawienia – domyślnie opcja ta jest zaznaczona i oznacza, że kursy z danej tabeli będą się podpowiadały dla dokumentów z datą wystawienia odpowiednią dla tabeli. Jeśli z jakiegoś powodu chcesz, aby dla wszystkich dokumentów z określoną datą podpowiadały się kursy z innego dnia, możesz to ustawić w tym miejscu.
- Zamknij raport z importu. Program pobrał wskazaną tabelę kursową.
Wskazówka: Tabele EBC pobiera się w taki sam sposób, ale z pominięciem okna Źródło importu. Po wybraniu polecenia Importuj zdalnie z EBC od razu otwiera się okno Parametry importu tabel kursowych.
Faktury walutowe w module Sprzedaż
W tym kroku: Opiszemy, jak dodać fakturę walutową w module Sprzedaż.
Aby wystawić fakturę walutową:
- W module Sprzedaż dodaj fakturę (Sprzedaż → Sprzedaż [FV, PA, FE, WDT(T), RCZ, FO] → Dodaj → Dodaj fakturę VAT (FS)).
- Wskaż odbiorcę. Wybierz sposób płatności o odroczonym terminie (np. Przelew). W sekcji Waluta program podpowiada walutę domyślną dla danego kontrahenta. Jeśli domyślną walutą są PLN, zmień walutę na obcą.
Informacja: Możesz wybrać gotówkę, jako sposób płatności. Wtedy od razu po dodaniu FS pojawi się okno przyjęcia płatności. W takiej sytuacji nie wystąpią różnice kursowe, ponieważ wystawienie faktury i pobranie płatności będą zrealizowane w tym samym dniu, a kwoty będą przeliczone tym samym kursem.
Wskazówka: Jeśli z danym kontrahentem zawsze rozliczasz się w walucie obcej (zagraniczny dostawca/odbiorca), zmień domyślną walutę faktury w kartotece kontrahenta (Kartoteki w module Sprzedaż → Kontrahenci → Edytuj → zakładka Sprzedaż i Magazyn → panel Ustawienia domyślne → Waluta faktury). Dzięki temu podczas dodawania faktury domyślnie będzie się podpowiadała waluta obca.
- W polu Tabela kursowa program podaje tabelę obowiązującą w dniu wystawienia faktury, przy czym ważna jest data wpisana w polu Data wystawienia, a nie faktyczny dzień wystawienia faktury. W polu Kurs podaje przelicznik z tabeli. Jeśli nie pobrałeś aktualnej tabeli kursowej, kliknij w
 i pobierz tabelę kursową.
i pobierz tabelę kursową.
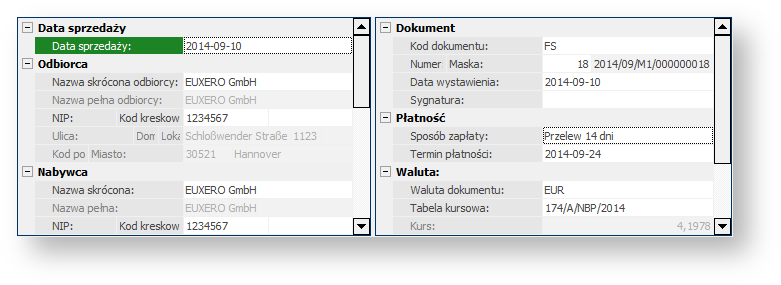
Uwaga: Jeśli nie masz w programie pobranych tabel kursowych aktualnych na dzień daty wystawienia faktury, program podpowie ostatnią pobraną tabelę kursową.
Informacja: Zamiast korzystać z tabeli kursowej, możesz wykasować tabelę z pola Tabela kursowa i wpisać ręcznie przelicznik w polu Kurs.
- Dodaj pozycje faktury. Program przeliczy ceny artykułów zgodnie z kursem wpisanym ręcznie lub wybraną tabelą. Możesz zmienić zarówno kurs jak i tabelę kursową dla pojedynczego artykułu w panelu Data dostawy/wykonania i kurs waluty.
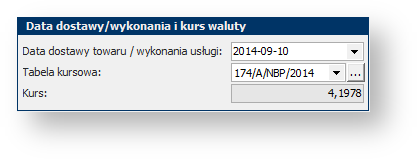
- W podsumowaniu faktury widać kwoty netto, VAT i brutto wyrażone w euro. Zapisz fakturę sprzedaży.
- Przejdź do okna rozrachunków (Finanse → Rozrachunki) i zobacz, że program wygenerował rozrachunek w walucie obcej dla wystawionej faktury.

Księgowanie faktury walutowej
W tym kroku: Opiszemy ręczne księgowanie faktury walutowej wystawionej w module Sprzedaż.
Informacja: Jeśli masz zdefiniowany wzorzec księgowania dla faktury walutowej, możesz za jego pomocą automatycznie zaksięgować fakturę wystawioną w module Sprzedaż. Jeśli nie posiadasz wzorca, zaksięguj fakturę dodając dekrety ręcznie.
Aby zaksięgować fakturę w obcej walucie:
- W module Finanse i Księgowość otwórz do edycji fakturę wystawioną w module Sprzedaż (Księgowość → Dokumenty księgowe → zaznacz fakturę →
 ).
). - Zmień status dokumentu, wpisz datę księgowania i wybierz kod. Program automatycznie wypełnia pola w panelu Dokument źródłowy pobierając dane z faktury wystawionej w module Sprzedaż.
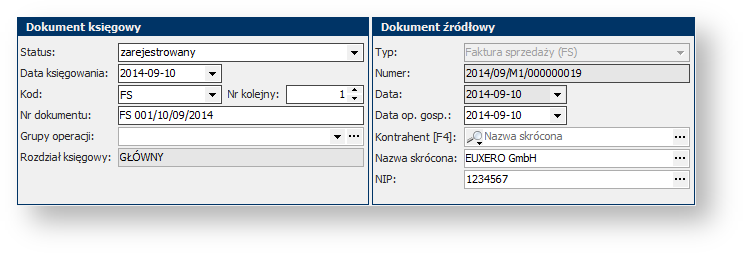
Uwaga: Program przeliczy kwotę wyrażoną w walucie obcej na złotówki według kursu zgodnie z datą księgowania.
- Dodaj dekrety (w zakładce Dekrety → Dodaj lub [Ins]).
- Uzupełnij numery kont. Jeśli wprowadzone do dekretu konto księgowe kontrahenta ma ustawioną walutę obcą, program automatycznie zmieni walutę dekretu na tę z konta. Jeśli ma ustawionej obcej waluty, zmień walutę.
- Podaj kwotę w walucie. Program automatycznie przeliczy podaną kwotę na złotówki.
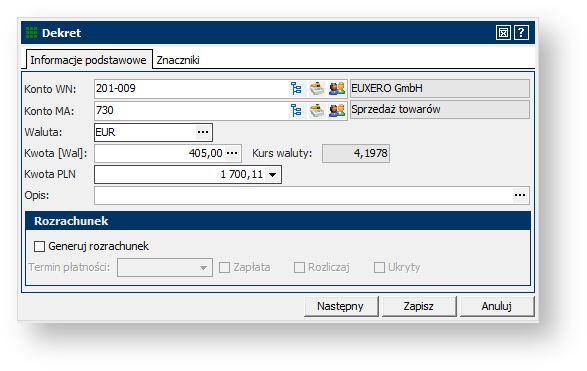
Uwaga: Jeśli nie masz w programie tabeli kursowej aktualnej na dzień daty księgowania, program nie przeliczy automatycznie kwoty podanej w walucie obcej na złotówki. W takiej sytuacji kliknij w  w polu Kwota [Wal] i pobierz tabelę kursową.
w polu Kwota [Wal] i pobierz tabelę kursową.
Informacja: Nie zaznaczaj opcji Generuj rozrachunek. Ponieważ jest to dokument wystawiony w module Sprzedaż, to podczas jego wystawiania program wygenerował już rozrachunek i jest on widoczny w zakładce Rozrachunki w oknie Dokument księgowy.
- Dodaj wpis do rejestru VAT.
Uwaga: Ze względu na przeliczanie kwot z waluty obcej na złotówki i zaokrąglanie, mogą wystąpić groszowe różnice pomiędzy wartościami z rozrachunku a z wpisu do rejestru VAT. W takiej sytuacji możesz ręcznie poprawić kwotę netto w dekrecie, aby suma zapisów na kontach była równa kwocie rozrachunku.
Przykład: Każda kwota na fakturze sprzedaży jest osobno wyliczana i zaokrąglana zgodnie z kursem z kwot wyrażonych w walucie obcej. Tak wyliczona kwota brutto jest przenoszona na rozrachunek.
| kwota | EUR | kurs | PLN |
|---|---|---|---|
| netto | 405,00 | 4,1978 | 1 700,11 |
| VAT | 93,15 | 391,03 | |
| brutto | 498,15 | 2 091,13 |
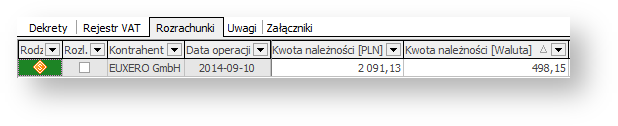
Tymczasem podczas dodawania dekretów wpisujesz wartość netto w walucie i program przelicza tę wartość zgodnie z kursem na kwotę netto w złotówkach. Kwoty podatku VAT i brutto wylicza od kwoty netto wyrażonej w złotówkach. Ze względu na zaokrąglenia kwota brutto wyliczona w ten sposób różni się od kwoty brutto wyliczanej bezpośrednio z kwoty brutto w walucie.
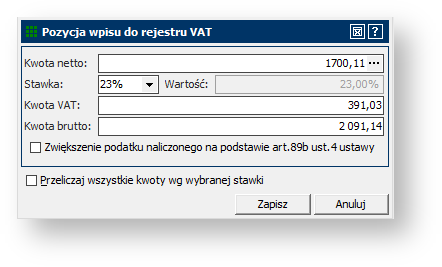
Jeśli wystąpi taka sytuacja:
1. Odznacz opcję Przeliczaj wszystkie kwoty wg wybranej stawki i ręcznie zmień kwotę netto. Jeśli kwota VAT się przeliczy, zmień ją na poprzednią (kwotę podatku należy zostawić bez zmian).
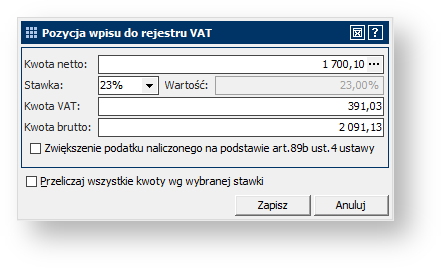
2. Po zapisaniu wpisu do rejestru VAT kliknij dwukrotnie na dekret walutowy i w oknie edycji w polu Kwota PLN zmodyfikuj wartość netto.
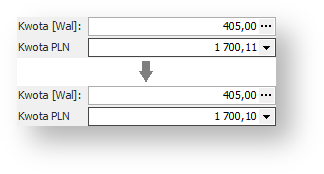
Dzięki temu suma zapisów na kontach i wartość rozrachunku będą się zgadzały.
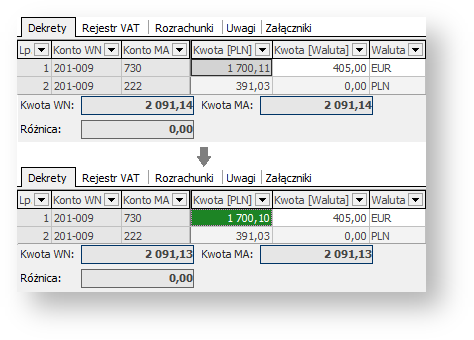
- Zapisz dokument.
Rozliczenie faktury walutowej
W tym kroku: Rozliczymy fakturę walutową za pomocą operacji z wyciągu bankowego, uwzględniając powstałe różnice kursowe.
Aby rozliczyć fakturę walutową:
- Dodaj wyciąg bankowy (Finanse → Wyciągi bankowe → Dodaj). Uzupełnij pole Numer.
Wskazówka: Pamiętaj, że aby dodać wyciąg bankowy z operacjami walutowymi, musisz mieć wybrany walutowy rachunek bankowy, tzn. rachunek, w którego definicji masz ustawioną odpowiednią walutę obcą  .
.
- Dodaj operację zapłaty za fakturę, np. importując rozrachunek (panel Operacje →
 → Importuj rozrachunki). Znajdź rozrachunek związany z fakturą walutową wystawioną w poprzednim kroku.
→ Importuj rozrachunki). Znajdź rozrachunek związany z fakturą walutową wystawioną w poprzednim kroku.
Wskazówka: Opis innych sposobów dodawania operacji znajdziesz tutaj
- Program wyświetli komunikat z pytaniem:
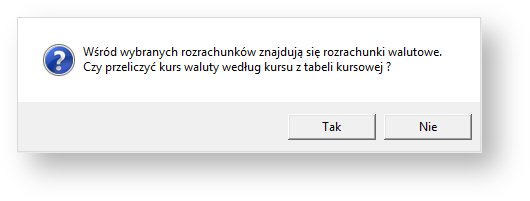
- Kliknij w
 . Program dodał operację powiązaną z należnością. W dolnej części okna, w panelu Rozliczenie różnic kursowych w innym dokumencie program wyświetlił różnicę wynikającą z różnic kursowych między dniem sprzedaży a dniem zapłaty.
. Program dodał operację powiązaną z należnością. W dolnej części okna, w panelu Rozliczenie różnic kursowych w innym dokumencie program wyświetlił różnicę wynikającą z różnic kursowych między dniem sprzedaży a dniem zapłaty.

- Kliknij w
 . Przejdź do okna Rozrachunków. Program automatycznie dodał rozrachunek (zobowiązanie) dla operacji z wyciągu bankowego i osobny rozrachunek z różnicami kursowymi obliczonymi na podstawie kursów walut obowiązujących w dnia sprzedaży i przyjęcia zapłaty.
. Przejdź do okna Rozrachunków. Program automatycznie dodał rozrachunek (zobowiązanie) dla operacji z wyciągu bankowego i osobny rozrachunek z różnicami kursowymi obliczonymi na podstawie kursów walut obowiązujących w dnia sprzedaży i przyjęcia zapłaty.

Księgowanie różnic kursowych
W tym kroku: Pokażemy w jaki sposób zaksięgować różnice księgowe.
Informacja: W Parametrach roku obrotowego w sekcji Dekrety wpisz w odpowiednich polach numery kont, na które program ma księgować różnice księgowe.
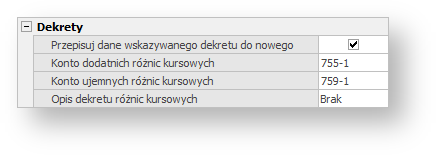
Informacja: Jeśli masz zdefiniowany wzorzec księgowania dla wyciągu bankowego z różnicami kursowymi, możesz za jego pomocą automatycznie zaksięgować wyciąg bankowy. Jeśli nie posiadasz wzorca, zaksięguj WB dodając dekrety ręcznie.
Aby zaksięgować wyciąg bankowy z różnicami kursowymi:
- W module Finanse i Księgowość otwórz do edycji wyciąg bankowy wystawiony w poprzednim kroku (Księgowość → Dokumenty księgowe → zaznacz wyciąg →
 ).
). - Zmień status dokumentu, wpisz datę księgowania i wybierz kod. Program automatycznie wypełnia pola w panelu Dokument źródłowy pobierając dane z wyciągu bankowego.
- Dodaj dekrety (w zakładce Dekrety → Dodaj lub [Ins]).
- Uzupełnij numery kont. Jeśli wprowadzone do dekretu konto księgowe kontrahenta ma ustawioną walutę obcą, program automatycznie zmieni walutę dekretu na tę z konta. Jeśli ma ustawionej obcej waluty, zmień walutę.
- Podaj kwotę w walucie. Program automatycznie przeliczy podaną kwotę na złotówki.
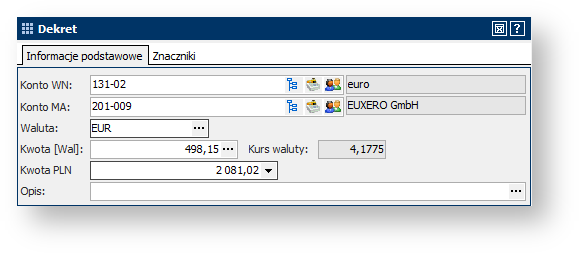
Informacja: Nie zaznaczaj opcji Generuj rozrachunek. Podczas wprowadzania wyciągu bankowego program wygenerował już rozrachunek i jest on widoczny w zakładce Rozrachunki w oknie Dokument księgowy.
- Kliknij w
 . Program dodał dekret na kwotę operacji bankowej.
. Program dodał dekret na kwotę operacji bankowej. - W oknie Dokument księgowy kliknij w
 i z rozwijanego menu wybierz Księgowanie różnic kursowych. Program automatycznie stworzy dekret dla różnic kursowych.
i z rozwijanego menu wybierz Księgowanie różnic kursowych. Program automatycznie stworzy dekret dla różnic kursowych.
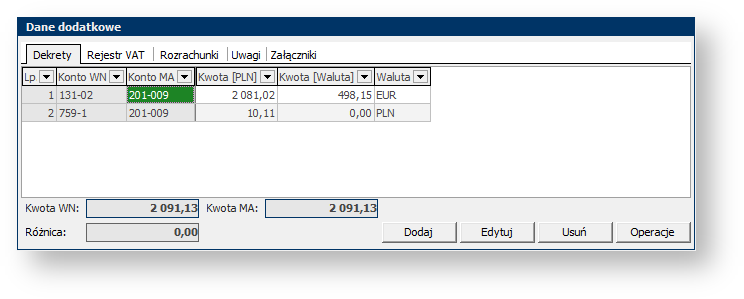
- Zapisz dokument.
Wskazówka: Aby obejrzeć zapisy na kontach, możesz wykonać zestawienie.
Zestawienia → Zestawienia – Księgowość → 1. Księga Handlowa → Zapisy kont księgowych → Podgląd wydruku