Automatyczne rozksięgowanie faktury sprzedaży jest jednym z najprostszych przykładów wzorców księgowań. W przypadku firm handlowych stworzenie takiego wzorca pozwala na szybkie księgowanie wielu dokumentów, a zautomatyzowanie tego procesu minimalizuje ryzyko popełnienia pomyłki.
Cele:
- stworzenie przykładowego wzorca księgowań dla faktury sprzedaży,
- pokazanie rozksięgowywania faktury za pomocą wzorca.
Krok 1: Wzorzec księgowania faktury sprzedaży
W tym kroku: Omówimy tworzenie przykładowego wzorca księgowań dla faktury sprzedaży wystawionej w module Sprzedaż.
Aby stworzyć wzorzec księgowania dla Faktury Sprzedaży:
- W uruchomionym programie w menu głównym wybierz Administracja → Księgowość → Wzorce księgowań. Pojawi się okno Wzorce księgowań.
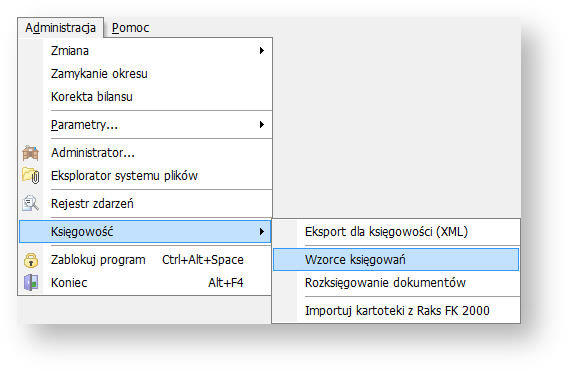
- Kliknij w przycisk
 w dolnej części okna. Pojawi się okno Wzorzec księgowania.
w dolnej części okna. Pojawi się okno Wzorzec księgowania. - Uzupełnij pola w pierwszej części okna zgodnie z rysunkiem poniżej. W tabeli znajdziesz opis wskazówki dotyczące niektórych parametrów.
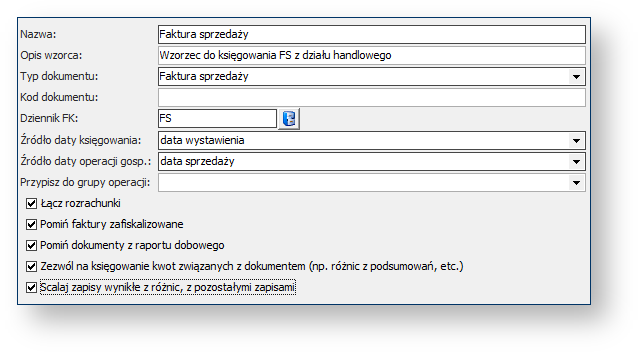
| Parametr | Opis |
|---|---|
| Typ dokumentu | Należy z listy wybrać typ dokumentu. Po zmianie typu program wyświetli okno z komunikatem mówiącym o tym, że zmiana typu spowoduje usunięcie wszystkich pozycji. Należy wybrać Tak, w celu kontynuowania. |
| Kod dokumentu | Wymagany jest na przykład wtedy, gdy dla różnych oddziałów firmy zostały ustawione różne kody dokumentów. W takiej sytuacji można skonstruować kilka wzorców księgowań i później w zależności od kodu dokumentu program będzie korzystał z określonego wzorca. |
| Dziennik FK | Określa do jakiego dziennika program będzie przypisywał rozksięgowany dokument. Należy wybrać odpowiedni dziennik z listy, która pojawia się po kliknięciu na niebieską ikonkę  Dzienniki (kody dokumentów) są dodawane przez użytkownika po wybraniu w menu głównym Słowniki → Kody dokumentów. Dzienniki (kody dokumentów) są dodawane przez użytkownika po wybraniu w menu głównym Słowniki → Kody dokumentów. |
| Źródło daty księgowania | Określa, która data z dokumentu źródłowego ma być pobierana jako data księgowania. |
| Źródło daty operacji gospodarczej | Określa, która data z dokumentu źródłowego ma być pobierana jako data operacji gospodarczej. |
| Zezwól na księgowanie kwot związanych z dokumentem | Parametr przydatny np. w sytuacji, kiedy występuje różnica w wyliczeniach wynikająca z tego, czy kwoty są liczone od kwoty netto czy od kwoty brutto. Jeżeli faktura zawiera wiele pozycji, to mogą powstać groszowe różnice w poszczególnych kwotach. Zaznaczenie tego parametru powoduje, że użytkownik będzie mógł różnice podsumowań zaksięgować ręcznie. Odznaczenie powoduje, że program będzie próbował zaksięgować te różnice automatycznie, co nie zawsze jest możliwe. |
| Scalaj zapisy wynikłe z różnic z pozostałymi zapisami | Zaznaczenie tego parametru powoduje, że program dopisze kwotę różnicy do kwoty takiego samego dekretu (nie będzie tworzył dodatkowego zapisu na różnicę). |
Aby dodać dekrety na konto WN:
- W dolnej części okna, przy aktywnej zakładce Dekrety, kliknij w przycisk
 . Pojawi się okno Wzorzec dekretacji.
. Pojawi się okno Wzorzec dekretacji. - Uzupełnij pole Opis wzorca (np. Dekret dla FS na konta WN), a w polu Zastosuj do wybierz pozycji dokumentu.
- W polu Maska numeru konta WN podajemy konto kontrahenta. W przykładowym planie kont kontrahenci powiązani są z kontami analitycznymi konta 201. Aby odwołać się odpowiedniego konta analitycznego należy w tym polu wpisać 201-#o, gdzie #o jest informacją dla programu, że w to miejsce należy pobrać numer konta analitycznego kontrahenta znajdującego się na dokumencie. Dzięki temu wzorzec jest uniwersalny. Lista dostępnych symboli dla kont analitycznych jest dostępna po kliknięciu w strzałkę
 .
. - W polu Typ kwoty wybierz z listy Brutto sprzedaży.
- W polu Opis operacji wpisz Sprzedaż i wybierz z rozwijanej listy %p (Nazwa pozycji dokumentu lub jego opis). Taki zapis spowoduje, że program automatycznie pobierze z dokumentu Nazwę pozycji dokumentu lub jego opis i wstawi go po słowie Sprzedaż w opisie operacji.
- W panelu Ograniczenia, w polu Jeżeli rodzaj kontaktu wybieramy rodzaj kontaktu. Ponieważ to firma wystawia fakturę z rozwijanej listy wybierz Firma.
- W polu Użyj pozycji dla kwot dla Faktury sprzedaży wybierz Dodatnich z rozwijanej listy.
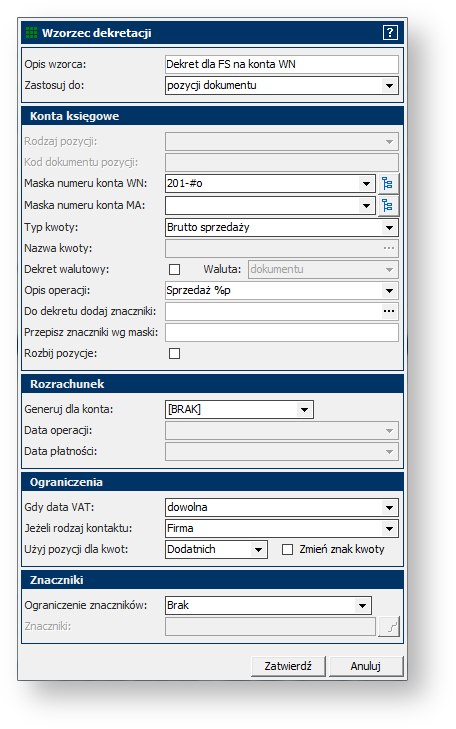
- Kliknij w
 .
.
Aby dodać dekrety na konto MA:
- W dolnej części okna, przy aktywnej zakładce Dekrety, kliknij w przycisk
 . Pojawi się okno Wzorzec dekretacji.
. Pojawi się okno Wzorzec dekretacji. - Dla dekretu na konto MA wypełnij okno zgodnie z poniższym rysunkiem.
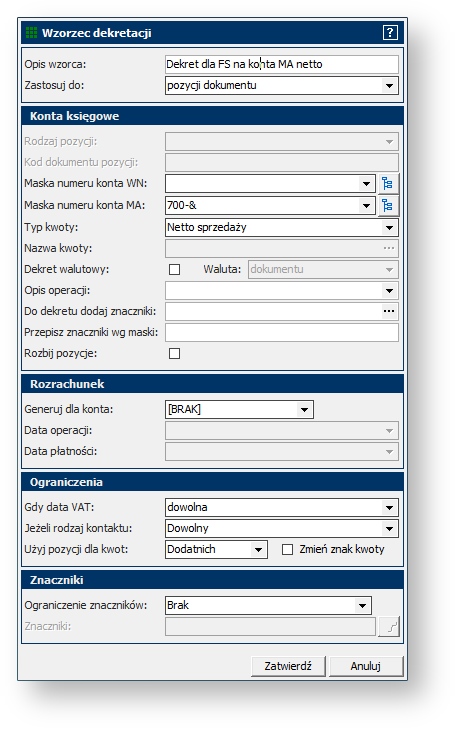
- Kliknij w
 .
.
Aby dodać dekret na konto VATu:
- Ponownie w dolnej części okna, przy aktywnej zakładce Dekrety, kliknij w przycisk
 . Pojawi się okno Wzorzec dekretacji.
. Pojawi się okno Wzorzec dekretacji. - Dla dekretu na konto VATu wypełnij okno zgodnie z poniższym rysunkiem.
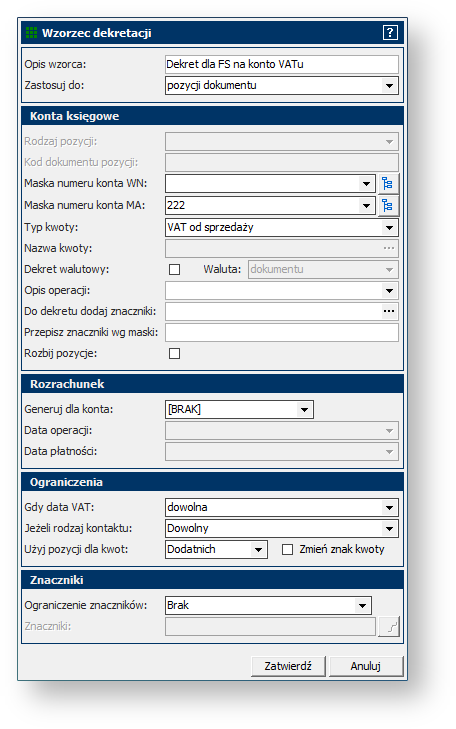
- W oknie Wzorzec księgowania w zakładce Dekrety pojawiły się dodane dekrety. Po stronie WN jest kwota brutto księgowana na konto rozrachunkowe powiązane z kontrahentem. Po stronie MA jest kwota brutto rozbita na kwotę netto księgowaną na konto przychodów i kwotę podatku VAT księgowaną na konto VATu.
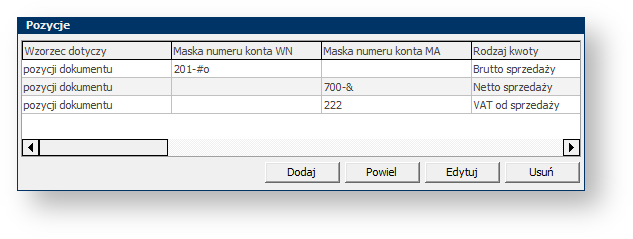
Aby wprowadzić wpis do rejestru VAT:
- W dolnej części okna Wzorzec księgowania kliknij w zakładkę Rejestry VAT, a następnie
 . Pojawi się okno Rejestr VAT.
. Pojawi się okno Rejestr VAT. - Uzupełnij okno zgodnie z rysunkiem poniżej. Aby wybrać Nazwę rejestru kliknij w żółtą ikonkę
 .
.
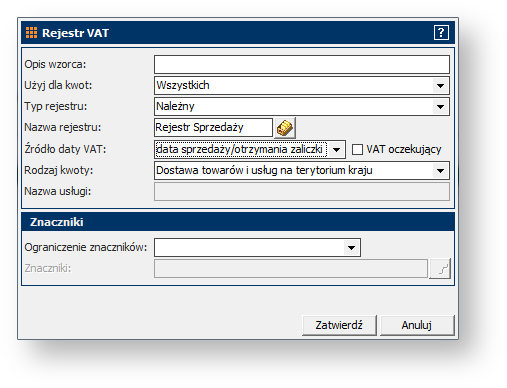
- Kliknij w
 najpierw w oknie Rejestr VAT (rejestr został dodany do listy w zakładce Rejestry VAT), a potem w oknie Wzorzec księgowania. Stworzony wzorzec został dodany do listy w oknie Wzorce księgowania.
najpierw w oknie Rejestr VAT (rejestr został dodany do listy w zakładce Rejestry VAT), a potem w oknie Wzorzec księgowania. Stworzony wzorzec został dodany do listy w oknie Wzorce księgowania.
Krok 2: Rozksięgowanie faktury sprzedaży
W tym kroku: Skorzystamy z utworzonego w poprzednim kroku wzorca księgowania w celu rozksięgowania faktury sprzedaży utworzonej w module Sprzedaż.
Uwaga: Wzorce księgowania służą do księgowania dokumentów, które trafiają do modułu Finanse i Księgowość z innych modułów. Aby zastosować wzorzec księgowania dla faktury sprzedaży, należy wystawić wcześniej fakturę sprzedaży w module Sprzedaż. Wskazówki jak wystawić fakturę sprzedaży w module Sprzedaż znajdziesz w Samouczku.
Aby automatycznie rozksięgować fakturę sprzedaży dodaną w innym module:
- W uruchomionym module Finanse i Księgowość w menu głównym wybierz Księgowość, a następnie Dokumenty księgowe z rozwijanego menu.
- Na liście dokumentów księgowych znajdź fakturę sprzedaży, która została wystawiona w module Sprzedaż. Faktura ta powinna mieć status Niezarejestrowany.
- Zaznacz fakturę i kliknij w przycisk
 w dolnej części okna, a następnie z rozwijanej listy wybierz Rozksięgowanie automatyczne.
w dolnej części okna, a następnie z rozwijanej listy wybierz Rozksięgowanie automatyczne.
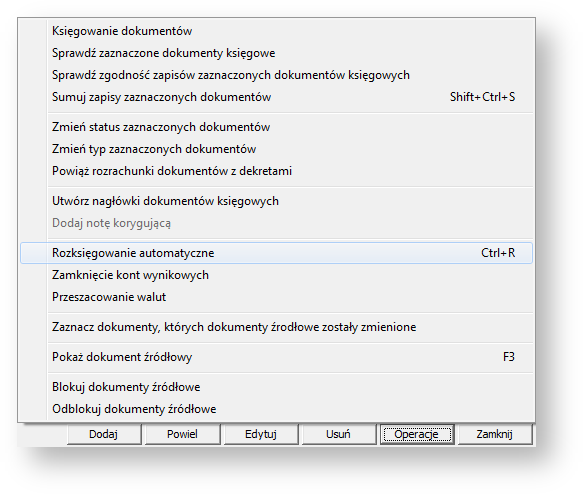
- Program wyszukał odpowiedni wzorzec i rozksięgował dokument za jego pomocą, co potwierdza wyświetlony raport.
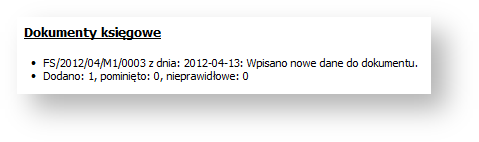
- Sprawdź, czy dokument został prawidłowo rozksięgowany. W tym celu kliknij dwukrotnie na wybraną fakturę sprzedaży. W panelu Dane dodatkowe i zakładce Dekrety program rozksięgował dokument na kwotę brutto na stronie WN, a na stronie MA powstały dekrety na kwotę netto i osobno na kwotę podatku VAT.
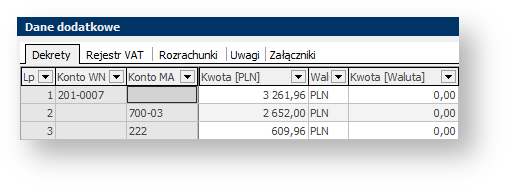
- W zakładce Rejestr VAT sprawdź poprawność wpisu do rejestru.

- Zwróć uwagę, że status dokumentu został zmieniony na w buforze – niesprawdzony. Zmień status na zarejestrowany, aby był uwzględniany w zestawieniach i deklaracjach.
