Aby efektywnie rozpocząć pracę z modułem finansowo – księgowym, należy na początku zdefiniować lub wybrać rok obrotowy, kasę i rachunek bankowy. Polecenia z tym związane znajdują się w dolnym menu programu.

Nie mniej ważne jest dostosowanie do swoich potrzeb i standardów planu kont oraz dzienników dokumentów.
Cele:
- założenie roku obrotowego,
- nauczenie się zakładania oraz wyboru kas i rachunków bankowych,
- opanowanie definiowania dzienników,
- zapoznanie się z planem kont.
Wymagania:
- zainstalowany RAKSSQL,
- założona firma.
Krok 1: Zakładanie roku obrotowego
W tym kroku: Utworzymy i wybierzemy rok obrotowy, co jest niezbędnym warunkiem do rozpoczęcia pracy w module Finanse i Księgowość.
Aby założyć rok obrotowy:
- Uruchom program.
- W oknie logowania, jeżeli ustawione jest inaczej, wybierz Identyfikator ADMIN i moduł Finanse i Księgowość, a następnie
 . Jeżeli jest to pierwsze uruchomienie programu pojawi się okno wyboru firmy (tylko w przypadku, jeśli założono więcej niż jedną), a następnie roku obrotowego.
. Jeżeli jest to pierwsze uruchomienie programu pojawi się okno wyboru firmy (tylko w przypadku, jeśli założono więcej niż jedną), a następnie roku obrotowego.
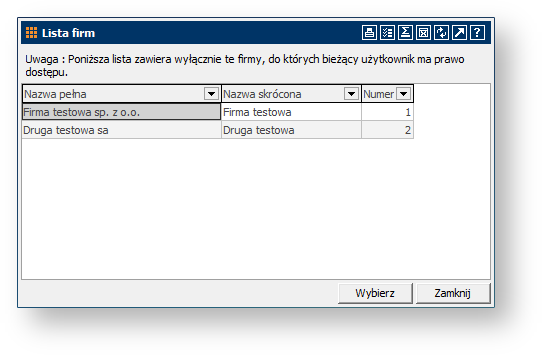
Informacja: Jeśli nie jest to pierwsze uruchomienie programu i okno Wyboru roku obrotowego nie pojawiło się automatycznie, oznacza to, że został już wcześniej założony i wybrany rok obrotowy. Aby uruchomić okno Wyboru roku obrotowego w takiej sytuacji, należy kliknąć w dolnej części ekranu w pole Rok:numer roku.
- W oknie Wybór roku obrotowego kliknij przycisk
 . Pojawi się okno Rok obrotowy. W polu Typ są do wyboru trzy opcje: Ryczałt, Księga przychodów i rozchodów i Księga handlowa. Wybierz opcję Księga handlowa.
. Pojawi się okno Rok obrotowy. W polu Typ są do wyboru trzy opcje: Ryczałt, Księga przychodów i rozchodów i Księga handlowa. Wybierz opcję Księga handlowa. - W polu Rok wpisz numer bieżącego roku. Program automatycznie podpowiada początek i koniec roku zgodnie z rokiem kalendarzowym.
Wskazówka: Jeżeli w danej firmie statut określa inne daty rozpoczęcia i zakończenia roku obrotowego, to można je ustawić w tym miejscu. Należy pamiętać, że poza szczególnymi przypadkami, rok obrotowy powinien trwać pełne 12 miesięcy.
Uwaga: Ponieważ zmiana dat rozpoczęcia i zakończenia roku wiąże się z modyfikacjami w bazach danych, zaleca się uważne wpisywanie dat, tak aby uniknąć ich późniejszego poprawiania.
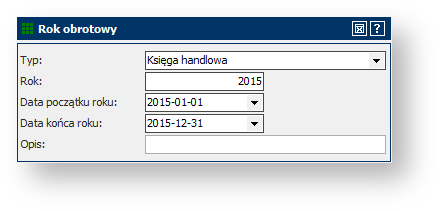
- Jeżeli w programie są założone inne firmy lub zdefiniowane inne lata obrotowe, można zaimportować z nich dane zgodnie z opcjami dostępnymi w panelu Import. Na potrzeby tego ćwiczenia, zaznacz opcję Załóż wzorcowy plan kont. Plan kont można potem dowolnie dostosować do własnych potrzeb.
- W panelu Domyślny kod dokumentu dostępna jest opcja Utwórz kod dokumentu. Zaznacz tę opcję. W polu Symbol kodu wpisz DK, a w Nazwa kodu dokumentu – Dokument księgowy.
-
 wprowadzone dane. Program zacznie tworzyć Rok obrotowy, co może chwilę potrwać.
wprowadzone dane. Program zacznie tworzyć Rok obrotowy, co może chwilę potrwać. - Zdefiniowany rok obrotowy pojawi się w oknie Wybór roku obrotowego.
 z listy nowo utworzony rok. Uruchomi się okno główne programu RAKSSQL.
z listy nowo utworzony rok. Uruchomi się okno główne programu RAKSSQL.
Krok 2: Ustawienie kasy
W tym kroku: Dodamy kasę, która umożliwia śledzenie stanu zasobów finansowych dostępnych w formie gotówki. W jednej firmie może być wiele kas, na przykład przypisanych do różnych oddziałów.
Aby dodać kasę:
- W uruchomionym module Finanse i Księgowość w menu głównym wybierz Kartoteki, a następnie Kasy z rozwijanego menu.
- Pojawi się okno Kasy z listą kas zdefiniowanych w programie. O ile wcześniej nie dodano żadnych kas, lista powinna zawierać tylko Kasę domyślną. W dolnym menu kliknij
 .
. - Uzupełnij pola w definicji kasy zgodnie z poniższym rysunkiem.
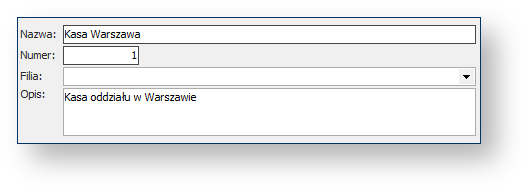
- W panelu Waluty kliknij w przycisk
 . Pojawi się okno Waluty z predefiniowanymi walutami.
. Pojawi się okno Waluty z predefiniowanymi walutami.
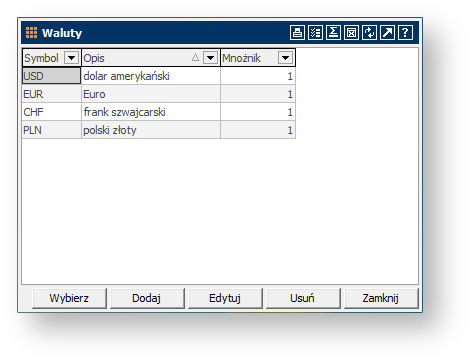
- Kliknij dwukrotnie na EUR. Waluta zostaje dodana do listy walut w oknie Kasa. Zwróć uwagę, że program ustawił EUR jako walutę domyślną.
- W kolumnie Bilans otwarcia wpisz jakąś wartość na potrzeby ćwiczenia np. 143. Jest to kwota reprezentująca stan kasy w momencie otwarcia. W późniejszej pracy należy w tym miejscu wprowadzić rzeczywisty stan kasy.
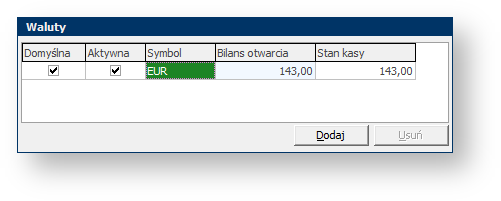
- Ponownie w panelu Waluty kliknij
 . Tym razem wybierz PLN. Zwróć uwagę, że kolejną dodaną walutę program oznaczył już jako niedomyślną.
. Tym razem wybierz PLN. Zwróć uwagę, że kolejną dodaną walutę program oznaczył już jako niedomyślną. - Kliknij prawym przyciskiem myszy na wiersz PLN i z rozwijanego menu wybierz Domyślna. W ten sposób obecnie domyślną walutą jest PLN.
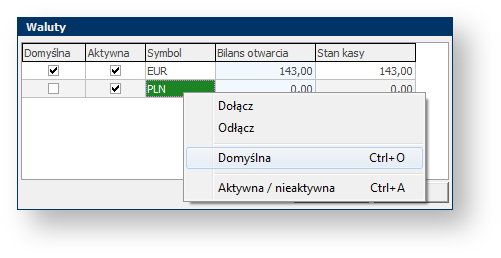
- W kolumnie Bilans otwarcia wpisz bilans otwarcia dla kasy w złotówkach (2 015 zł).
- Kliknij
 , a następnie w oknie Kasy kliknij w
, a następnie w oknie Kasy kliknij w  .
.
Uwaga: Po wprowadzeniu jakiegokolwiek dokumentu kasowego nie ma już możliwości wprowadzenia bilansu otwarcia kasy, dlatego należy o tym pamiętać konfigurując program.
Aby wybrać kasę:
- W menu w dolnej części ekranu wybierz Kasa:Kasa. Pojawi się okno Kasy.
- Zaznacz Kasa Warszawa i kliknij
 . Zwróć uwagę, że w dolnej części ekranu wyświetliła się inna kasa
. Zwróć uwagę, że w dolnej części ekranu wyświetliła się inna kasa  .
.
Aby sprawdzić stan kasy:
- W uruchomionym module Finanse i Księgowość w menu głównym wybierz Finanse, a następnie Stan kasy z rozwijanego menu.
- W wyświetlonym oknie można wyświetlić Aktualny stan kasy lub Stan kasy z konkretnego dnia. Aktualizuje się on w zależności od wprowadzanych dokumentów kasowych.
Krok 3: Ustawienie rachunku bankowego
W tym kroku: Zdefiniujemy rachunek bankowy. W programie RAKSSQL można zdefiniować wiele rachunków, co skraca czas potrzebny na wielokrotne wprowadzanie tych samych danych równocześnie zmniejszając ryzyko popełnienia błędów oraz umożliwia prowadzenie za pomocą programu rozliczeń z bankiem (polecenia przelewu, homebanking i import wyciągów bankowych).
Aby założyć rachunek bankowy:
- W uruchomionym module Finanse i Księgowość w menu głównym wybierz Kartoteki, a następnie Rachunki bankowe z rozwijanego menu.
- Pojawi się okno Rachunki bankowe z listą istniejących rachunków. O ile nie dodano wcześniej żadnego rachunku, lista powinna być pusta. Kliknij
 na dole okna.
na dole okna. - Pojawi się okno Rachunek bankowy. W panelu Informacje o rachunku wypełnij dane rachunku.
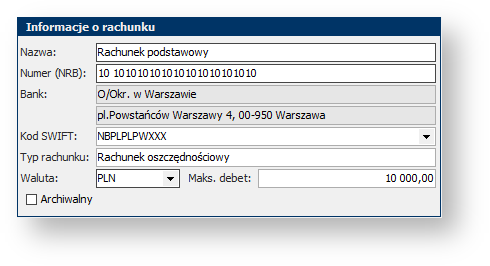
Informacja: We wszystkich oknach programu należy wypełnić te pola, które są zaznaczone ciemniejszą ramką. Brak danych w tych polach uniemożliwi zapisanie zmian. Wypełnienie pól z jasną ramką nie jest wymagane.
Informacja: Program rozpoznaje rachunki bankowe. Jeśli wprowadzony numer będzie zawierał poprawnie zakodowany numer banku, to program uzupełni jego dane. Dodatkowo, jeśli pomimo rozpoznania banku wprowadzony numer będzie nieprawidłowy, program wyświetli przy zapisie stosowny komunikat.

Informacja: Jeśli masz w programie zdefiniowane rachunki bankowe, których już nie używasz, możesz je oznaczyć jako archiwalne. Nie będą one zaciemniały widoku okna wyboru rachunków bankowych, a nadal będą widoczne w tych miejscach w programie, w których zostały użyte, np. na wydrukach dokumentów handlowych.
- W panelu Eksport poleceń przelewu do pliku homebanking wskaż format pliku dla eksportu VideoTEL Corporate Banking. Na dysku C stwórz katalog Polecenia przelewu i wskaż go w polu Katalog za pomocą przycisku
 . W tym katalogu program będzie zapisywał wyeksportowane pliki.
. W tym katalogu program będzie zapisywał wyeksportowane pliki.
Wskazówka: Aby poprawnie działał eksport, należy dowiedzieć się w jakim formacie bank, w którym posiadamy konto, przyjmuje pliki i wybrać odpowiedni format z listy.
- W panelu Opcje eksportu zaznacz obie opcje automatycznego poprawiania nazw i znaków. Uchroni to przed błędami w eksportowanym pliku.
- W panelu Import wyciągów bankowych wybierz format pliku PKO BP SA.
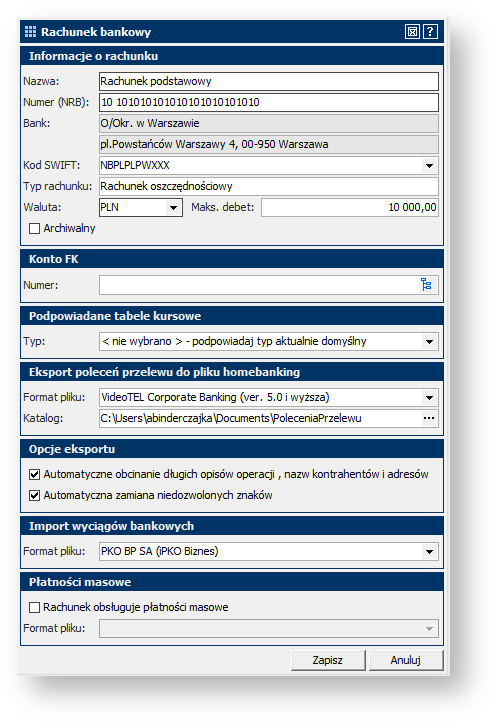
- Po uzupełnieniu wszystkich niezbędnych danych kliknij
 . Rachunek pojawił się na liście Rachunki bankowe.
. Rachunek pojawił się na liście Rachunki bankowe.  okno.
okno.
Informacja: Program weryfikuje poprawność danych i jeżeli wykryje błędy (np. nieprawidłowy NIP), wyświetli stosowny komunikat. Jeśli wprowadzone dane mają służyć tylko nauce, należy kliknąć ![]() i pozwolić zapisać dane mimo błędów. Nie wpłynie to na dalszą pracę programu.
i pozwolić zapisać dane mimo błędów. Nie wpłynie to na dalszą pracę programu.
Aby wybrać Rachunek bankowy:
- W menu w dolnej części ekranu wybierz
 . Pojawi się okno Wybór rachunku bankowego.
. Pojawi się okno Wybór rachunku bankowego. - Zaznacz Rachunek podstawowy i kliknij
 . Zwróć uwagę, że w dolnej części ekranu zmienił się zapis
. Zwróć uwagę, że w dolnej części ekranu zmienił się zapis  . Teraz program będzie traktować wybrany rachunek jako aktywny.
. Teraz program będzie traktować wybrany rachunek jako aktywny.
Krok 4: Definiowanie kodów dokumentów
W tym kroku: Założymy przykładowy kod dokumentu dla faktury zakupu. Kody dokumentów umożliwiają utrzymanie porządku we wprowadzanych dokumentach księgowych i ułatwiają ich wyszukiwanie.
Aby dodać kod dokumentu:
- W uruchomionym module Finanse i Księgowość w menu głównym wybierz Słowniki, a następnie Kody dokumentów z rozwijanego menu.
- Pojawi się okno Kody dokumentów. Po lewej stronie okna w panelu Kategorie dokumentów należy wybrać moduł, dla którego będziemy tworzyć Kody dokumentów. Wybierz Księgowość.
- W oknie poniżej pojawiają się kategorie dokumentów dostępne w tym module. Wybierz Dokumenty księgowe. W panelu Kody dokumentów po prawej stronie znajduje się lista obecnie zdefiniowanych kodów, na której powinien znajdować się Dokument księgowy, założony podczas definiowania roku obrotowego.
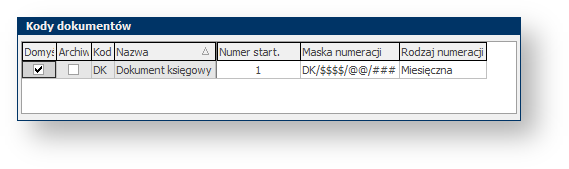
- Kliknij
 w dolnej części okna. Pojawi się okno Kod dokumentu.
w dolnej części okna. Pojawi się okno Kod dokumentu. - W zakładce Dane podstawowe wypełnij pola zgodnie z poniższym rysunkiem.
- Opcja numeracji z podziałem na lata obrotowe umożliwia po zakończeniu roku obrotowego wprowadzenie zmian w numeracji. Opcję tę należy rozważyć w przypadku rozwijającej się firmy, o której nie wiemy, ile dokumentów będzie wystawiać za rok (ma to wpływ na format maski).
- Maska umożliwia za pomocą znaków specjalnych stworzyć szablon numeracji dokumentów. Dzięki temu wszystkie dokumenty tego typu będą numerowane automatycznie w jednolity sposób.
% – dzień
@ – miesiąc
$ – rok
# – numer porządkowy - Numeracja miesięczna oznacza, że po rozpoczęciu każdego nowego miesiąca, program zaczyna numerować dokumenty od 1.
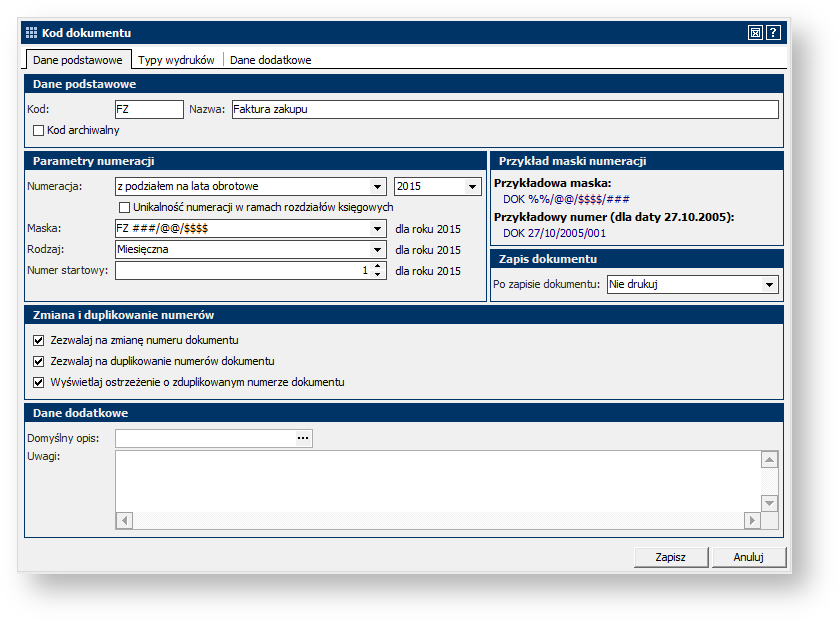
- Przejdź do zakładki Dane dodatkowe w górnej części okna. Ustawione tu parametry mają za zadanie automatyczne uzupełnianie części informacji dotyczących wprowadzanego dokumentu księgowego. Jednak niezależnie od ustawionych tu parametrów, podczas tworzenia dokumentu istnieje możliwość ich zmiany.
- Wypełnij pola zgodnie z poniższym przykładem.
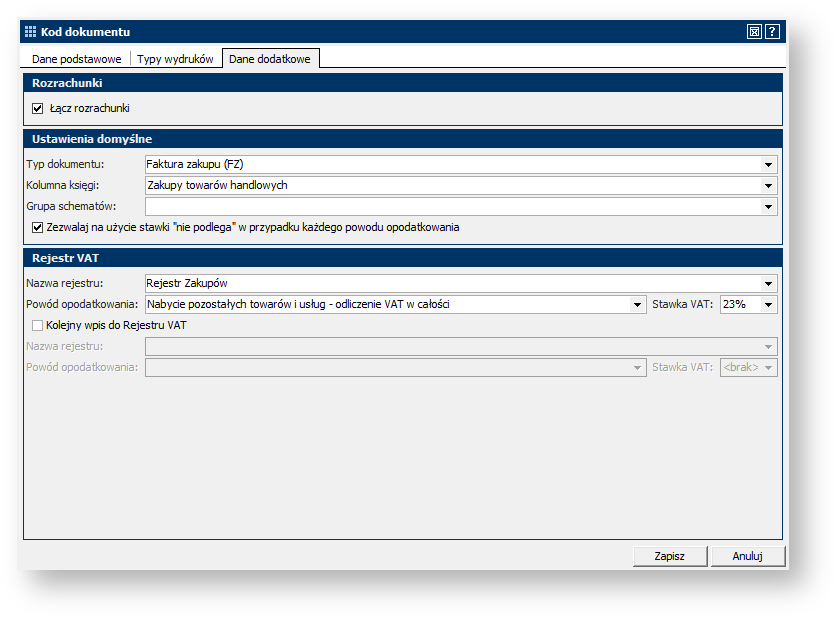
- Kliknij
 . Kod dokumentu został dodany do listy.
. Kod dokumentu został dodany do listy.
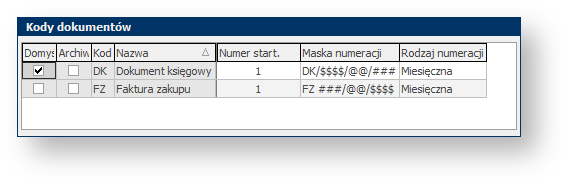
Wskazówka: Skorzystaj z opcji powielania kodu dokumentów, aby dodać kod podobny do już istniejącego. Kliknij prawym przyciskiem myszy na wierszu z kodem do powielenia i z rozwijanego menu wybierz Powiel. Program otworzy okno Kod dokumentu, w którym wszystkie pola będą powielały ustawienia z kodu pierwotnego. Należy uzupełnić puste pole Kod, które musi mieć wpisaną wartość unikatową.
Krok 5: Plan kont
W tym kroku: Oswoimy się z planem kont. Poniżej znajdziecie opis jak sprawnie poruszać się po planie kont, stworzyć nowe konto, jak powiązać je z tabelą bilansu w przypadku kont bilansowych oraz rachunkiem zysków i strat w przypadku kont wynikowych, a także jak wprowadzić bilans otwarcia.
W tym ćwiczeniu omówimy:
- dodawanie konta
- powiązanie konta z tabelą bilansu
- bilans otwarcia.
Na początek kilka ogólnych uwag dotyczących efektywnego poruszania się po planie kont.
Aby przejść do planu kont:
W uruchomionym module Finanse i Księgowość w menu głównym wybierz Kartoteki, a następnie Plan kont z rozwijanego menu. W oknie głównym zostanie wyświetlona lista z Kontami księgowymi.
Sposoby wyszukiwania kont:
- Wpisując tekst w kolumnie:
Kliknij na kolumnę Numer i zacznij wpisywać numer konta, którego szukasz, np. 223. Program z każdą kolejną wpisywaną liczbą pozycjonuje nas w odpowiednim wierszu. Tak samo można wyszukiwać wpisując początek nazwy w kolumnie Nazwa, Waluta, Saldo i Rodzaj.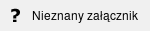
- Za pomocą pola Wyszukiwanie:
Obok pola Wyszukiwanie w górnej części okna znajduje się ikona przedstawiająca lupę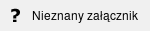 . Naciśnij tę ikonę, aby rozwinąć menu wyszukiwania.
. Naciśnij tę ikonę, aby rozwinąć menu wyszukiwania.
- Pierwsze cztery opcje dotyczą wyszukiwania określonego parametru konta, czyli numeru, nazwy, waluty lub opisu. W zależności od wybranej opcji program będzie przeszukiwał odpowiednią kolumnę planu kont.
- Opcja ignorowania wielkości liter umożliwia wyszukiwanie tekstu bez zastanawiania się nad oryginalnym formatowaniem tekstu. Opcję tę zawsze warto mieć zaznaczoną.
- Ostatnia opcja służy wyszukiwania po fragmencie tekstu. Jeśli opcja ta nie będzie zaznaczona, program będzie szukał fraz zaczynających się od wpisanego tekstu/liczby. W przeciwnym przypadku będzie wyszukiwać wszystkie konta, które zawierają dany tekst/liczbę (patrz rysunek poniżej).
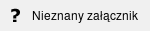
Wskazówka: Aby program ponownie pokazał pełen plan kont, należy wykasować frazę wpisaną w oknie Wyszukiwanie i wcisnąć Enter. -
Za pomocą filtrów:
Każda kolumna ma w nagłówku ikonę do rozwijanego menu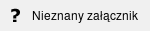 . Naciśnij ją, aby zobaczyć dostępne funkcje filtrów. Ustaw w kolumnie Waluta – PLN, w kolumnie Saldo – J, Rodzaj – P. Program pokaże tylko te konta, które spełniają wszystkie te warunki (czyli konta złotówkowe, jednosaldowe, pozabilansowe). Służy to znalezieniu konta o określonych właściwościach. Każdy filtr jest dodawany na szarej belce na dole okna planu kont. Aby wyłączyć wszystkie filtry wystarczy kliknąć w ikonę z krzyżykiem. Aby wyłączyć tylko jeden filtr, odznacz go w nagłówku kolumny.
. Naciśnij ją, aby zobaczyć dostępne funkcje filtrów. Ustaw w kolumnie Waluta – PLN, w kolumnie Saldo – J, Rodzaj – P. Program pokaże tylko te konta, które spełniają wszystkie te warunki (czyli konta złotówkowe, jednosaldowe, pozabilansowe). Służy to znalezieniu konta o określonych właściwościach. Każdy filtr jest dodawany na szarej belce na dole okna planu kont. Aby wyłączyć wszystkie filtry wystarczy kliknąć w ikonę z krzyżykiem. Aby wyłączyć tylko jeden filtr, odznacz go w nagłówku kolumny. 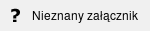
Dodanie konta
Aby dodać konto:
- W uruchomionym module Finanse i Księgowość w menu głównym wybierz Kartoteki, a następnie Plan kont z rozwijanego menu.
- Kliknij w przycisk
 . Pojawi się okno Konto księgowe.
. Pojawi się okno Konto księgowe. - W polu Numer wpisz 226.
Uwaga: Numer konta jest pozycją nieedytowalną. Oznacza to, że po stworzeniu konta o określonym numerze, nie ma możliwości późniejszej zmiany tego numeru. Jeżeli numer zostanie błędnie podany, to jedyną możliwością naprawy jest usunięcie takiego konta i utworzenie nowego z poprawnym numerem.
- W polu Nazwa wpisz Rozrachunki z ZUS.
- Pozostałe ustawienia zostaw bez zmian. Kliknij przycisk
 .
. - Konto zostało dodane do planu kont w odpowiednim miejscu.
Powiązanie konta z tabelą bilansu
Konta bilansowe, które będą miały wpływ na pozycje w tabeli bilansu, należy z nimi powiązać. Dzięki temu salda konta będą się automatycznie aktualizowały w tabeli bilansu. W tym ćwiczeniu przypiszemy do konta 226 odpowiednią pozycję w zestawieniu bilansowym.
Aby przypisać zestawienie do konta:
- Zaznacz konto 226 i kliknij
 . Otworzy się okno Konto księgowe umożliwiające edycję konta.
. Otworzy się okno Konto księgowe umożliwiające edycję konta. - W dolnej części okna w zakładce Przypisania znajdują się dwa pola. Kliknij w przycisk z wielokropkiem przy polu Konto WN
 . Pojawia się okno Pozycje Tabeli Bilansu.
. Pojawia się okno Pozycje Tabeli Bilansu. - Zaznacz na liście pozycję 54 (b. z tytułu podatków, dotacji, ceł, ubezpieczeń społecznych i zdrowotnych oraz innych świadczeń). Kliknij w
 .
.
Wskazówka: Aby szybko wyszukać pozycję 54, tak samo jak przy wyszukiwaniu kont na planie kont, kliknij w kolumnę z liczbą porządkową i wpisz na klawiaturze 54. Program odnajdzie odpowiednią pozycję
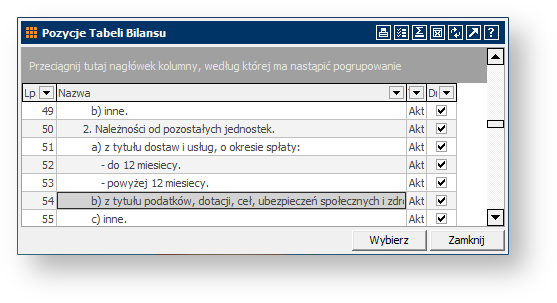
- Kliknij w przycisk z wielokropkiem przy polu Konto MA
 . W oknie Pozycje Tabeli Bilansu wybierz pozycję 116 (g. z tytułu podatków, ceł, ubezpieczeń i innych świadczeń).
. W oknie Pozycje Tabeli Bilansu wybierz pozycję 116 (g. z tytułu podatków, ceł, ubezpieczeń i innych świadczeń).
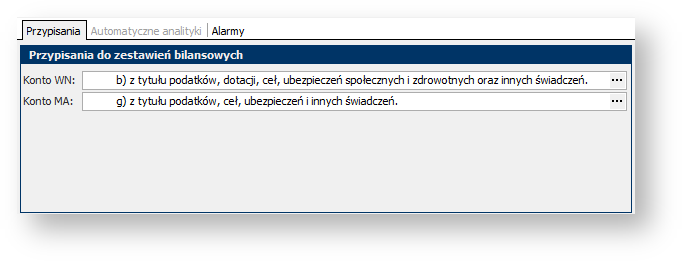
Uwaga: Konto syntetyczne i analityczne nie może być powiązane z tą samą pozycją w bilansie, ponieważ spowoduje to zdublowanie zapisów. Należy albo przypisać konto syntetyczne, jeśli wszystkie wpisy na kontach analitycznych mają wpływać na pozycję w bilansie, albo każde z kont analitycznych przypisać osobno do odpowiedniej pozycji bilansowej.
- Kliknij
 w oknie Konto księgowe.
w oknie Konto księgowe.
Bilans otwarcia
Aby wprowadzić bilans otwarcia:
- W uruchomionym module Finanse i Księgowość w menu głównym wybierz Księgowość, a następnie Bilans otwarcia z rozwijanego menu. Pojawia się okno Bilans otwarcia kont księgowych, które wygląda bardzo podobnie do okna Planu kont.
- Znajdź konto 101 Kasa krajowych środków pieniężnych i dwukrotnie kliknij na nie. Pojawi się okno Salda.
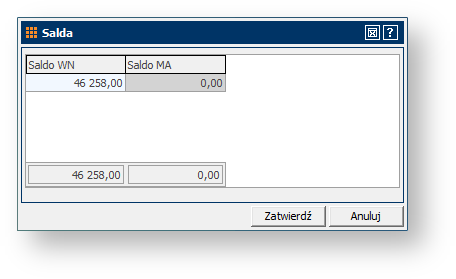
- Po stronie WN wpisz kwotę otwarcia, np. 46 258,00 i
 . Po każdym wprowadzonym saldzie program sumuje kolumny, wyświetlając wynik w polach w dolnej części okna.
. Po każdym wprowadzonym saldzie program sumuje kolumny, wyświetlając wynik w polach w dolnej części okna.
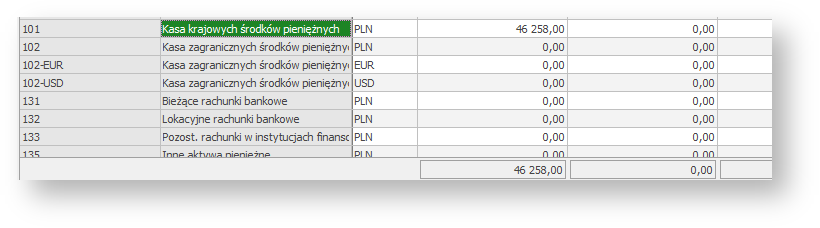
- Uzupełnij bilans otwarcia zgodnie z poniższą tabelą. Aby bilans się zgadzał, sumy po stronie WN i po stronie MA muszą się zgadzać.
| Nr konta | Nazwa konta | Saldo WN | Saldo MA |
|---|---|---|---|
| 101 | Kasa | 46 258,00 | |
| 131 | Bieżące rachunki bankowe | 39 000,00 | |
| 331 | Towary | 23 500,98 | |
| 801 | Kapitał podstawowy | 50 000,00 | |
| 860 | Wynik finansowy | 58 758,98 | |
| RAZEM | 108 758,98 | 108 758,98 |
Wskazówka: Bilans będzie widoczny w planie kont i w innych zestawieniach dopiero po zatwierdzeniu. Przed zatwierdzeniem można go wielokrotnie zamykać i otwierać, wprowadzone wcześniej dane zostają zapisane. Również po zatwierdzeniu bilansu można go w razie potrzeby odblokować, wprowadzić zmiany i zatwierdzić ponownie.
- Jeśli sumy po stronie WN i MA na kontach bilansowych się zgadzają, zatwierdź bilans otwarcia klikając w
 i
i  z rozwijanego menu.
z rozwijanego menu.
