Program RAKSSQL umożliwia wykonanie wiele rodzajów zestawień i raportów. Program pobiera wszystkie niezbędne dane z bazy danych i uporządkowuje je w formie odpowiedniego zestawienia. Zestawienia generowane przez nas w najbliższych ćwiczeniach będą zawierały tylko te pozycje, które zostały wprowadzone do programu podczas ćwiczeń z zakresu modułu Finanse i Księgowość. Skutkiem tego będą dość ubogie w dane. Wystarczy to jednak, aby pokazać metodykę wykonywania zestawień.
Cele:
- zapoznanie się z procedurą wykonywania zestawień, na przykładzie RZiS i TB,
- wykonanie deklaracji i wysłanie e-deklaracji.
Wymagania:
- zainstalowany RAKSSQL,
- wykonanie ćwiczenia Ustawienia FK,
- parametry ustawione jak opisano w ćwiczeniu Parametry FK.
Krok 1: Zestawienia finansowe
W tym kroku: Omówimy rodzaje zestawień finansowo – księgowych dostępnych w programie.
Podstawowe typy zestawień to:
- rachunek zysków i strat,
- bilans.
Rachunek zysków i strat
Aby wykonać Rachunek strat i zysków:
- Uruchom program.
- W oknie logowania, jeżeli ustawione jest inaczej, wybierz Identyfikator ADMIN i Moduł Finanse i Księgowość, a następnie Zatwierdź.
- W uruchomionym module Finanse i Księgowość w menu głównym wybierz Księgowość, a następnie Sprawozdania finansowe oraz Rachunki Zysków i Strat z rozwijanego menu.
- Uruchomione zostanie okno Rachunki Zysków i Strat, w którym wyświetlana jest lista zestawień. Obecnie lista ta jest pusta.
- W dolnym menu kliknij na
 i z menu kontekstowego wybierz Rachunek zysków i strat, a następnie Podgląd danych.
i z menu kontekstowego wybierz Rachunek zysków i strat, a następnie Podgląd danych.
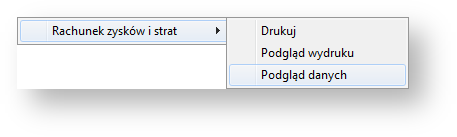
- Pojawi się okno Parametry funkcji. W panelu Okres zestawienia program podpowiedział dane obecnego roku obrotowego (ustawionego w programie). W panelu Parametry zestawienia w polu Wersja Rachunku Zysków i Strat możesz wybrać jakiego typu ma być zestawienie. Zostaw wybrane Porównawczy.
Informacja: To, która wersja rachunku zysku i strat jest ustawiona domyślnie, zależne jest od ustawień w Parametrach roku obrotowego. W ćwiczeniu Parametry FK ustawiliśmy ten parametr na Porównawczy.
- Zaznaczona opcja Uwzględnij tylko zaksięgowane dokumenty sprawia, że przy generowaniu zestawienia brane pod uwagę są tylko te dokumenty, które są zaksięgowane w programie. W przypadku, jeśli z jakiegoś powodu jest potrzeba wykonania zestawienia przed zaksięgowaniem dokumentów, należy odznaczyć tę opcję.
- Zaznacz opcję Zapamiętaj zestawienie. Dzięki temu program doda wykonane zestawienie do listy zapamiętanych zestawień i będzie można odnieść się do nich w przyszłości.
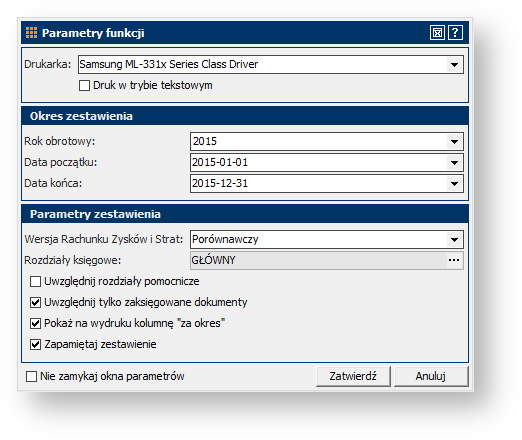
Informacja: Zestawienie powinno być zapamiętane przed operacją zamknięcia roku i przeksięgowaniem sald wynikowych na konto Wynik Finansowy. Jeśli Rachunek Zysków i Strat nie zostanie zapamiętany po przeksięgowaniu sald kont wynikowych, salda na tych kontach będą wykazywały kwoty zerowe, a tym samym zestawienie Rachunku Zysków i Strat będzie zerowe.
Kliknij ![]() . Program przystąpi do wykonywania Rachunku zysków i strat, który potem wyświetli na ekranie.
. Program przystąpi do wykonywania Rachunku zysków i strat, który potem wyświetli na ekranie.
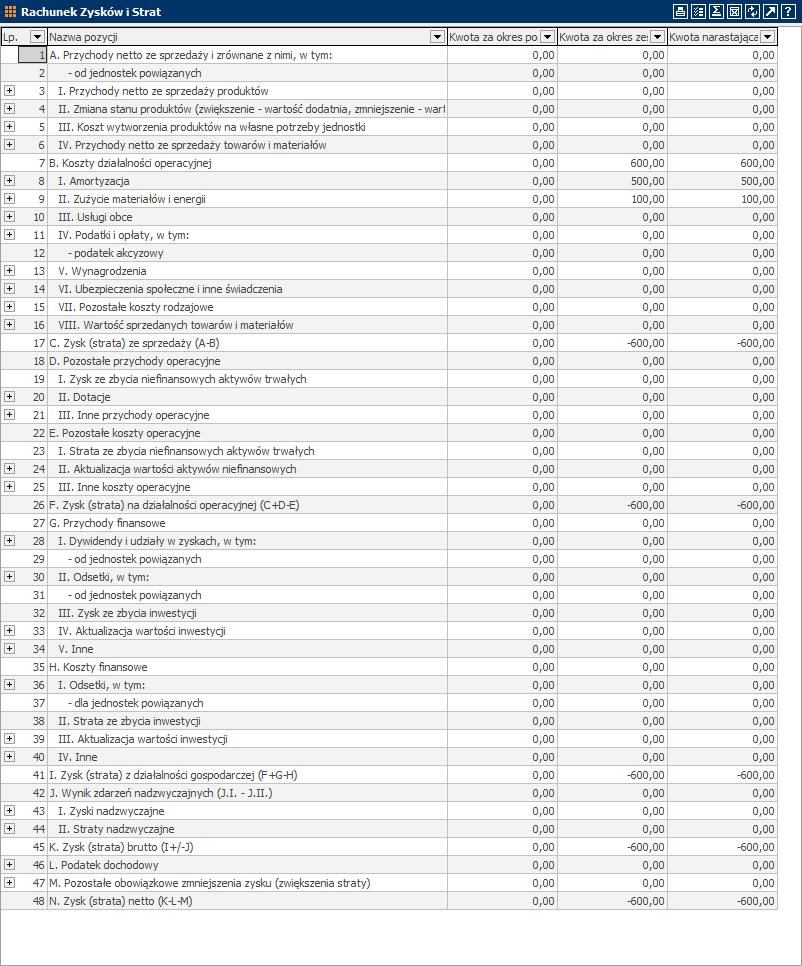
- Kliknij
 .
. - Rachunek zysków i strat został dodany do listy. Zaznacz go i kliknij prawym przyciskiem myszy. Z menu wybierz Podgląd → Rachunek zysków i strat → Podgląd wydruku.
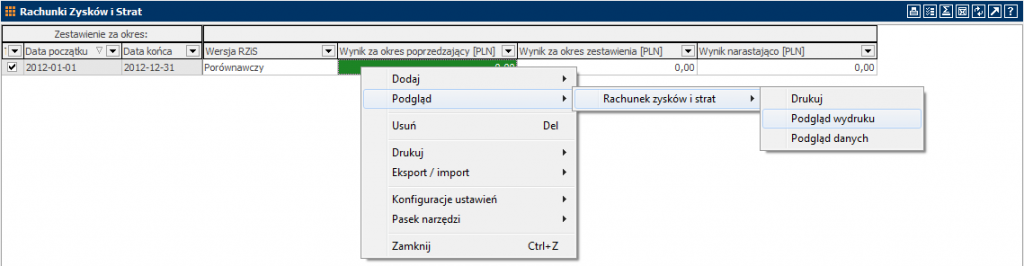
- Po wybraniu drukarki i kliknięciu w
 pojawi się podgląd wydruku, na którym możesz zobaczyć jak będzie wyglądał Rachunek zysków i strat po wydrukowaniu.
pojawi się podgląd wydruku, na którym możesz zobaczyć jak będzie wyglądał Rachunek zysków i strat po wydrukowaniu.
Bilans
Bilans wykonuje się w analogiczny sposób jak Rachunek Zysków i Strat.
Aby wykonać Bilans:
- W uruchomionym module Finanse i Księgowość w menu głównym wybierz Księgowość, a następnie Sprawozdania finansowe → Bilanse z rozwijanego menu.
- Uruchomione zostanie okno Bilanse, w którym wyświetlana jest lista zestawień. Obecnie lista ta jest pusta.
- W dolnym menu kliknij na
 i z menu kontekstowego wybierz Bilans, a następnie Podgląd danych.
i z menu kontekstowego wybierz Bilans, a następnie Podgląd danych. - Pojawi się okno Parametry funkcji. Uzupełnij okno zgodnie z rysunkiem poniżej:
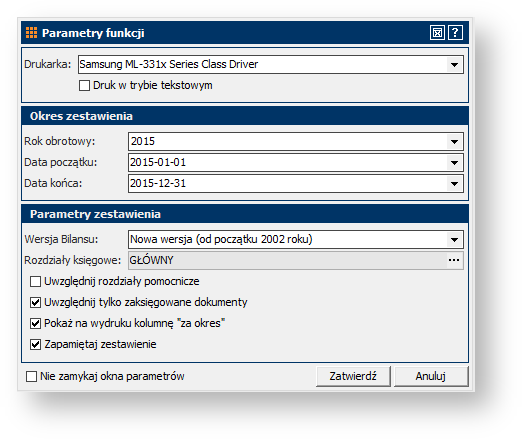
- Kliknij
 . Program przystąpi do wykonywania Bilansu, który potem wyświetli na ekranie.
. Program przystąpi do wykonywania Bilansu, który potem wyświetli na ekranie. - Kliknij
 . Tak samo jak w przypadku RZiS, Bilans został dodany do listy.
. Tak samo jak w przypadku RZiS, Bilans został dodany do listy.
Informacja: W programie można wykonać wiele różnych zestawień dostępnych w menu Zestawienia. Procedura ich generowania jest bardzo zbliżona do RZiS i TB, dlatego nie będą tu wszystkie omawiane.
Krok 2: Deklaracje
W tym kroku: Pokażemy jak wystawia się deklaracje.
Aby wystawić deklarację:
- W uruchomionym module Finanse i Księgowość w menu głównym wybierz Księgowość, a następnie Deklaracje.
- Pojawia się okno Deklaracje. Po lewej stronie znajduje się lista dostępnych w programie deklaracji pogrupowanych w kategorie. Po prawej stronie dostępna jest lista wystawionych deklaracji. W tej chwili powinna być pusta.
- Zaznacz deklarację, którą chcesz wystawić (np. VAT-7) i kliknij
 w dolnym menu.
w dolnym menu. - Pojawi się okno Deklaracja, w którym możesz wybrać wersję wystawianej deklaracji. W panelu Dane podstawowe wypełnij niezbędne dla danej deklaracji pola. Na koniec kliknij
 .
. - Program wyświetli okno z uzupełnioną deklaracją. U góry okna znajdują się zakładki umożliwiające zmianę strony. Kliknij
 . Program doda deklarację do listy deklaracji. Zwróć uwagę na kolumnę Stan e-Deklaracji – nie wysłana.
. Program doda deklarację do listy deklaracji. Zwróć uwagę na kolumnę Stan e-Deklaracji – nie wysłana.
Krok 3: E-Deklaracje
W tym kroku: Pokażemy jak wystawioną w poprzednim kroku deklarację można przesłać do Urzędu Skarbowego za pomocą narzędzia e-Deklaracje.
Wysłanie deklaracji można podzielić na następujące etapy:
- sprawdzenie poprawności deklaracji,
- podpisanie deklaracji,
- wysyłka deklaracji,
- sprawdzenie statusu przetwarzania przez US.
Uwaga: Zgodnie z obecnymi przepisami, do wysyłki niektórych deklaracji niezbędne jest posiadanie podpisu elektronicznego. Na potrzeby poniższego ćwiczenia przyjęto, że wysyłanie e-deklaracji będzie wymagało posiadania tego podpisu.
Sprawdzenie poprawności deklaracji
Aby sprawdzić poprawność deklaracji:
- Zaznacz wybraną deklarację, kliknij w przycisk
 i z menu kontekstowego wybierz opcję Wstępna kontrola poprawności e-Deklaracji.
i z menu kontekstowego wybierz opcję Wstępna kontrola poprawności e-Deklaracji. - Program wyświetli raport, w którym zamieszczona będzie informacja na temat znalezionych błędów. Jeśli poprzednie ćwiczenia zostały wykonane poprawnie, raport powinien informować o braku błędów.
Informacja: Większość pojawiających się błędów dotyczy braku danych w bazie, np. danych firmy w module Administrator. Żeby je naprawić należy znaleźć odpowiednie miejsce w programie i uzupełnić wymagane informacje. Otwierając później daną deklaracją dwukrotnie na nią klikając, program automatycznie wypełnia pola o uzupełnione dane.
Podpisanie deklaracji
Aby podpisać e-deklarację:
- Znajdź i zaznacz na liście deklaracji deklarację do wysłania.
- Kliknij w przycisk
 w dolnym menu i wybierz z menu kontekstowego Podpisz i wyślij e-Deklarację.
w dolnym menu i wybierz z menu kontekstowego Podpisz i wyślij e-Deklarację.
Uwaga: Program wyświetli komunikat informujący o tym, że funkcja e-Deklaracje jest ustawiona w tryb testowy. Jest to wygodne podczas nauki obsługi systemu, ponieważ można przetestować działanie tej funkcji bez obaw o wysłanie do Urzędu Skarbowego testowej deklaracji, stworzonej tylko na potrzeby nauki. Zapoznaj się z całym komunikatem i kliknij  .
.
W przyszłości, aby umożliwić prawdziwe wysyłanie deklaracji, należy wybrać Administracja → Parametry → Parametry użytkownika. Po lewej stronie okna kliknij w Deklaracje, a po prawej, w panelu e-Deklaracje zmień ustawienia systemu z testowego na rzeczywisty.

- Pojawia się okno E-Deklaracje Etap 1. – podpisywanie deklaracji. Zaznacz deklarację do podpisania (zwróć uwagę na kolumnę Podpisana – wartość ta nie jest zaznaczona) i na samym dole okna potwierdź oświadczenie o znajomości podpisywanych dokumentów. Dopiero po zaznaczeniu tej opcji, program umożliwi podpisanie e-deklaracji.

- Kliknij w przycisk
 i z rozwijanego menu wybierz Podpisz zaznaczone.
i z rozwijanego menu wybierz Podpisz zaznaczone. - Pojawi się okno Lista dostępnych certyfikatów. Zaznacz odpowiedni certyfikat i kliknij
 .
. - Po chwili pojawi się okno Logowanie do profilu bezpiecznego. Wpisz swój kod PIN potrzebny do podpisu elektronicznego i kliknij Ok.
- W oknie E-Deklaracje Etap 1. – podpisywanie deklaracji pojawił się podpisany plik XML i deklaracja zmieniła status na Podpisana. Kliknij w przycisk Przejdź do etapu wysyłki >>.
Wysyłka deklaracji
- Nazwa okna zmieniła się na E-Deklaracje Etap 2. – wysyłka deklaracji do urzędu skarbowego. Zaznacz deklarację i kliknij Wyślij → Wyślij zaznaczone. Program rozpoczyna wysyłanie deklaracji, co może chwilę potrwać.
- Po wysłaniu deklaracji wyświetla się Raport z przebiegu operacji informujący o prawidłowym przebiegu wysyłki. Kliknij
.
- W oknie E-Deklaracji Etap 2. w panelu Aktualny status przetwarzania e-Deklaracji przez system widzimy status dokumentu, informujący o tym, że dokument jest w trakcie przetwarzania. Kliknij
.
- Na liście deklaracji możemy podejrzeć aktualny status wysyłki (w trakcie przetwarzania).
- Dokument dotarł do US i jest przez niego weryfikowany.
Sprawdzenie statusu przetwarzania
Aby sprawdzić zmianę statusu wysłanej deklaracji:
- Kliknij prawym przyciskiem myszy w deklaracje i wybierz Operacje → Sprawdź status przetwarzania e-Deklaracji. Pojawia się okno E-Deklaracje Etap 3. – sprawdzenie statusu przetwarzania deklaracji przez system.
- Zaznacz deklarację i kliknij w przycisk Sprawdź status. Program wyświetli Raport z przebiegu operacji z informacją o aktualnym statusie deklaracji. Oczekujemy komunikatu: „Odebrano status: 200 – Przetwarzanie dokumentu zakończone poprawnie„, czyli dokument poprawnie przeszedł do US.
- Po zatwierdzeniu deklaracji przez US staje się aktywny przycisk Pokaż dokument UPO. Kliknij w niego, aby wygenerować dokument Urzędowego Poświadczenia Odbioru. Dokument ten jest potwierdzeniem dostarczenia deklaracji do US.
- Kliknij Drukuj, aby wydrukować dokument, który następnie możesz podłączyć do kopii deklaracji.
