Aby lista płac była poprawnie wyliczana, należy wprowadzić do programu informacje dotyczące wszystkich zdarzeń, które mają wpływ na wynagrodzenie pracownika. W tym ćwiczeniu zapoznamy się ze sposobem dodawania zdarzeń do kalendarza pracownika.
Cele:
- zapoznanie się z oknem zarządzania zdarzeniami,
- nauczenie się dodawania zdarzeń,
- wygenerowanie zestawienia.
Wymagania:
- zainstalowany RAKSSQL,
- założona firma,
- wykonane ćwiczenie Ustawienia KP,
- wykonane ćwiczenia Pracownicy,
- wykonane ćwiczenie Umowa o pracę.
Krok 1: Przeglądanie zdarzeń
W tym kroku: Zapoznamy się z oknem dodawania zdarzeń. Okno to, połączone z kalendarzem, służy do rejestrowania i przeglądania wszystkich zdarzeń dla pracowników.
Aby zarejestrować zdarzenie:
- Uruchom program.
- W oknie logowania, jeżeli ustawione jest inaczej, wybierz Identyfikator ADMIN i moduł Kadry i Płace, a następnie
 .
. - W uruchomionym module Kadry i Płace w menu głównym wybierz Kadry, a następnie Kalendarz – rejestracja zdarzeń z rozwijanego menu.
- Otworzy się okno Zdarzenia. Po lewej stronie okna znajduje się panel ze strukturą kadrową firmy. Klikając na znaki
 można rozwinąć poszczególne działy i znaleźć konkretnego pracownika. Znajdź i zaznacz Rafała Augustyniaka z działu handlowego.
można rozwinąć poszczególne działy i znaleźć konkretnego pracownika. Znajdź i zaznacz Rafała Augustyniaka z działu handlowego.
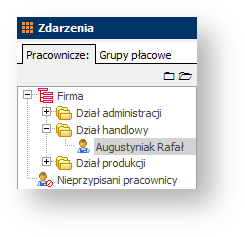
- W głównej części okna wyświetlił się kalendarz przypisany do umowy pracownika. W górnej części okna w polu Umowa można zmienić umowę. Obecnie pracownik ma tylko jedną umowę na trzymiesięczny okres próbny. Poniżej znajdują się dwie zakładki: Kalendarz i Lista zdarzeń.
- Przejdź do zakładki Lista zdarzeń. Obecnie lista jest pusta. W przyszłości będą się na niej znajdować wszystkie zdarzenia związane z wybraną umową pracownika. Kliknij
 .
. - Pojawi się okno Zdarzenie, w którym w następnym kroku będziemy definiować szczegółowo wydarzenie związane z nieobecnością pracownika.
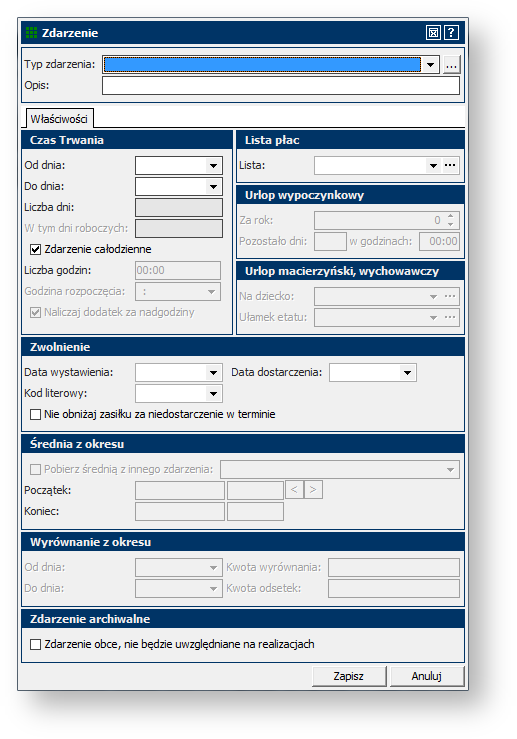
Wskazówka: Okno Zdarzenie można też uruchomić klikając dwukrotnie na konkretny dzień w kalendarzu. W takim przypadku w panelu Czas trwania będą już wpisane daty, które można zmienić zgodnie z potrzebami.
Krok 2: Nieobecność z powodu choroby
W tym kroku: Pokażemy, jak w kalendarzu przypisanym do umowy pracownika dodać zdarzenie typu nieobecność w powodu choroby. Przypisane zdarzenie zostanie uwzględnione podczas wyliczania wynagrodzenia i uwzględnione na liście płac.
Aby dodać nieobecność pracownika z powodu choroby:
- W oknie Zdarzenie w polu Typ zdarzenia kliknij w
 .
. - Pojawi się okno Zdarzenia, w którym znajdują się wszystkie zdarzenia domyślnie wprowadzone w programie, uporządkowane w kategorie widoczne po lewej stronie. Zaznacz Nieobecności → Chorobowe płatne. Na liście w głównej części okna wyświetlone zostaną te nieobecności, które wiążą się z chorobą.
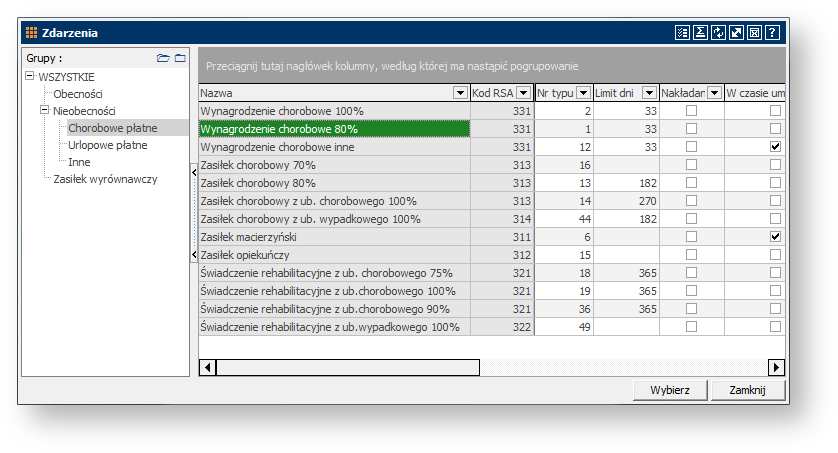
- Znajdź na liście w głównej części okna Wynagrodzenie chorobowe 80% i kliknij
 . Zdarzenie zostało wpisane w polu Typ zdarzenia.
. Zdarzenie zostało wpisane w polu Typ zdarzenia. - W panelu Czas trwania podaj daty początku i końca nieobecności: od 2015-05-14 do 2015-05-15. Program sam zaktualizował liczbę dni.
- W panelu Lista płac wybierz Listę podstawową. Panele Urlop wypoczynkowy i Urlop macierzyński, wychowawczy są wyszarzone, ponieważ nie dotyczą wybranego typu zdarzenia.
- W panelu Zwolnienie podaj daty wystawienia i dostarczenia przez pracownika zwolnienia.
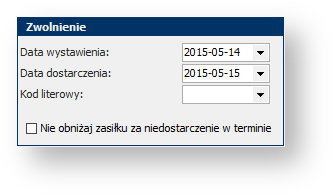
Informacja: Przy standardowej nieobecności z powodu choroby podanie dat wystawienia i dostarczenia przez pracownika zwolnienia nie jest wymagane. Należy jednak pamiętać, że po przekroczeniu 33 dni na zwolnieniu chorobowym program automatycznie proponuje zmianę wynagrodzenia chorobowego na zasiłek chorobowy i obniża go w przypadku nie dotrzymania przez pracownika wymaganych terminów.
- W panelu Średnia z okresu program automatycznie wpisał przedział ostatnich 12 miesięcy do wyliczania średniej do wynagrodzenia chorobowego. Kliknij
 .
. - W zakładce Lista zdarzeń okna Zdarzenia program dodał do listy zdarzenie Wynagrodzenie chorobowe 80%.
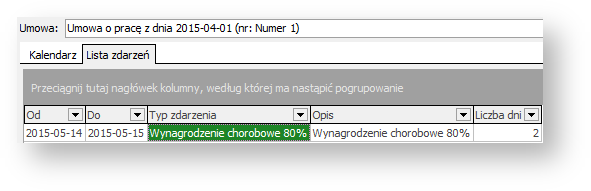
- W zakładce Kalendarz okna Zdarzenia program umieścił w kalendarzu pracownika wydarzenia Wynagrodzenie chorobowe 80%.

Wskazówka: Jeśli chcesz zmienić ustawienia w wprowadzonym już zdarzeniu, kliknij na nie dwukrotnie (obojętnie czy w zakładce Lista zdarzeń czy Kalendarz), aby otworzyć okno edycji.
Krok 3: Urlop wypoczynkowy
W tym kroku: Pokażemy jak w kalendarzu przypisanym do umowy pracownika dodać zdarzenie typu urlop wypoczynkowy. Przypisane zdarzenie zostanie uwzględnione podczas wyliczania wynagrodzenia i uwzględnione na liście płac.
Aby nanieść na kalendarz urlop wypoczynkowy:
- Kliknij dwukrotnie w kalendarzu na dzień 2015-06-05. Otworzy się okno Zdarzenie w wypełnionymi datami czasu trwania zdarzenia.
- W polu Typ zdarzenia kliknij w
 .
. - Pojawi się okno Zdarzenia. W panelu po lewej stronie wybierz Nieobecności → Urlopowe płatne.

- Znajdź i zaznacz na liście Urlop wypoczynkowy i kliknij
 . Zdarzenie zostało wpisane w polu Typ zdarzenia.
. Zdarzenie zostało wpisane w polu Typ zdarzenia. - W panelu Czas trwania zostaw wpisane daty początku i końca nieobecności, czyli 2015-06-05 (urlop jednodniowy).
- W panelu Lista płac wybierz Listę podstawową.
- W panelu Urlop wypoczynkowy wyświetlona jest informacja o przysługujących pracownikowi dniach urlopu w danym roku (bez uwzględnienia właśnie wprowadzanego urlopu).
- Panele Urlop macierzyński, wychowawczy, Zwolnienie, Średnia z okresu, Wyrównanie z okresu są wyszarzone, ponieważ nie dotyczą wybranego typu zdarzenia dla danego pracownika. Kliknij
 .
. - W zakładce Lista zdarzeń okna Zdarzenia program dodał do listy zdarzenie Urlop wypoczynkowy.
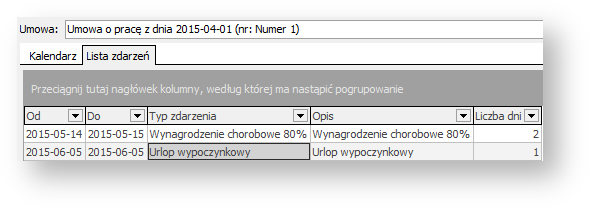
- W zakładce Kalendarz okna Zdarzenia program umieścił w kalendarzu pracownika wydarzenia Urlop wypoczynkowy.
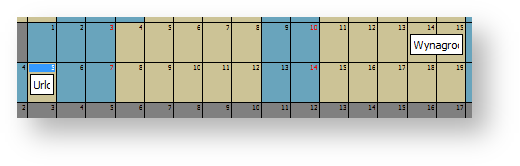
Wskazówka: Jeśli chcesz zmienić ustawienia w wprowadzonym już zdarzeniu, kliknij na nie dwukrotnie (obojętnie czy w zakładce Lista zdarzeń czy Kalendarz), aby otworzyć okno edycji.
Krok 4: Drukowanie zestawień
W tym kroku: Pokażemy, na przykładzie Karty urlopowej, w jaki sposób można wygenerować dowolne zestawienie dostępne programie.
- W menu głównym modułu Kadry i Płace wybierz Zestawienia, a następnie Zestawienia → 04. Pracownik → 08. Karta urlopowa wersja 2 → szablon podstawowy. Zwróć uwagę na inne zestawienia dostępne w programie.
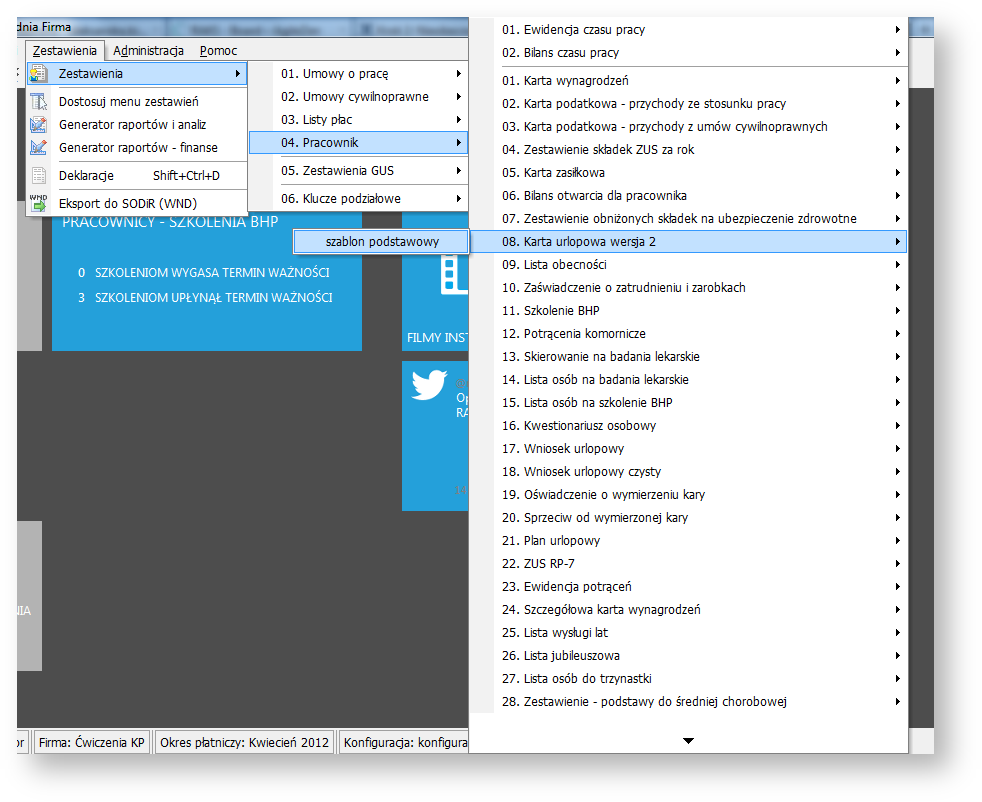
- Otworzy się okno Parametry. W zakładce Umowa, w polu Firma wybierz z listy (klikając w
) Firma testowa sp. z o.o., a w polu Dokument umowę dla Rafała Augustyniaka z dnia 2015-04-01.
- Przejdź do zakładki Karta urlopowa 2. Wpisz datę wystawienia dokumentu (np. 2015-06-30) i upewnij się, że jest zaznaczona opcja Pokazuj urlop zaległy. Następnie kliknij
 .
. - Program wyświetli Kartę urlopową, w której znajdują się informacje dotyczące urlopu danego pracownika, takie jak wymiar urlopu, liczba dni wykorzystanych i pozostałych do wykorzystania, obliczone na podstawie bilansu otwarcia i zdarzeń wprowadzonych w kalendarzu.
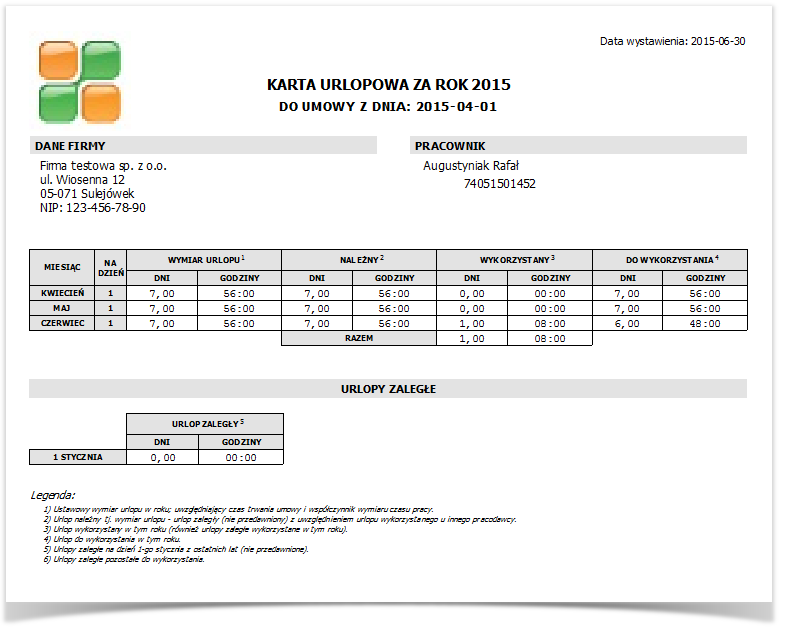
- Kliknij
 , aby zamknąć okno lub
, aby zamknąć okno lub  , aby wydrukować zestawienie.
, aby wydrukować zestawienie.
Wskazówka: Wszystkie zestawienia dostępne w menu Zestawienia generuje i drukuje się w podobny sposób. Różnić się może zawartość okna Parametry, w którym, w zależności od wybranego zestawienia, należy określić źródło lub zakres danych.
