Mając zaplanowaną produkcję można przystąpić do realizacji produkcji, co w programie oznacza pobranie składników z magazynu (co zostaje odzwierciedlone w Stanie magazynu), wygenerowanie odpowiednich dokumentów magazynowych i zwrócenie do magazynu towarów będących wynikiem przeprowadzenia procesu produkcji. Stała kontrola pobierania składników umożliwia planowanie takich działań jak zamówienia składników od dostawców, a kontrola ilości i kosztów wyprodukowanego towaru – sprawdzenie pokrycia zapotrzebowania odbiorców.
Cele:
- zatwierdzenie zlecenia do produkcji,
- omówienie dostępnych operacji na zadaniach,
- zapoznanie się z ręcznym sterowaniem przepływu składników i produktów dla zadania,
- wyliczenie kosztów produkcji,
- automatyczne wykonanie reszty zadań i zamknięcie zlecenia.
Krok 1: Zatwierdzenie do produkcji
W tym kroku: Zatwierdzimy zlecenie do produkcji, co umożliwi rozpoczęcie realizacji zadań.
Aby zatwierdzić zlecenie do produkcji:
- W uruchomionym oknie Zlecenia produkcyjne (moduł Sprzedaż → Produkcja → Zlecenia produkcyjne), zaznacz dodane w poprzednim etapie zlecenie, kliknij w
 , a następnie w Zatwierdź ZP do produkcji.
, a następnie w Zatwierdź ZP do produkcji.
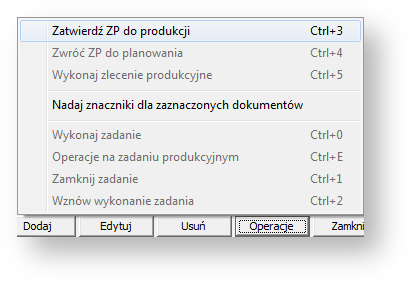
- Status zlecenia zmienił się na
 , a w zakładce Zadania w dolnej części okna pojawiła się lista zadań.
, a w zakładce Zadania w dolnej części okna pojawiła się lista zadań.
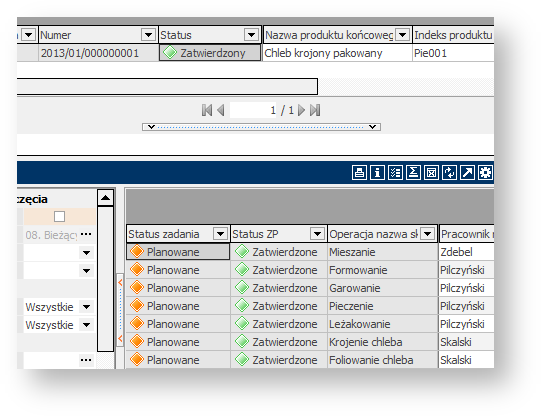
Wskazówka: W zatwierdzonym zleceniu nie można dokonywać zmian. Jeśli jednak nie wykonano żadnych operacji na zadaniach, można wrócić do planowania wybierając  → Zwróć ZP do planowania. Status zlecenia zmieni się na
→ Zwróć ZP do planowania. Status zlecenia zmieni się na  i ponownie będzie możliwe wprowadzanie zmian w zleceniu.
i ponownie będzie możliwe wprowadzanie zmian w zleceniu.
Krok 2: Operacje na zadaniach
W tym kroku: Pokrótce omówimy operacje, jakie należy wykonać dla zadania, aby uzyskało status  .
.
Informacja: Dla każdego zadania należy wykonać następujące operacje:
- pobranie składników do realizacji zadania z magazynu, a więc wystawienie dokumentu rozchodu wewnętrznego,
- wyliczenie produkcji, czyli ilościowe określenie, ile produktów powstanie z pobranych składników,
- przyjęcie do magazynu produktów wykonania zadania (nawet jeśli w rzeczywistości produkty zadania nie trafiają do magazynu tylko od razu są przekazywane jako składniki do następnego zadania) i wystawienie dokumentu przychodu wewnętrznego.
Wskazówka: Wszystkie opisane operacje związane z realizacją i zarządzaniem zadaniami można wykonywać w oknie Zlecenia produkcyjne lub w oknie Zadania (moduł Sprzedaż → Produkcja → Zadania produkcyjne). Ćwiczenie będzie dalej prowadzone w oknie Zlecenia produkcyjne.
Uwaga: Aby móc pobrać składniki z magazynu, najpierw składniki muszą się w nim znaleźć. W programie towar do magazynu można dodać wystawiając dokument przyjęcia zewnętrznego, wewnętrznego i remanentu.
Poniżej zamieszczamy przykładowy dokument przychodu zewnętrznego potrzeby ćwiczenia. Szczegółowy opis dodawania dokumentu PZ znajdziesz tutaj.
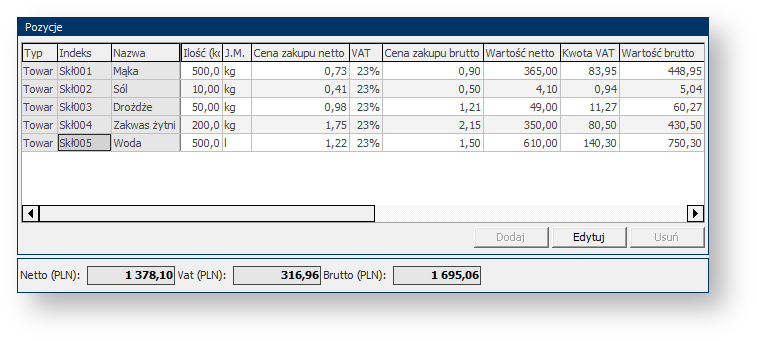
Aby wykonać operacje na zadaniach:
- Na liście zadań zaznacz pierwsze zadanie (Mieszanie), a następnie kliknij prawym przyciskiem myszy i z menu kontekstowego wybierz Operacje → Operacje na zadaniach produkcyjnych.
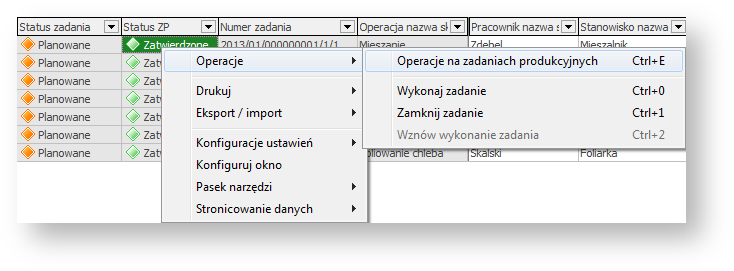
- Otworzy się okno Zadanie produkcyjne. Okno to umożliwia pobranie składników z magazynu, utworzenie dokumentów RW, przyjęcie na magazyn utworzonego produktu i utworzenie dokumentu PW.
Krok 3: Pobranie składników do zadania
W tym kroku: Pobierzemy z magazynu składniki niezbędne do wykonania zadania i wygenerujemy dokument rozchodu wewnętrznego.
Aby pobrać składniki z magazynu i wystawić dokument RW:
- Przejdź do zakładki Składniki w oknie Zadanie produkcyjne, otworzonym w poprzednim kroku.
W tej zakładce można przeprowadzić operację pobrania składników z magazynu i wystawienia dokumentu RW. Obecnie składniki zaznaczone są czerwonym kolorem, co oznacza, że nie zostały jeszcze pobrane z magazynu. W kolumnie Stan magazynu można sprawdzić, czy w magazynie znajduje się wystarczająca ilość składników. - Zaznacz wszystkie składniki znajdujące się na liście i kliknij w
 , a następnie Pobierz zaznaczone składniki z rozwijanego menu.
, a następnie Pobierz zaznaczone składniki z rozwijanego menu.
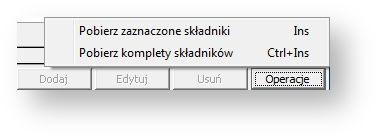
Wskazówka:
- Aby zaznaczyć kilka kolejnych pozycji na liście zaznacz pierwszą z nich klikając na nią, a następnie wciśnij klawisz Shift i kliknij na ostatnią. Program zaznaczy wszystkie pozycje pomiędzy pierwszą a ostatnią zaznaczoną.
- Aby zaznaczyć kilka nienastępujących po sobie pozycji, zaznaczaj kliknięciem myszy mając wciśnięty klawisz Ctrl.
- Aby zaznaczyć wszystkie pozycje na liście kliknij Ctrl+A.
Uwaga: Jeśli program nie zaznacza na raz więcej niż jedną pozycję, musisz aktywować funkcję Zaznaczanie wielu pozycji. Kliknij prawym przyciskiem myszy na nagłówek kolumny tabeli i w menu kontekstowym kliknij w Zaznaczanie wielu pozycji. Umożliwi to wybranie na raz więcej niż jednej pozycji na liście.
- Otworzy się okno RW, w którym należy ustawić parametry dokumentu rozchodu wewnętrznego. Zostaw bieżącą datę, a następnie kliknij w
 .
.
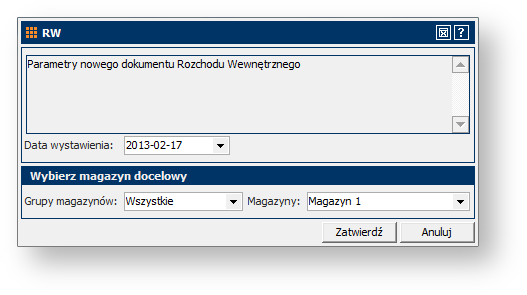
- Otworzy się okno Rozchód wewnętrzny. W zakładkach Składniki i Pozycje znajduje się lista składników zaznaczonych w oknie Zadanie produkcyjne wraz z danymi na ich temat (wymagana ilość, cena zakupu, itd.). Program automatycznie wypełnił wszystkie pola zgodnie z ilościami składników wymaganymi do realizacji zadania produkcyjnego. Kliknij w
 .
. - Otworzy się okno Parametry funkcji umożliwiające ustawienie parametrów wydruku. Kliknij w
 , aby otworzyć okno podglądu wydruku. Program wygenerował dokument rozchodu wewnętrznego.
, aby otworzyć okno podglądu wydruku. Program wygenerował dokument rozchodu wewnętrznego.

- Kliknij w
 , aby wydrukować dokument lub zamknij okno bez drukowania.
, aby wydrukować dokument lub zamknij okno bez drukowania. - W oknie Zadanie produkcyjne składniki zmieniły kolor z czerwonego na czarny. Przy każdej pozycji pojawił się znak
 , który uruchamia podgląd wiersza ze szczegółowymi informacjami z dokumentu RW. W kolumnach Ilość wydana program przepisał wartość z dokumentu RW (którą wcześniej pobrał z kolumny Ilość wymagana). Zaktualizowana została również wartość w kolumnie Stan w magazynie.
, który uruchamia podgląd wiersza ze szczegółowymi informacjami z dokumentu RW. W kolumnach Ilość wydana program przepisał wartość z dokumentu RW (którą wcześniej pobrał z kolumny Ilość wymagana). Zaktualizowana została również wartość w kolumnie Stan w magazynie.
Informacja: Gdyby w tej chwili wybrać polecenie Magazyn → Stan magazynu, widać by było zaktualizowane ilości składników znajdujących się w magazynie w stosunku do stanu pierwotnego.
- W zakładce Powiązane dokumenty RW program dodał wygenerowany dokument.
Informacja: Jeśli po wystawieniu dokumentu RW zamkniemy okno Zadanie produkcyjne, status tego zadania zmieni się na  .
.
Jeśli chociaż jedno zadanie ma status  , status zlecenia produkcyjnego zostaje zmieniony na
, status zlecenia produkcyjnego zostaje zmieniony na  .
.
Krok 4: Wyliczenie produkcji
W tym kroku: Na podstawie ilości pobranych składników wyliczymy produkcję.
Aby wyliczyć produkcję z pobranych składników:
- W oknie Zadanie produkcyjne przejdź do zakładki Produkty. Znajduje się tu lista produktów (obecnie kolorem czerwonym) tego zadania wyznaczona na podstawie technologii. W tej zakładce można wyliczyć prawdziwą wielkość produkcji na podstawie pobranych składników, przekazać produkty na magazyn i wygenerować dokument przyjęcia towaru na magazyn.
- Kliknij w
 , a następnie Wylicz produkcję w rozwijanym menu.
, a następnie Wylicz produkcję w rozwijanym menu. - Otworzy się Raport, w którym program na podstawie pobranych składników wylicza produkcję. Kliknij
 .
.
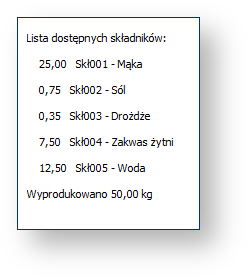
- W oknie Zadanie produkcyjne program zmienił kolor produktu na czarny.
Uwaga: Podczas wyliczania produkcji program wykonuje kluczowe czynności:
- Na podstawie dostarczonych wcześniej danych (koszty godzinowe i jednostkowe pracy, czas trwania operacji, narzuty, koszty składników) wylicza koszt wyprodukowania całej partii i jednej sztuki produktu. Wartość ta jest wpisana w kolumnie Cena zakupu i z nią towar trafia do magazynu.
- Program wylicza wielkość produkcji na podstawie pobranych składników uwzględniając rodzaj operacji.
- Program tworzy powiązanie pomiędzy składnikami pobranymi do produkcji i otrzymanymi produktami. Dzięki temu w przyszłości jest możliwość odtworzenia z których konkretnie składników (od którego dostawcy, z której dostawy) powstały konkretne produkty.
Krok 5: Przyjęcie produktów do magazynu
W tym kroku: Przyjmiemy do magazynu produkty zadania i wygenerujemy dokument przychodu wewnętrznego.
Aby przyjąć produkty zadania na magazyn:
- W oknie Zadanie produkcyjne w zakładce Produkty zaznacz produkt, ponownie kliknij w
 i wybierz z rozwijanego menu Przyjmij na magazyn zaznaczone.
i wybierz z rozwijanego menu Przyjmij na magazyn zaznaczone. - Program wyświetli komunikat z informacją o tym, że przed przyjęciem towaru na magazyn należy zapisać zmiany w zadaniu produkcyjnym. Kliknij w
 .
.
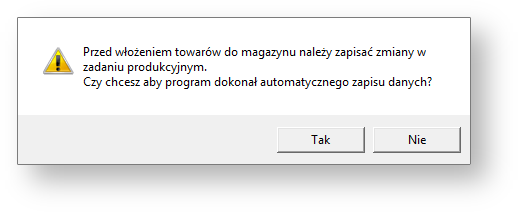
- Otworzy się okno PW, w którym należy ustawić parametry dokumentu przychodu wewnętrznego. Zostaw bieżącą datę i kliknij
 .
. - Otworzy się okno Przychód wewnętrzny. W zakładkach Produkty i Pozycje znajduje się lista produktów zaznaczonych w oknie Zadanie produkcyjne wraz z danymi na ich temat (wymagana ilość, cena zakupu, itd.). Kliknij w
 .
. - Otworzy się okno Parametry funkcji umożliwiające ustawienie parametrów wydruku. Kliknij w
 , aby otworzyć okno podglądu wydruku. Program wygenerował dokument przychodu wewnętrznego.
, aby otworzyć okno podglądu wydruku. Program wygenerował dokument przychodu wewnętrznego.
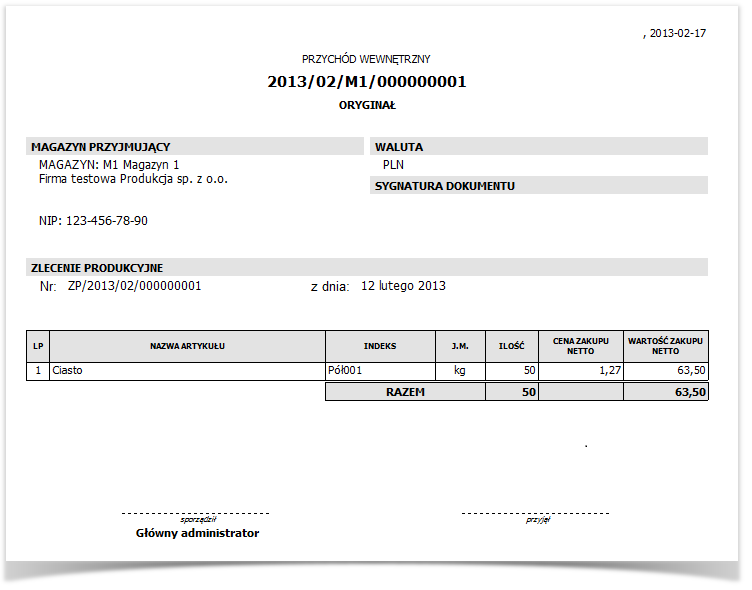
- Kliknij w
 , aby wydrukować dokument lub zamknij okno bez drukowania.
, aby wydrukować dokument lub zamknij okno bez drukowania. - W zakładce Produkty program dodał do produktu informacje dotyczące dokumentu PW. W kolumnach Ilość zwrócona program przepisał wartość z dokumentu PW. W zakładce Powiązane dokumenty PW widoczny jest wygenerowany dokument PW.
 okno Zadanie produkcyjne.
okno Zadanie produkcyjne.
Informacja: Po zamknięciu okna Zadanie produkcyjne, status tego zadania zmienia się na  .
.
Jeśli chociaż jedno zadanie ma status  , status zlecenia produkcyjnego zostaje zmieniony na
, status zlecenia produkcyjnego zostaje zmieniony na  .
.
Informacja: Zwrócenie produktów zadania do magazynu nie oznacza wykonania i zamknięcia zadania.
Informacja: W Magazyn → Stan magazynu widać zaktualizowane ilości składników znajdujących się w magazynie po pobraniu składników i zwróceniu produktów do pierwszego zadania.

Krok 6: Wykonanie zadań i zamknięcie zlecenia
W tym kroku: Wykonamy zadania kończąc w ten sposób zlecenie.
Informacja: Są trzy sposoby zakończenia zadania:
- ręczne wykonanie operacji na zadaniach, jak pokazano w poprzednich krokach (pobranie składników, wyliczenie produkcji i zwrot produktów), a następnie wybranie polecenia
 → Zamknij zadanie
→ Zamknij zadanie - wybranie polecenia
 → Wykonaj zadane, które automatycznie przeprowadzi operacje pobrania składników, wyliczenia produkcji i zwrotu produktów dla wybranego zadania,
→ Wykonaj zadane, które automatycznie przeprowadzi operacje pobrania składników, wyliczenia produkcji i zwrotu produktów dla wybranego zadania, - wybranie polecenia
 → Wykonaj zlecenie produkcyjne, które automatycznie przeprowadzi operację pobrania składników, wyliczenia produkcji i zwrotu produktów dla wszystkich zadań wchodzących w skład zlecenia.
→ Wykonaj zlecenie produkcyjne, które automatycznie przeprowadzi operację pobrania składników, wyliczenia produkcji i zwrotu produktów dla wszystkich zadań wchodzących w skład zlecenia.
Ręczne zamknięcie zadania
Wskazówka: Z tej metody korzystamy, kiedy chcemy mieć pełną kontrolę na wystawianymi dokumentami magazynowymi i dokładnie śledzić każdy kolejny etap wykonywania zadań i zlecenia.
Aby wykonać pojedyncze zadanie:
- Zaznacz zadanie Mieszanie na liście zadań (musi to być to zadanie, dla którego w poprzednich krokach wykonaliśmy operację pobrania składników z magazynu, wyliczenia produkcji i zwrócenia produktów).
- Kliknij w
 i z rozwijanego menu wybierz Zamknij zadanie.
i z rozwijanego menu wybierz Zamknij zadanie. - Status zadania zmienił się na
 .
.
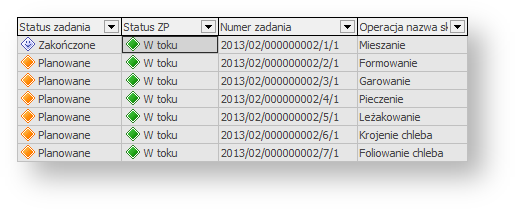
Wykonanie zadania
Aby zamknąć zadanie:
- Zaznacz kolejne zadanie z listy (Formowanie). Nie ma potrzeby, aby dla tego zadania były wykonane operacje.
- Kliknij w
 i z rozwijanego menu wybierz Wykonaj zadanie.
i z rozwijanego menu wybierz Wykonaj zadanie. - Program wyświetli raport z wykonania zadania i zmieni status zadania na
 .
.

- Kliknij dwukrotnie w wiersz z zadaniem, aby otworzyć okno Zadanie produkcyjne. Przejrzyj zakładki w tym oknie i zobacz, że program automatycznie wykonał wszystkie operacje (pobrał składniki i wystawił dokument RW, wyliczył produkcję, a następnie przyjął produkty na magazyn i wystawił dokument PW).
Zamknięcie zlecenia
Aby zamknąć wszystkie zadania i zakończyć zlecenie:
- Kliknij w
 i z rozwijanego menu wybierz Wykonaj zlecenie produkcyjne.
i z rozwijanego menu wybierz Wykonaj zlecenie produkcyjne. - Program wyświetli raport z wykonania wszystkich dotychczas nie wykonanych zadań i zmienia ich status na
 . Równocześnie zmieniono status zlecenia na
. Równocześnie zmieniono status zlecenia na  .
.
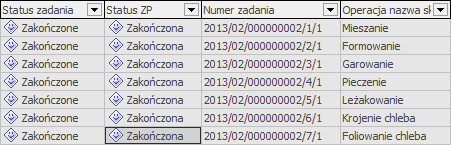
- Kliknij dwukrotnie w wiersz z dowolnym zadaniem, aby otworzyć okno Zadanie produkcyjne. Przejrzyj zakładki w tym oknie i zobacz, że program automatycznie wykonał wszystkie operacje (pobrał składniki i wystawił dokument RW, wyliczył produkcję, a następnie przyjął produkty na magazyn i wystawił dokument PW).
- W menu głównym wybierz Magazyn → Stan magazynu. W magazynie widoczne jest 100 sztuk wyprodukowanego pieczywa z informacja o cenie zakupu, która jest wyliczonym kosztem produkcji.
W ten sposób zakończyliśmy przykładowy proces produkcji, przechodząc od etapu definiowania zasobów, przed planowanie technologii i kończąc na symulacji przepływu składników i produktów podczas wykonywania zadań dla zlecenia produkcyjnego.
