Księgowanie dokumentów jest kluczowym zadaniem programu RAKSSQL Finanse i Ksiegowość. W tym rozdziale omówimy sposób wprowadzania dokumentów wraz z zapisywaniem pozycji w odpowiednich pozycjach ewidencji przychodów.
Cele:
- zapoznanie się ze sposobem wprowadzania dokumentów,
- nauka dodawania wpisów do ewidencji i wpisów do rejestru VAT.
Wymagania:
- zainstalowany RAKSSQL,
- wykonanie ćwiczenia Ustawienia FK Ryczałt.
Krok 1: Dokumenty księgowe
W tym kroku: Pokażemy jak dodać dokument księgowy na przykładzie Faktury sprzedaży.
Aby wejść do okna Lista dokumentów księgowych:
- Uruchom program.
- W oknie logowania, jeżeli ustawione jest inaczej, wybierz Identyfikator ADMIN i Moduł Finanse i Księgowość, a następnie Zatwierdź.
- W uruchomionym module Finanse i Księgowość w menu głównym wybierz Księgowość, a następnie Dokumenty księgowe z rozwijanego menu. W oknie głównym zostanie wyświetlona lista dokumentów księgowych. Po lewej stronie widoczny jest panel zawierający filtry umożliwiające zaawansowane funkcje wyszukiwania. Po prawej stronie widoczna jest lista wprowadzonych dokumentów, która powinna by pusta.
Aby dodać dokument księgowy:
- Kliknij w przycisk
 w dolnej części okna. Pojawi się okno Dokument księgowy. W oknie tym dostępne są dwie zakładki Dane podstawowe i Kontrahent. W tej części samouczka skupimy się na pierwszej z nich.
w dolnej części okna. Pojawi się okno Dokument księgowy. W oknie tym dostępne są dwie zakładki Dane podstawowe i Kontrahent. W tej części samouczka skupimy się na pierwszej z nich.
Informacja: We wszystkich oknach programu należy wypełnić te pola, które są zaznaczone ciemniejszą ramką. Brak danych w tych polach uniemożliwi zapisanie zmian. Wypełnienie pól z jasną ramką nie jest wymagane.
- W polu Status wybierz z listy opcję Zarejestrowany. Będziemy wprowadzać pełnoprawny dokument, który od razu będzie uwzględniany we wszystkich zestawieniach.
- Podaj datę księgowania i wybierz kod dokumentu FS (Faktura sprzedaży). Zwróć uwagę, że w polu Nr dokumentu, program automatycznie ustawia numer zgodnie ze zdefiniowaną maską numeracji w kodach dokumentów w ramach dziennika FS i po prawej stronie w panelu Dokument źródłowy podpowiada Typ domyślny dla tego dziennika.
Wskazówka: Jeżeli nie wykonałeś ćwiczenia Ustawienia FK Ryczałt możesz nie mieć zdefiniowanego odpowiedniego kodu dokumentu. W takiej sytuacji radzimy wykonanie tego ćwiczenia.
- Podaj numer dokumentu źródłowego, a następnie w polu Data wpisz datę wystawienia dokumentu księgowego, który jest podstawą wpisu i Datę operacji gospodarczej, którą przepisujemy z tego dokumentu księgowego. Często data wystawienia dokumentu i data operacji gospodarczej to ta sama data.
- W polu Kontrahent kliknij w przycisk
. Pojawi się okno Kontakty. Z listy wybierz firmę ABC. Zwróć uwagę, że pola Nazwa skrócona i NIP zostały wypełnione automatycznie.
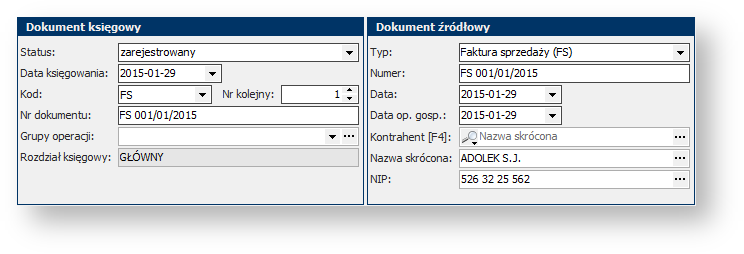
Krok 2: Wprowadzanie wpisów do ewidencji przychodów
W tym kroku: Będziemy kontynuować wprowadzanie dokumentu z poprzedniego kroku wykonując odpowiednie zapisy kwot przychodów opodatkowanych według poszczególnych stawek.
Aby wprowadzić dekret:
- W oknie Dokument księgowy w panelu Dane dodatkowe wybierz zakładkę Ewidencja Przychodów i kliknij w przycisk
 . Pojawia się okno Przychód dla stawki.
. Pojawia się okno Przychód dla stawki. - Wybierz z listy stawkę i podaj kwotę. Następnie kliknij
 .
.
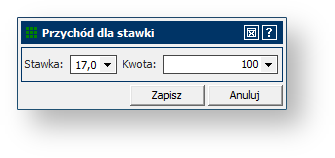
- Ponieważ w Parametrach roku obrotowego wybraliśmy opcję Automatyczny wpis do rejestru po każdym wpisie, pojawiło się okno Wpis do rejestru VAT. Program automatycznie wypełnił pola dotyczące nazwy rejestru, rodzaju i powodu opodatkowania. Kliknij w
 , aby dodać pozycje wpisu.
, aby dodać pozycje wpisu. - Pojawi się okno Pozycja wpisu do rejestru VAT. Program podpowiada stawkę VAT. Wpisz kwotę netto i kliknij w
 .
. - W oknie Wpis do rejestru VAT w panelu Pozycje wpisu program dodał wpis. Kliknij
 .
.
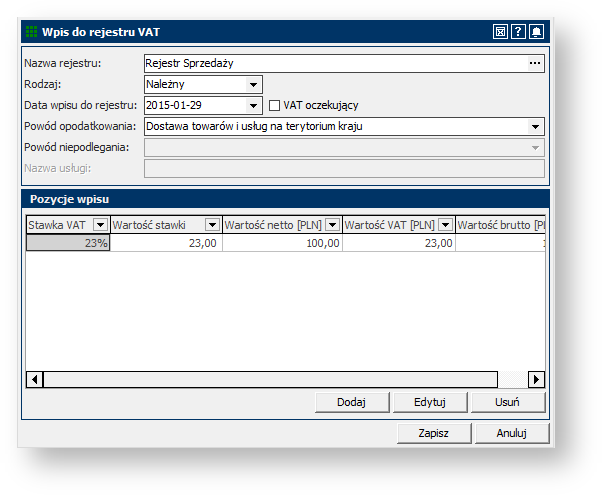
- W oknie Dokument księgowy w panelu Dane dodatkowe program dodał wpisy na zakładce Ewidencja Przychodów i Rejestr VAT.
Wskazówka: W zakładce Ewidencja Przychodów są dostępne jeszcze trzy pola:
- Opis operacji zostanie umieszczony w kolumnie 12-tej ewidencji przychodów,
- Uwagi zostaną umieszczone w kolumnie 13 ewidencji przychodów,
- Data płatności pozwala określić termin płatności.
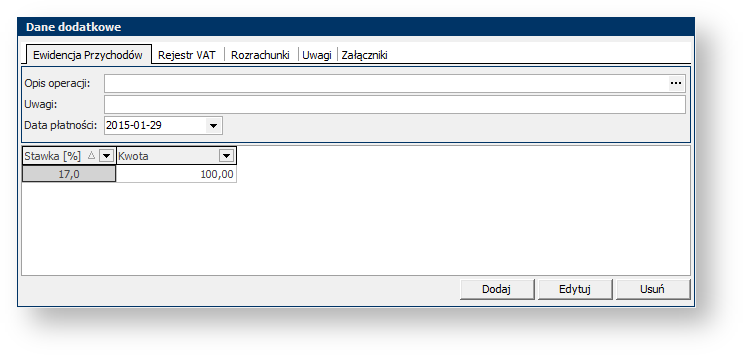
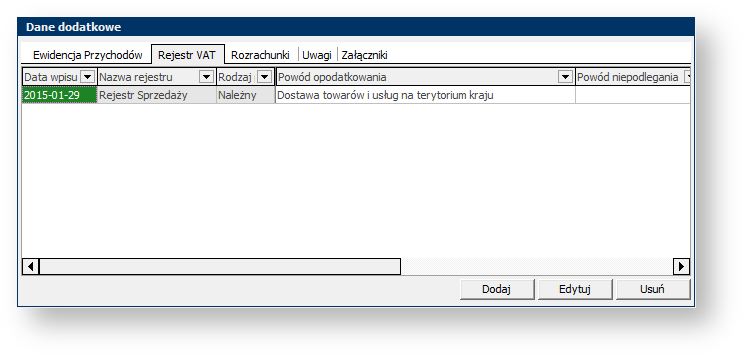
 dokument. Wprowadzony dokument pojawia się na liście dokumentów.
dokument. Wprowadzony dokument pojawia się na liście dokumentów.
Wskazówka: Jeżeli wprowadzony dokument nie pojawił się na liście dokumentów, sprawdź ustawienie filtrów po lewej stronie. Możliwe, że masz zaznaczone wyświetlanie tylko tych dokumentów, które pochodzą z bieżącego miesiąca, a daty na dokumencie dotyczą innego miesiąca.
Krok 3: Zamykanie okresu rozliczeniowego
W tym kroku: Zamkniemy miesiąc, co umożliwi wykonanie w następnym rozdziale wydruku Ewidencji przychodów.
Aby zakończyć miesiąc:
- W uruchomionym module Finanse i Księgowość w menu głównym wybierz Księgowość, a następnie Dokumenty księgowe z rozwijanego menu.
- Zaznacz wszystkie dokumenty na liście dokumentów księgowych (w ramach samouczka dodaliśmy jeden dokument – Fakturę sprzedaży. W przyszłości, w toku pracy będzie tych dokumentów więcej).
- Kliknij prawym przyciskiem myszy na zaznaczone dokumenty i z menu kontekstowego wybierz Operacje → Księgowanie dokumentów.
- Pojawia się okno Księgowanie dokumentów, w którym należy wybrać datę, do której wszystkie dokumenty mają zostać zaksięgowane. Wybierz np. 31-01-2015 i kliknij
 .
. - Program wyświetli komunikat, w którym poinformuje, że zaksięgowanie dokumentów jest operacją ostateczną i nie będzie później możliwości jej cofnąć ani wprowadzić dokumentów sprzed daty księgowania. Kliknij
 . Program zmieni status dokumentów na zaksięgowane.
. Program zmieni status dokumentów na zaksięgowane.
