Na koniec okresu płatniczego należy wystawić listę płatniczą, która wyliczy wszystkie niezbędne kwoty dla prawidłowego rozliczenia ze zleceniobiorcą, Urzędem Skarbowym i ZUS-em. Program, podczas naliczeń, wykorzystuje wszystkie dane podane wcześniej (np. składniki wynagrodzenia).
Cele:
- założenie listy płatniczej,
- przeliczenie listy płatniczej,
- wydrukowanie zestawienia.
Wymagania:
- zainstalowany RAKSSQL,
- wykonane ćwiczenie Umowa cywilnoprawna,
- założona firma.
Krok 1: Założenie listy płatniczej
W tym kroku: Założymy listę płac, określając jej rodzaj i okres, za który ma być wystawiona.
Aby dodać listę płatniczą:
- Uruchom program.
- W oknie logowania, jeżeli ustawione jest inaczej, wybierz Identyfikator ADMIN i moduł Kadry i Płace, a następnie
 .
. - W uruchomionym module Kadry i Płace, w menu głównym wybierz Płace, a następnie Listy płatnicze – umowy cywilnoprawne z rozwijanego menu.
- Pojawi się okno Listy płatnicze – umowy cywilnoprawne. W panelu po lewej stronie, w zakładce Okresy płatnicze zaznacz odpowiedni miesiąc (miesiąc, w którym obowiązuje dodana umowa cywilnoprawna).
- Kliknij
 , a następnie Dodaj listę płatniczą z rozwijanego menu.
, a następnie Dodaj listę płatniczą z rozwijanego menu.
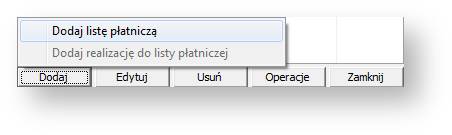
- Otworzy się okno Lista płatnicza – umowa cywilnoprawna. Należy w nim ustawić podstawowe parametry listy. Zdecydowaną większość z nich program ustawił sam w domyślny sposób. Można je zostawić w formie, jaką zaproponował program lub zmienić według indywidualnych preferencji.
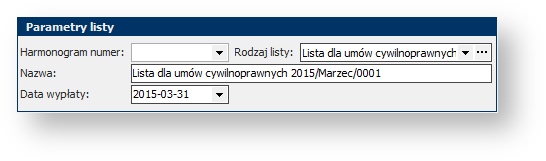
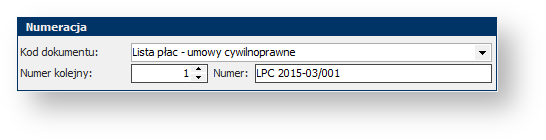
- W panelu Inne zaznacz dostępne opcje jak na rysunku poniżej.
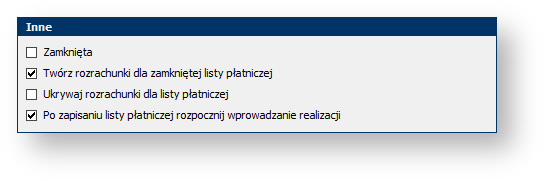
| Opcja | Opis |
|---|---|
| Zamknięta | Lista po zapisaniu i pierwszych naliczeniach zostaje od razu zamknięta – opcja rzadko zaznaczana przez użytkowników. |
| Twórz rozrachunki dla zamkniętej listy płatniczej | Po zamknięciu listy płatniczej program tworzy rozrachunki. |
| Ukrywaj rozrachunki dla listy płatniczej | Kwoty rozrachunków będą widoczne tylko dla użytkowników posiadających uprawnienia dostępu do ukrytych rozrachunków. |
| Po zapisaniu listy płatniczej rozpocznij wprowadzanie realizacji | Od razu po kliknięciu w  rozpocznie się proces wyboru umów pracowników do realizacji. rozpocznie się proces wyboru umów pracowników do realizacji. |
- Kliknij
 . W następnym kroku dodamy do listy realizacje, czyli konkretne umowy cywilnoprawne, dla których ma być wyliczona lista płac.
. W następnym kroku dodamy do listy realizacje, czyli konkretne umowy cywilnoprawne, dla których ma być wyliczona lista płac.
Krok 2: Naliczenie realizacji dla zleceniobiorcy
W tym kroku: Pokażemy, na przykładzie zatrudnionego wcześniej zleceniobiorcy, jak dodać realizacje do listy płac. W praktyce listę płac wykonuje się dla grupy wybranych umów cywilnoprawnych.
Uwaga: Do tej chwili, podczas wykonywania ćwiczeń z samouczka modułu Kadry i Płace, dodaliśmy jednego zleceniobiorcę zatrudnionego na umowę cywilnoprawną. O ile w praktyce listę płac wykonuje się dla grupy pracowników, to wykonanie jej dla jednego pracownika jest jak najbardziej możliwe i przebiega w dokładnie ten sam sposób jak dla grupy pracowników.
Aby dodać realizacje do listy płac:
- Po zapisaniu listy płac pojawi się okno Wybierz umowy dla realizacji – umowy cywilnoprawne. W panelu po lewej stronie dostępna jest struktura kadrowa firmy, ułatwiająca wyszukiwanie umów konkretnych pracowników. W głównej części okna widoczne są umowy o pracę, należące od zaznaczonej po lewej stronie jednostki organizacyjnej.
- W poniższej tabeli znajduje się opis pierwszych trzech kolumn listy umów:
| Kolumna | Opis |
|---|---|
| W (wybrana) | Wybranie umowy do danej listy płatniczej. |
| S (pokaż okno składników) | Przed rozpoczęciem procesu przeliczenia realizacji dla pracownika otworzy się okno ze składnikami, które zostaną uwzględnione podczas realizacji. Daje to możliwość usunięcia lub dodania składnika oraz poprawienia kwot już istniejących składników. Kolumnę tę należy zaznaczyć tylko wtedy, kiedy przewidujemy zmiany składników dla pracownika. Jeśli będą brane pod uwagę tylko składniki z umowy, to zaznaczenie tej kolumny spowoduje jedynie niepotrzebne spowolnienie obliczeń. |
| E (pokaż okno edycyjne) | Po przeliczeniu realizacji otworzy się okno edycyjne, w którym będziemy mieli podgląd na składniki wynagrodzenia w tym przychód, składki ZUS, podatek, dochód, kwota do wypłaty itd. z możliwością edytowania wyliczonych składników. W przypadku list, na który znajduje się wielu pracowników, nie warto zaznaczać tej opcji. Program po przeliczeniu każdej umowy będzie wymagał potwierdzenia, aby móc kontynuować obliczenia dla następnych pracowników, co niepotrzebnie spowolni obliczenia. Lepszym rozwiązaniem jest uruchomienie wszystkich obliczeń, a następnie powrót do wybranych pracowników, w celu edycji. |
- Kliknij w pole w kolumnie W, aby oznaczyć kontakt jako wybrany do listy
 .
.
Wskazówka: W przypadku kiedy na liście znajduje się więcej umów i chcesz je wszystkie zaznaczyć, kliknij w  i wybierz Zaznacz wszystkie umowy. W kolumnie W (wybrana) zostaną zakreślone okna wyboru
i wybierz Zaznacz wszystkie umowy. W kolumnie W (wybrana) zostaną zakreślone okna wyboru  . Program doda do realizacji wszystkie umowy znajdujące się na liście i dla wszystkich wykona wyliczenia
. Program doda do realizacji wszystkie umowy znajdujące się na liście i dla wszystkich wykona wyliczenia
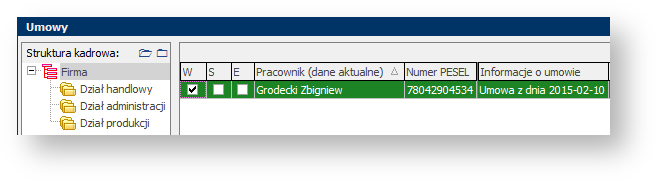
- Kliknij
 . Program rozpocznie przeliczanie realizacji, o czym poinformuje komunikatem z wyświetlonym postępem obliczeń.
. Program rozpocznie przeliczanie realizacji, o czym poinformuje komunikatem z wyświetlonym postępem obliczeń. - Program wyświetli okno Log komunikatów. Po kliknięciu w
 przy nazwisku pracownika rozwija się lista komunikatów związanych z obliczeniami. Na samym dole powinien znajdować się poniższy komunikat:
przy nazwisku pracownika rozwija się lista komunikatów związanych z obliczeniami. Na samym dole powinien znajdować się poniższy komunikat:
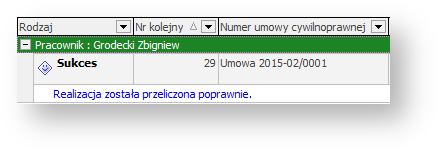
- Kliknij
 . Lista płatnicza została dodana do list w górnej części okna Listy płatnicze – umowy cywilnoprawne. Po zaznaczeniu listy płatniczej, w dolnej części okna wyświetlane są umowy znajdujące się na liście (w naszym przypadku jest to jedna umowa). Po prawej stronie widać szczegółowo wyliczone składniki dla danej umowy.
. Lista płatnicza została dodana do list w górnej części okna Listy płatnicze – umowy cywilnoprawne. Po zaznaczeniu listy płatniczej, w dolnej części okna wyświetlane są umowy znajdujące się na liście (w naszym przypadku jest to jedna umowa). Po prawej stronie widać szczegółowo wyliczone składniki dla danej umowy.
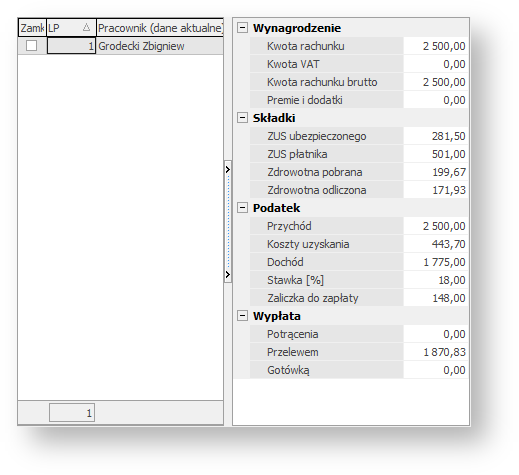
Krok 3: Wydrukowanie rachunków i listy płatniczej
W tym kroku: Zapoznamy się z opcjami wydruku rachunku zleceniobiorcy i listy płatniczej wystawionej w poprzednim kroku.
Aby wydrukować rachunek dla umowy:
- W prawym górnym rogu okna Listy płatnicze – umowy cywilnoprawne na granatowym pasku menu kliknij w ikonę wydruku
 i menu wybierz 04. Rachunek do umowy cywilnoprawnej.
i menu wybierz 04. Rachunek do umowy cywilnoprawnej. - Otworzy się okno Parametry. Kliknij na
 w polu Dokument. Otworzy się okno Wybierz rachunek dla umowy cywilnoprawnej. Zaznacz rachunek Zbigniewa Grodeckiego i kliknij
w polu Dokument. Otworzy się okno Wybierz rachunek dla umowy cywilnoprawnej. Zaznacz rachunek Zbigniewa Grodeckiego i kliknij  .
.
Wskazówka: W przypadku gdy na liście znajduje się więcej rachunków i chcesz je wszystkie zaznaczyć, kliknij w  i wybierz Zaznacz wszystkie umowy. W kolumnie W (wybrana) zostaną zakreślone okna wyboru
i wybierz Zaznacz wszystkie umowy. W kolumnie W (wybrana) zostaną zakreślone okna wyboru  .
.
- W oknie Parametry kliknij
 . Pojawia się okno edycyjne, które umożliwia naniesienie poprawek na planowany wydruk. Zwróć uwagę, że program zaczytał dane, które zostały wprowadzone podczas zakładania firmy, kartoteki pracownika i dodawania umowy. W tym miejscu możesz dodać lub usunąć tekst dostosowując rachunek do własnych potrzeb. Kliknij w ikonę
. Pojawia się okno edycyjne, które umożliwia naniesienie poprawek na planowany wydruk. Zwróć uwagę, że program zaczytał dane, które zostały wprowadzone podczas zakładania firmy, kartoteki pracownika i dodawania umowy. W tym miejscu możesz dodać lub usunąć tekst dostosowując rachunek do własnych potrzeb. Kliknij w ikonę  , aby wydrukować umowę.
, aby wydrukować umowę.
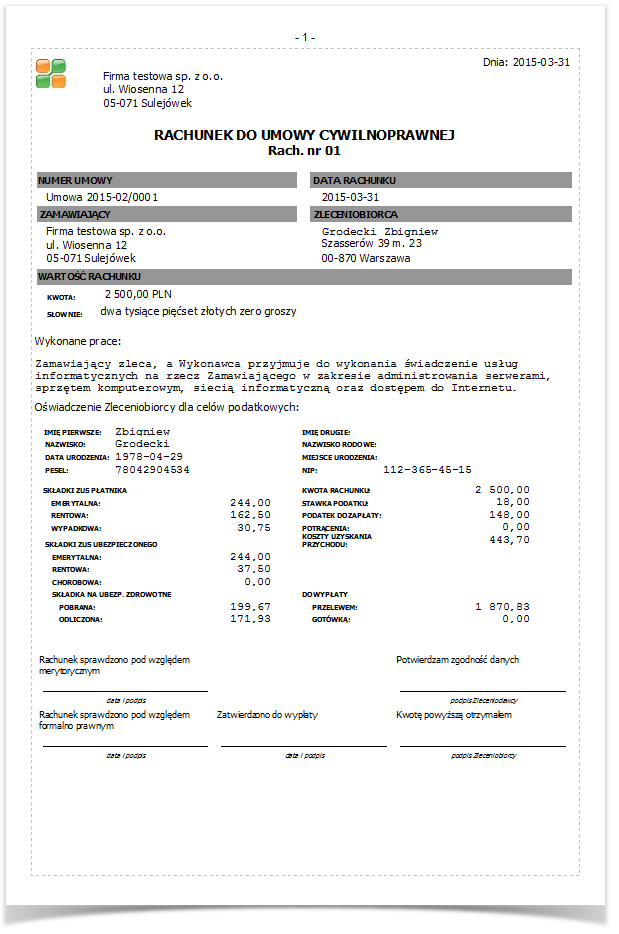
Aby wydrukować listę płac:
- W prawym górnym rogu okna Listy płatnicze – umowy cywilnoprawne na granatowym pasku menu kliknij w ikonę wydruku
 i menu wybierz 01. Lista płac (umowy cywilnoprawne) → szablon podstawowy.
i menu wybierz 01. Lista płac (umowy cywilnoprawne) → szablon podstawowy. - Otworzy się okno Parametry, za pomocą którego możemy sterować wyglądem wydruku listy płatniczej zgodnie z indywidualnymi potrzebami.
- Kliknij
 . Program otworzył okno w podglądem wydruku listy. Kliknij
. Program otworzył okno w podglądem wydruku listy. Kliknij  , aby wydrukować listę lub
, aby wydrukować listę lub  .
.
Wskazówka: W menu wywołanym po kliknięciu w  dostępne są również inne zestawienia, które drukuje się w ten sam sposób co listę płac.
dostępne są również inne zestawienia, które drukuje się w ten sam sposób co listę płac.
Krok 4: Eksport przelewów na konta zleceniobiorców
W tym kroku: Zamkniemy listę płac i stworzymy polecenie przelewu pensji dla zleceniobiorców i wyeksportujemy do go pliku homebanking.
Aby zamknąć listę płac:
- W uruchomionym module Kadry i Płace, w menu głównym wybierz Płace, a następnie Listy płatnicze – umowy cywilnoprawne z rozwijanego menu.
- Pojawi się okno Listy płatnicze – umowy cywilnoprawne. Na liście w głównej części okna znajduje się dodana wcześniej lista płatnicza. W dolnej części okna widoczne są realizacje naliczone na liście (w naszym przypadku jest to rozliczenie dla jednego zleceniobiorcy Zbigniewa Grodeckiego). Kliknij na przycisk
 w dolnej części okna i z rozwijanej listy wybierz Zamknij listę płatniczą.
w dolnej części okna i z rozwijanej listy wybierz Zamknij listę płatniczą. - Pojawi się komunikat w pytaniem, czy na pewno chcesz zamknąć listę płatniczą. Kliknij
 . W kolumnie Stan przy liście płac pojawił się znak zaznaczenia
. W kolumnie Stan przy liście płac pojawił się znak zaznaczenia  informujący o tym, że lista została zamknięta.
informujący o tym, że lista została zamknięta.
Informacja: Zgodnie z zaznaczoną opcją podczas zakładania listy płatniczej, program automatycznie stworzył rozrachunki po zamknięciu listy. Są one dostępne w menu głównym po wybraniu Finanse → Rozrachunki.
Wskazówka: Jeżeli rozrachunek nie pojawił się na liście rozrachunków, sprawdź ustawienie filtrów po lewej stronie. Możliwe, że masz zaznaczone wyświetlanie tylko tych dokumentów, które pochodzą z bieżącego miesiąca, a poszukiwane rozrachunki dotyczą innego miesiąca.
Aby wyeksportować przelewy:
- W oknie Listy płatnicze – umowy cywilnoprawne kliknij na przycisk
 i wybierz Wystaw polecenia przelewu do listy płatniczej.
i wybierz Wystaw polecenia przelewu do listy płatniczej. - Pojawi się komunikat z pytaniem, czy na pewno chcesz wystawić przelewy wynagrodzeń dla pozycji wskazanej listy płatniczej. Kliknij
 .
. - Program rozpocznie wystawianie polecenia przelewu i na koniec wyświetli raport. Kliknij
 .
.
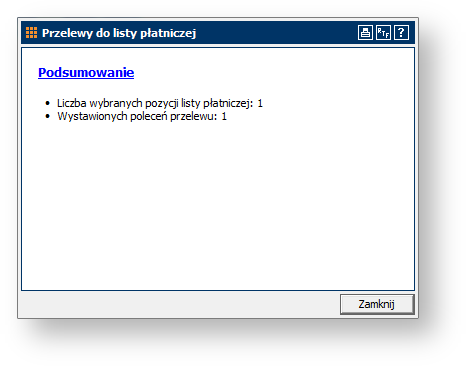
- W menu głównym wybierz Finanse, a następnie Polecenia przelewu.
- Pojawia się okno Polecenia przelewu. W panelu po lewej stronie mamy możliwość wybrania z jakiego przedziału chcemy przeglądać polecenia przelewu. Obecnie na liście znajduje polecenie przelewu dla listy płatniczej podstawowej dla umów o pracę i dodane przed chwilą polecenie dla umów cywilnoprawnych.
- Kliknij w wiersz z poleceniem przelewu dla umów cywilnoprawnych prawym przyciskiem myszy i z menu kontekstowego wybierz Eksport/import, a następnie Eksportuj do pliku homebanking.
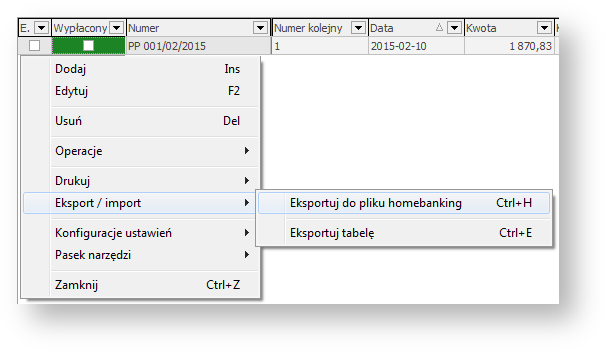
- Program wyświetla informacje z systemem docelowym dla eksportu (ustawione podczas definiowania rachunku bankowego). Potwierdź, klikając
 .
. - Na zakończenie eksportu program wyświetli raport z informacją o właściwości eksportowanego pliku. Plik eksportu został zapisany w katalogu podanym i stworzonym podczas definiowana rachunku bankowego. Kliknij
 .
.
Krok 5: Eksport do programu Płatnik
W tym kroku: Zapoznamy się ze sposobem eksportu miesięcznych raportów rozliczeniowych do programu Płatnik.
Aby wyeksportować dane do programu Płatnik:
- W uruchomionym module Kadry i Płace w menu głównym wybierz polecenie Płatnik. Pojawi się menu dotyczące eksportu danych do programu Płatnik.
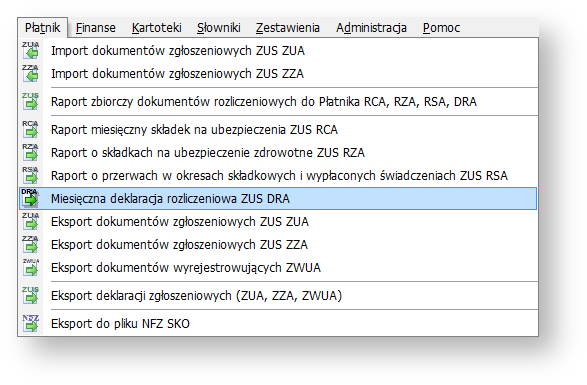
- Po wybraniu interesującego nas raportu miesięcznego pojawi się okno, a którym należy wskazać miejsce na dysku komputera, w którym ma zostać zapisany plik eksportu. W polu Nazwa pliku podaj jednoznaczną nazwę (np. Rozliczenie 2015-03). Kliknij
 .
. - Program wyświetli komunikat informujący o szczegółach eksportu.
Informacja: Komunikat informuje na których raportach do ZUS się znaleźli poszczególni pracownicy. Zostali uwzględnieni wszyscy pracownicy, którzy mają aktywne umowy lub naliczenia w danym miesiącu.
Informacja: W przypadku eksportu pliku zgłoszeniowego ZUS ZUA, program weźmie pod uwagę wszystkie te umowy, które w kodzie tytułu ubezpieczenia miały podaną datę obowiązywania z bieżącego miesiąca i jeszcze nie wystawiono dla nich ZUA.
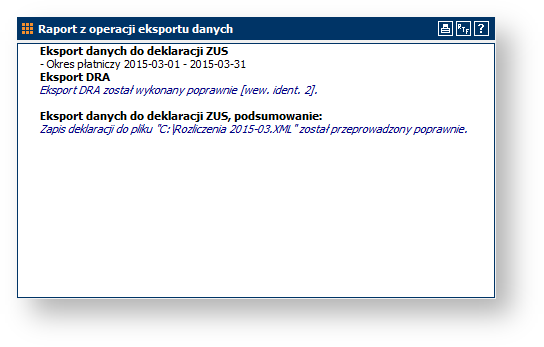
- Plik został zapisany we wskazanej lokalizacji na dysku komputera. Następnie, aby wysłać zgłoszenia do ZUS, należy plik zaimportować w programie Płatnik.
