W tym rozdziale zostaną omówione podstawowe zagadnienia związane z ewidencją środków trwałych, takie jak dodawanie środka trwałego, wyznaczenie planu amortyzacji i wykonanie miesięcznych umorzeń.
Cele:
- nauczenie się dodawania środka trwałego na przykładzie samochodu służbowego,
- zapoznanie się z ewidencją wydarzeń związanych ze środkami trwałymi.
Wymagania:
- zainstalowany program RAKSSQL,
- założona firma i rok obrotowy.
Krok 1: Dodawanie środków trwałych
W tym kroku: Dodamy samochód służbowy do ewidencji środków trwałych skupiając się na tych danych, które umożliwią w następnym kroku dodanie zdarzeń.
Aby dodać pozycję do ewidencji środków trwałych:
- W uruchomionym module Finanse i Księgowość w menu głównym wybierz Środki trwałe, a następnie Środki trwałe z rozwijanego menu. Uruchomi się okno Środki trwałe.
- Lewa część okna zawiera informacje o grupach środków, służących do uporządkowania danych. W prawej części znajduje się lista środków trwałych, obecnie pusta. Kliknij
 . Pojawi się okno Środek trwały.
. Pojawi się okno Środek trwały. - Okno zawiera kilka zakładek, z których na tym etapie interesować nas będą: Dane środka i Dane o amortyzacji. Wypełnij pola w zakładce Dane środka zgodnie z poniższym rysunkiem (możesz wpisać datę bieżącą).
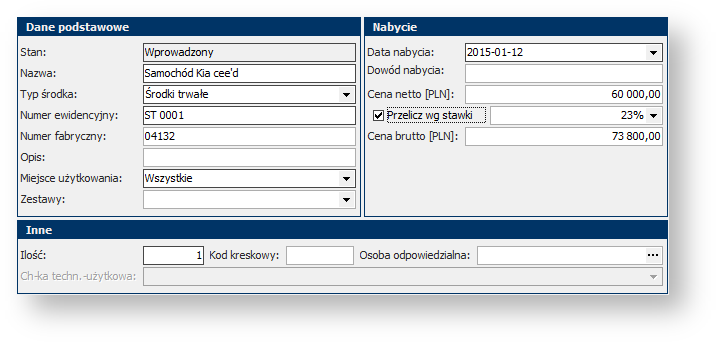
Informacja: We wszystkich oknach programu należy wypełnić te pola, które są zaznaczone ciemniejszą ramką. Brak danych w tych polach uniemożliwi zapisanie zmian. Wypełnienie pól z jasną ramką nie jest wymagane.
- Przełącz zakładkę na Dane o amortyzacji i wypełnij pola zgodnie z poniższymi rysunkami. Podane współczynniki i kwoty pozwolą później zautomatyzować proces ewidencji zdarzeń.
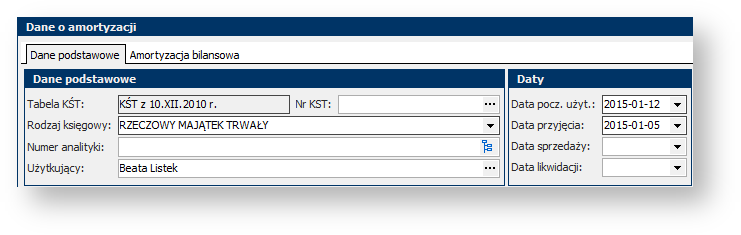

- Kliknij
 , aby dodać samochód do środków trwałych.
, aby dodać samochód do środków trwałych.
Krok 2: Przyjęcie do użytkowania
W tym kroku: Wykonamy przyjęcie do użytkowania samochodu dodanego w poprzednim kroku do środków trwałych i wystawimy odpowiedni dokument.
Wskazówka: Program wymusza dodawanie zdarzeń w chronologicznie logicznym porządku. Przykładowo, przed przyjęciem środka do użytkowania niemożliwe jest wyznaczenie amortyzacji, zmiany wartości środka trwałego czy zlikwidowanie/sprzedanie środka trwałego.
Aby przyjąć do użytkowania środek trwały:
- Jeśli okno Środki trwałe nie jest otwarte to w uruchomionym module Finanse i Księgowość w menu głównym wybierz Środki trwałe, a następnie Środki trwałe z rozwijanego menu.
- W głównej części okna widoczny jest samochód dodany w poprzednim kroku. Kliknij na niego, aby go zaznaczyć na zielono.
- W dolnym menu kliknij na
 i z rozwijanego menu wybierz pierwszą opcję Przyjmij do użytkowania.
i z rozwijanego menu wybierz pierwszą opcję Przyjmij do użytkowania.
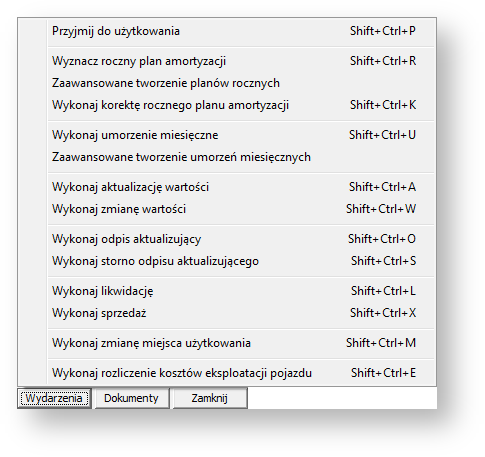
- Pojawi się okno w wyborem daty przyjęcia. Podpowiada się data wpisana przy dodawaniu środka trwałego w polu Początek amortyzacji w programie. Nie zmieniaj jej. Opcja Wystaw dokumenty przyjęcia pozwala od razu wystawić dokument, zostaw ją zaznaczoną. Kliknij
 .
.
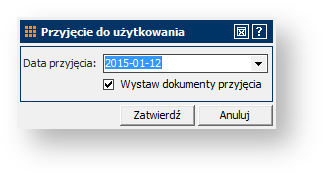
- Ponieważ opcja Wystaw dokumenty przyjęcia była zaznaczona uruchomiło się okno Dokumenty przyjęcia środków trwałych. W dolnej części tego okna znajdują się pola, które należy wypełnić w celu wystawienia dokumentu.
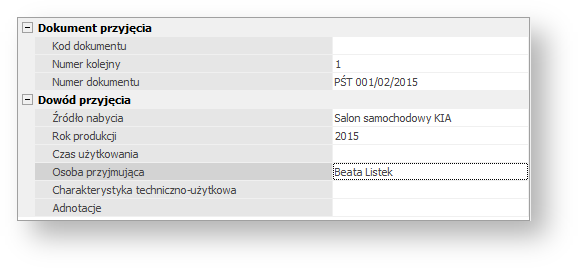
- Kliknij
 Program wyświetli pytanie, czy wydrukować dokument. Nie ma potrzeby drukować dokumentu, więc kliknij Nie.
Program wyświetli pytanie, czy wydrukować dokument. Nie ma potrzeby drukować dokumentu, więc kliknij Nie.
Wydrukowany dokument ma postać jak na poniższym rysunku.
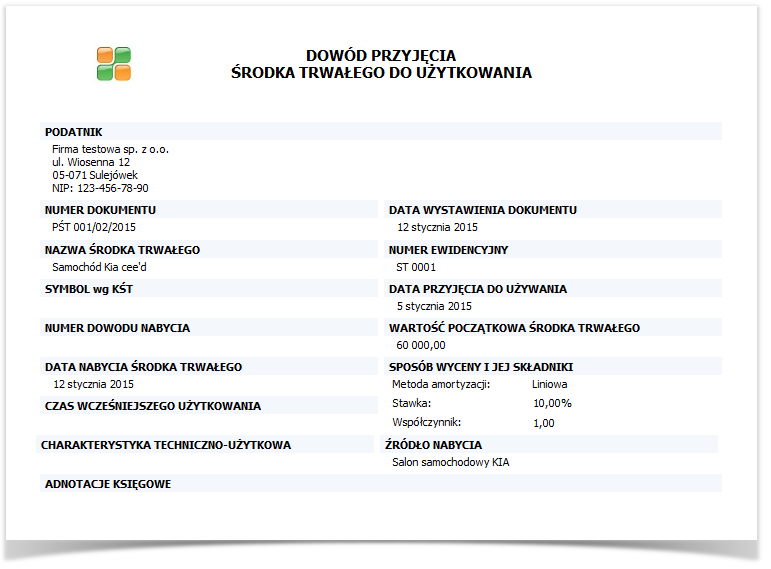
- Zwróć uwagę, że w oknie głównym stan samochodu zmienił się na Przyjęty.
Krok 3: Amortyzacja i umorzenia
W tym kroku: Pokażemy jak ewidencjonować zdarzenia związane z środkami trwałymi. Prześledzimy „przyspieszony” proces życia środka trwałego w firmie. W realnym świecie rzadko kupuje się samochód, żeby go za kilka dni sprzedać. Nakreślona sytuacja ma więc głównie sens edukacyjny.
Wskazówka: Po przyjęciu środka do użytkowania, pozostałe wydarzenia można dodawać w dowolnej kolejności, z tym że wykonanie miesięcznego umorzenia należy poprzedzić wyznaczeniem rocznego planu amortyzacji, a po likwidacji/sprzedaży środka trwałego nie można na nim wykonywać żadnych innych wydarzeń.
Przedstawimy dodawanie wydarzeń w następującej kolejności:
- wyznaczenie rocznego planu amortyzacji,
- wykonanie umorzenia miesięcznego,
- sprzedaż.
Wyznaczenie rocznego planu amortyzacji
Aby wyznaczyć plan amortyzacji:
- W dolnym menu kliknij na
 i z rozwijanego menu wybierz pierwszą opcję Wyznacz roczny plan amortyzacji.
i z rozwijanego menu wybierz pierwszą opcję Wyznacz roczny plan amortyzacji. - Pojawia się okno z wyborem daty wyznaczenia planu. Podpowiada się data wpisana przy dodawaniu środka trwałego w polu Początek amortyzacji w programie. Nie zmieniając jej kliknij
 .
. - Pojawi się okno Roczne plany amortyzacji. Aby zobaczyć wyliczone umorzenia miesięczne przesuń suwak w dolnej części okna w prawo. Następnie kliknij
 .
. - Kliknij dwukrotnie na wiersz z samochodem, aby otworzyć okno edycji. Zobacz, że została dodana nowa zakładka Plany amortyzacji. W tej zakładce możesz prześledzić przebieg amortyzacji wyliczony na podstawie parametrów podanych w zakładce Dane o amortyzacji podczas dodawania środka trwałego.
Wskazówka: Wszystkie wydarzenia dodawane są do listy w zakładce Wydarzenia w oknie Środek trwały, które uruchamia się klikając dwukrotnie na daną pozycję w ewidencji środków trwałych.
Wykonanie umorzenia miesięcznego
Aby wykonać miesięczne umorzenie:
- Mając cały czas uruchomione okno Środek trwały przejdź do zakładki Wydarzenia. Jest to też kolejne miejsce, w którym można dodać zdarzenie. Kliknij w
 . Pokaże się takie samo menu co poprzednio. Wybierz Wykonaj umorzenie miesięczne.
. Pokaże się takie samo menu co poprzednio. Wybierz Wykonaj umorzenie miesięczne. - Pojawia się okno z możliwością wyboru daty. Program podpowiada koniec aktualnego miesiąca. Kliknij
 .
. - Pojawia się okno Umorzenia miesięczne (nazwa miesiąca i rok), a w nim informacja o umorzeniu. Kliknij
 . Kolejne wydarzenie zostało dodane do listy Wydarzenia dla środka.
. Kolejne wydarzenie zostało dodane do listy Wydarzenia dla środka.
Sprzedaż
Aby dodać sprzedaż do ewidencji zdarzeń:
- Kliknij w
 . Wybierz Wykonaj sprzedaż.
. Wybierz Wykonaj sprzedaż. - Pojawi się okno z możliwością wyboru daty sprzedaży i wprowadzenia numeru dokumentu sprzedaży. Wpisz numer dokumentu sprzedaży (np. 006/02/2015) i kliknij
 .
. - Wydarzenie Sprzedaż zostało dodane do listy wydarzeń. Kliknij
 , aby zapisać zmiany i zamknąć okno Środek trwały. Zwróć uwagę, że stan samochodu zmienił się na Sprzedany i środek został wyszarzony.
, aby zapisać zmiany i zamknąć okno Środek trwały. Zwróć uwagę, że stan samochodu zmienił się na Sprzedany i środek został wyszarzony.
Krok 4: Wystawianie dokumentów
W tym kroku: Najpierw zdefiniujemy kod dokumentu dla umorzenia miesięcznego, a później wystawimy dla niego dokument.
Kod dokumentu
Wskazówka: Aby przypomnieć sobie jak dodać kod dokumentu zajrzyj tutaj.
Aby zdefiniować kod dokumentu dla umorzenia miesięcznego:
- W uruchomionym module Finanse i Księgowość w menu górnym wybierz Słowniki, a następnie Kody dokumentów.
- W panelu Kategorie dokumentów w polu Moduł wybierz z listy Środki trwałe, a poniżej zaznacz Dokumenty wydarzeń dla ŚT. Następnie w dolnej części okna kliknij
 .
. - Stwórz kod dokumentu zgodny z poniższym obrazkiem i kliknij
 .
.
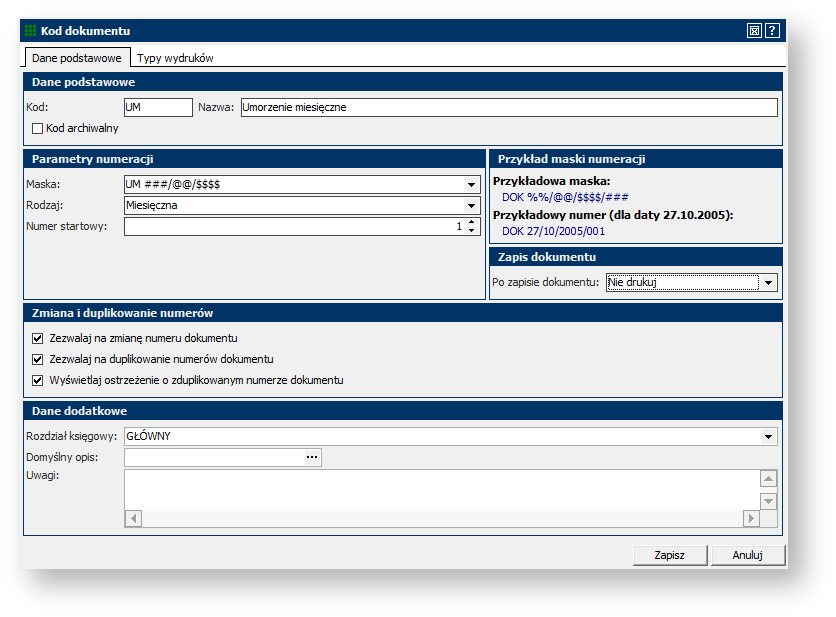
Dodawanie dokumentu
Aby dodać dokument dla umorzenia miesięcznego:
- W uruchomionym module Finanse i Księgowość w menu górnym wybierz Środki trwałe, a następnie Dokumenty wydarzeń ŚT.
- Pojawiła się lista z dokumentami wydarzeń ŚT, która obecnie powinna być pusta. W dolnej części okna kliknij w
 i z rozwijanego menu wybierz Dodaj.
i z rozwijanego menu wybierz Dodaj. - Pojawiło się okno Dokument wydarzeń ST. W polu Data wpisz datę końca miesiąca. W polu Kod dokumentu wybierz z rozwijanej listy stworzony przed chwilą kod UM. Program automatycznie wypełnia pole Numer zgodnie z maską ustaloną podczas definiowania kodu dokumentu.
- W panelu Wydarzenia powiązane z dokumentem kliknij w przycisk
 i z rozwijanego menu wybierz Przypisz wydarzenia.
i z rozwijanego menu wybierz Przypisz wydarzenia. - Pojawi się okno Wybór wydarzeń. Zaznacz wydarzenie Umorzenie miesięczne i kliknij
 .
.
Wskazówka: Jeśli na liście jest więcej środków stałych, których wartość podlega comiesięcznemu umorzeniu, możesz w oknie Wybór wydarzeń zaznaczyć wszystkie umorzenia dla danego miesiąca. Spowoduje to wystawienie jednego zbiorczego dokumentu dla umorzeń wszystkich środków trwałych.
- Program dodał wydarzenie do listy. Kliknij
 .
. - Utworzony dokument został dodany do listy Dokumenty wydarzeń ŚT.
Informacja: Utworzony dokument pojawił się również na liście dokumentów księgowych dostępnych w Księgowość → Dokumenty księgowe. Z tego miejsca będzie go można zaksięgować, co zrobimy w następnym rozdziale.
