Terminarze służą do zarządzania spotkaniami, wydarzeniami i terminami cyklicznymi. Umożliwiają graficzne zaprezentowanie zdarzeń, co ułatwia planowanie pracy. W tym ćwiczeniu zostanie pokazane jak zdefiniować terminarze, dodać terminarz własny oraz zespołowy i nanieść na terminarz różnego typu wydarzenia.
Cele:
- nauczenie się definiowania terminarzy,
- dodanie terminarza osobistego i zespołowego,
- zapoznanie się z rodzajami wydarzeń i sposobem nanoszenia ich na kalendarz.
Wymagania:
- zainstalowany RAKSSQL,
- założona firma,
- wykonanie ćwiczenia Logowanie i Kontakty w CRM.
Krok 1: Definicje terminarzy
W tym kroku: Stworzymy dwie definicje terminarzy:
- prywatny, który będzie widoczny tylko dla wskazanych użytkowników,
- publiczny, który będzie widoczny dla wszystkich użytkowników programu RAKSSQL.
Informacja: W kontekście terminarzy, użytkowników można podzielić na trzy kategorie:
- właściciel terminarza: osoba, która tworzy definicję terminarza. Ma wszystkie uprawnienia do ustalania, poprawiania i usuwania terminów związanych z danym terminarzem. W przypadku kalendarza prywatnego właściciel terminarza jest automatycznie osobą objętą terminarzem.
- osoba uprawniona: osoba, która posiada uprawnienia do modyfikowania zdarzeń w kalendarzu. Osoba uprawniona niekoniecznie jest objęta kalendarzem. Osoba uprawniona będzie widziała kalendarz prywatny innego użytkownika.
- osoba objęta terminarzem: osoba, do której jest przypisany kalendarz i której dotyczą zdarzenia nanoszone na niego. Domyślnie nie posiada uprawnień do modyfikowania terminów w kalendarzu. To czy dana osoba jest objęta terminarzem ustawia się podczas zakładania kalendarza zespołowego.
Przykłady:
- Aneta Atosińska chce mieć swój prywatny kalendarz. Kalendarz ten ma być niewidoczny dla innych użytkowników programu. Dlatego Aneta Atosińska tworzy definicję kalendarza prywatnego (a więc niewidocznego dla innych użytkowników programu).
właściciel terminarza: Aneta Atosińska
osoba uprawniona: brak
osoba objęta terminarzem: Aneta Atosińska - Jeśli Aneta Atosińska chciałaby, aby wgląd do jej kalendarza miała Beata Listek, wtedy w definicji terminarza należy dodać ją jako osobę uprawnioną.
właściciel terminarza: Aneta Atosińska
osoba uprawniona: Beata Listek
osoba objęta terminarzem: Aneta Atosińska - Aby koordynować pracę działu handlowego, potrzebny jest kalendarz, który umożliwi równoczesne przeglądanie terminarzy wszystkich pracowników. Dlatego administrator (Aneta Atosińska) tworzy definicję kalendarza publicznego (czyli widocznego dla wszystkich użytkowników programu). Jeśli pracownicy nie mają mieć możliwości dokonywania zmian w terminarzu, wtedy nie należy ich dodawać jako osoby uprawnione. W takiej sytuacji tylko Beata Listek i Aneta Atosińska będą mogły wprowadzać do kalendarza zdarzenia.
właściciel terminarza: Aneta Atosińska
osoba uprawniona: Beata Listek
osoba objęta terminarzem: cały dział handlowy - Innym podejściem do kalendarza zbiorowego jest sytuacja, kiedy każda z osób objętych kalendarzem ma mieć również możliwość samodzielnego prowadzenia tego kalendarza, a więc dodawania i modyfikowania zdarzeń. W takiej sytuacji pracowników należy dodać również do listy osób uprawnionych.
właściciel terminarza: Aneta Atosińska
osoba uprawniona: cały dział handlowy
osoba objęta terminarzem: cały dział handlowy
Definicja kalendarza prywatnego
Aby dodać definicję kalendarza prywatnego:
- Uruchom program.
- W oknie logowania, jeżeli ustawione jest inaczej, wybierz Identyfikator ADMIN i Moduł CRM, a następnie kliknij w
 .
. - W uruchomionym module CRM w menu głównym wybierz Terminarze, a następnie Definicje z rozwijanego menu. Pojawia się okno Definicje terminarzy.
- Kliknij w
 . Otworzy się okno Parametry terminarza. W polu Właściciel program automatycznie wpisał pracownika powiązanego z zalogowanym użytkownikiem.
. Otworzy się okno Parametry terminarza. W polu Właściciel program automatycznie wpisał pracownika powiązanego z zalogowanym użytkownikiem. - W polu Nazwa wpisz: Kalendarz prywatny. W polu Opis wpisz: Mój prywatny kalendarz.
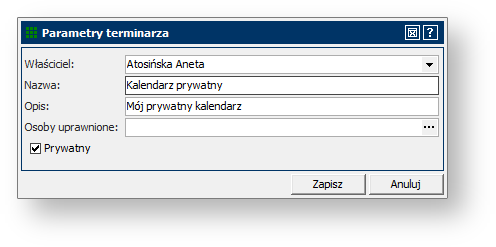
- Zostaw zaznaczoną opcję Prywatny.
- Kliknij
 . Definicja Kalendarza prywatnego została dodana do głównej części okna Definicje terminarzy.
. Definicja Kalendarza prywatnego została dodana do głównej części okna Definicje terminarzy.
Definicja kalendarza publicznego
Aby dodać definicje kalendarza zespołowego:
- W oknie Definicje terminarzy kliknij w
 . Otworzy się okno Parametry terminarza. W polu Właściciel program automatycznie wpisał pracownika powiązanego z zalogowanym użytkownikiem.
. Otworzy się okno Parametry terminarza. W polu Właściciel program automatycznie wpisał pracownika powiązanego z zalogowanym użytkownikiem. - W polu Nazwa wpisz: Kalendarz działu handlowego. W polu Opis wpisz: Kalendarz, do którego ma dostęp cały dział handlowy.
- Kliknij w
 w polu Osoby uprawnione. Otworzy się okno Lista osób/zespołów uprawnionych do modyfikacji terminów.
w polu Osoby uprawnione. Otworzy się okno Lista osób/zespołów uprawnionych do modyfikacji terminów. - Kliknij w
 . Otworzy się okno Schemat organizacyjny z widoczną strukturą działową zdefiniowaną w poprzednim ćwiczeniu. Zaznacz Zespół A i kliknij w
. Otworzy się okno Schemat organizacyjny z widoczną strukturą działową zdefiniowaną w poprzednim ćwiczeniu. Zaznacz Zespół A i kliknij w  . Zespół A został dodany do Listy osób/zespołów uprawnionych do modyfikacji terminów.
. Zespół A został dodany do Listy osób/zespołów uprawnionych do modyfikacji terminów. - Powtórz punkt 4, aby dodać Zespół B i kierownika działu Beatę Listek.

- Kliknij w
 . W oknie Parametry terminarza w polu Osoby uprawnione zostały dodane dwa zespoły i Beata Listek. Odznacz opcję Prywatny, aby kalendarz był widoczny dla wszystkich użytkowników program RAKSSQL.
. W oknie Parametry terminarza w polu Osoby uprawnione zostały dodane dwa zespoły i Beata Listek. Odznacz opcję Prywatny, aby kalendarz był widoczny dla wszystkich użytkowników program RAKSSQL.
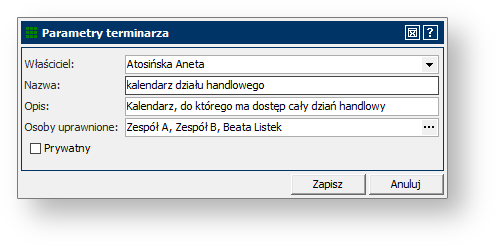
- Kliknij
 .
. - Definicja Kalendarza działu handlowego została dodana do głównej części okna Definicje terminarzy.
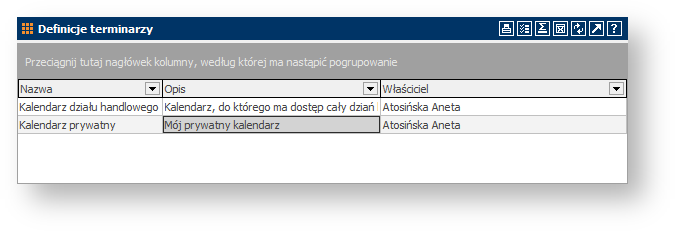
Krok 2: Kalendarz indywidualny
W tym kroku: Na podstawie definicji utworzonej w poprzednim kroku, dodamy zalogowanemu użytkownikowi jego indywidualny kalendarz. Kalendarz taki jest widoczny tylko dla użytkownika i osób, które zostały przez niego uprawnione do tego przy tworzeniu definicji terminarza.
Aby dodać terminarz osobisty:
- W uruchomionym module CRM w menu głównym wybierz Terminarze, a następnie Moje z rozwijanego menu. Pojawia się okno z komunikatem o braku danych. Kliknij
 .
.
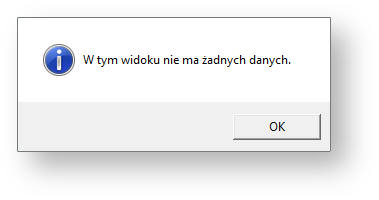
- Pojawi się okno Widok osoby – Atosińska Aneta. Kalendarz w głównej części okna jest żółty, co oznacza, że nie ma na niego nałożonego żadnego terminarza.
Wskazówka: W górnej części można ustawić widok kalendarza, klikając na odpowiednią opcję. Przykładowo kliknij w 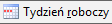 , aby ustawić widok tygodnia roboczego.
, aby ustawić widok tygodnia roboczego.
- W panelu po lewej stronie, w górnej części, widoczny jest podgląd całego miesiąca. Pod spodem znajduje się lista terminarzy, obecnie pusta. Kliknij w ten pusty obszar prawym przyciskiem myszy i z menu kontekstowego wybierz Dodaj terminarz.
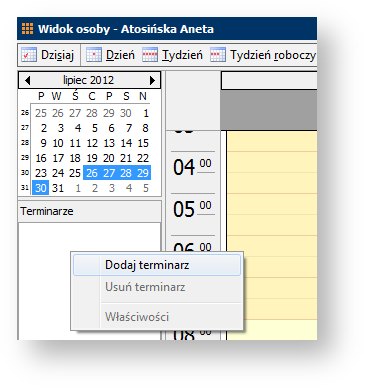
- Otworzy się okno Definicje terminarzy. Zaznacz Kalendarz prywatny i kliknij w
 . W panelu Terminarze został dodany kalendarz prywatny. W głównej części okna kalendarz zmienił kolor z żółtego na beżowy i jest gotowy do dodawania zdarzeń.
. W panelu Terminarze został dodany kalendarz prywatny. W głównej części okna kalendarz zmienił kolor z żółtego na beżowy i jest gotowy do dodawania zdarzeń.
Krok 3: Kalendarz zespołowy
W tym kroku: Na podstawie dodanej wcześniej definicji stworzymy kalendarze zespołowe dla wszystkich pracowników działu handlowego. Kalendarze zespołowe są widoczne dla wszystkich użytkowników programu RAKSSQL, ale tylko osoby uprawnione mogą na nie nanosić zmiany.
Aby dodać terminarz zespołowy:
- W uruchomionym module CRM w menu głównym wybierz Terminarze, a następnie Zespołowe z rozwijanego menu. Pojawia się okno z komunikatem o braku danych. Kliknij
 .
. - Pojawi się okno Widok terminarza – Kalendarz działu handlowego. Kalendarz w głównej części okna jest żółty, co oznacza, że nie ma na niego nałożonego żadnego terminarza.
Wskazówka: W górnej części można ustawić widok kalendarza, klikając na odpowiednią opcję. Przykładowo kliknij w 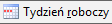 , aby ustawić widok tygodnia roboczego.
, aby ustawić widok tygodnia roboczego.
- W górnej części okna, w polu Terminarz można wybrać terminarz ze zdefiniowanych we wcześniejszym kroku. Wybierz Kalendarz działu handlowego.
- W panelu po lewej stronie w górnej części widoczny jest podgląd całego miesiąca. Pod nim znajduje się lista osób objętych kalendarzem, obecnie pusta. Kliknij w ten pusty obszar prawym przyciskiem myszy i z menu kontekstowego wybierz Dodaj osobę do terminarza.
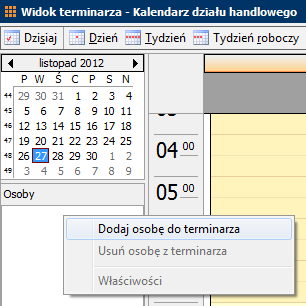
- Otworzy się okno Schemat organizacyjny. Na klawiaturze naciśnij klawisz CTRL i kliknij na wszystkich członków Zespołu A i B oraz Beatę Listek. Dzięki klawiszowi CTRL możesz za jednym razem zaznaczyć większą liczbę pracowników, zamiast zaznaczać i dodawać każdego osobno. Kliknij w
 .
.
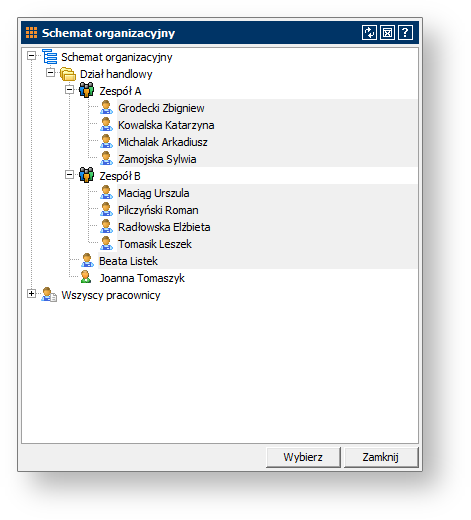
- W panelu Osoby pojawiły się zaznaczone osoby, a w głównej części okna wyświetliły się kalendarze każdej z tych osób.
Wskazówka: Poprzez zaznaczanie i odznaczanie opcji  przy wybranej osobie możesz włączać i wyłączać widoczność jej kalendarza. W polu z prawej strony, w górnej części okna, możesz wybrać ze schematu organizacyjnego, czyj kalendarz ma być wyświetlony. Przykładowo, jeśli wybierzesz Zespół A, wyświetlone będą kalendarze należące do członków tego zespołu.
przy wybranej osobie możesz włączać i wyłączać widoczność jej kalendarza. W polu z prawej strony, w górnej części okna, możesz wybrać ze schematu organizacyjnego, czyj kalendarz ma być wyświetlony. Przykładowo, jeśli wybierzesz Zespół A, wyświetlone będą kalendarze należące do członków tego zespołu.
Informacja: Jeśli przejdziesz do okna definicji terminarzy (w menu głównym wybierz Terminarze → Definicje) i zaznaczysz Kalendarz działu handlowego, w dolnej części okna w zakładce Osoby objęte terminarzem wyświetlone będą wszystkie te osoby, które dodaliśmy do terminarza w powyższym ćwiczeniu. W zakładce Osoby uprawnione do modyfikacji terminarza znajdują się te osoby, które zostały dodane podczas definiowania terminarza.
Może się zdarzyć, że tworzymy terminarz dla jakiejś osoby, ale nie chcemy, żeby ona sama mogła go modyfikować, np. usunąć zaplanowane spotkanie czy przypisane zadanie. W takim przypadku osoba ta powinna być wymieniona w zakładce Osoby objęte terminarzem, ale nie powinna być uwzględniona w zakładce Osoby uprawnione do modyfikacji terminarza.
Krok 4: Nanoszenie zdarzeń
W tym kroku: Pokażemy dodawanie zdarzeń na przykładzie kalendarza prywatnego. Niezależnie od rodzaju kalendarza i tego ile osób ma do niego dostęp, zarządzanie nim przebiega tak samo. Dodamy trzy przykładowe zdarzenia:
- zdarzenie proste, dotyczące tylko właściciela kalendarza,
- zdarzenie z uczestnikami,
- zdarzenie cykliczne.
Zdarzenie indywidualne
Aby dodać proste zdarzenie:
- Uruchom kalendarz wybierając z menu głównego Terminarze → Moje. Przełącz widok kalendarza na tydzień roboczy klikając w
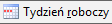 . Zwróć uwagę, że dzisiejszy dzień jest podświetlony. Po lewej stronie, na podziałce czasu, pomarańczowym paskiem zaznaczona jest aktualna godzina.
. Zwróć uwagę, że dzisiejszy dzień jest podświetlony. Po lewej stronie, na podziałce czasu, pomarańczowym paskiem zaznaczona jest aktualna godzina. - Kliknij prawym przyciskiem myszy na pole odpowiadające przedziałowi czasu od 9:00 do 9:30 kolejnego dnia i z rozwijanego menu wybierz Nowy termin.
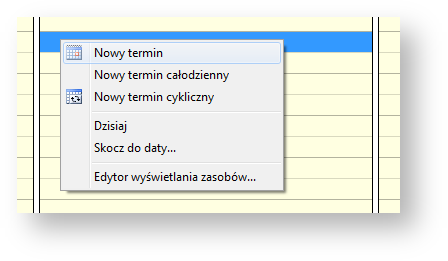
- Otworzy się okno Termin, w którym należy wprowadzić szczegóły dotyczące planowanego wydarzenia.
- W polu Temat wpis Spotkanie rekrutacyjne z Anną Wolską. W polu Etykieta kliknij w
 i z listy wybierz Służbowe.
i z listy wybierz Służbowe. - W panelu Przypomnienie zaznacz opcję Przypomnienie i z listy wybierz 10 min.

- Kliknij w
 . Termin w kolorze niebieskim (etykieta Służbowe) został naniesiony na kalendarz.
. Termin w kolorze niebieskim (etykieta Służbowe) został naniesiony na kalendarz.
Zdarzenie z uczestnikami
Aby dodać zdarzenie z uczestnikami:
- Kliknij prawym przyciskiem myszy na pole odpowiadające przedziałowi czasu od 12:00 do 12:30 tego samego dnia i z rozwijanego menu wybierz Nowy termin.
- Otworzy się okno Termin. W polu Temat wpisz Spotkanie z Joanną. Nadaj spotkaniu status Ważne za pomocą etykiety.
- W polu Kontakt personalny kliknij w
 . Otworzy się okno Kontakty personalne. Zaznacz na liście Joannę Tomaszyk i kliknij w
. Otworzy się okno Kontakty personalne. Zaznacz na liście Joannę Tomaszyk i kliknij w  . Program wpisał w polu Kontakt personalny Joannę Tomaszyk i uzupełnił pole Kontakt nazwą firmy, z którą jest powiązany kontakt personalny.
. Program wpisał w polu Kontakt personalny Joannę Tomaszyk i uzupełnił pole Kontakt nazwą firmy, z którą jest powiązany kontakt personalny.
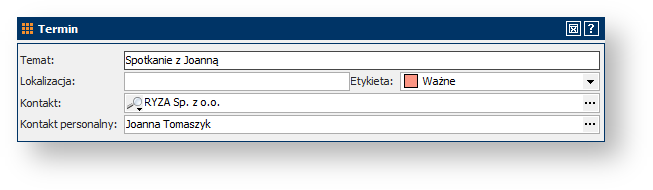
- W panelu Ramy czasowe w polu Termin zakończenia zmień godzinę na 14:00. Godzinę możesz zmienić za pomocą strzałek lub wpisując odpowiednią godzinę na klawiaturze.
- W panelu Przypomnienie zaznacz opcję Przypomnienie. Zostaw domyślnie ustawione 15 minut.
- W zakładce Opis wpisz: Spotkanie na temat ustalenia dalszych warunków współpracy, w tym negocjacja rabatów i ustalenia cennika na promocje.
- W zakładce Uczestnicy kliknij w
 , następnie Dodaj pracownika z rozwijanego menu. Otworzy się okno Schemat organizacyjny, na którym zaznacz kierownika działu handlowego Beatę Listek i menedżerów zespołów Zbigniewa Grodeckiego i Urszulę Maciąg (możesz zaznaczyć wszystkie te osoby trzymając wciśnięty klawisz Ctrl). Kliknij w
, następnie Dodaj pracownika z rozwijanego menu. Otworzy się okno Schemat organizacyjny, na którym zaznacz kierownika działu handlowego Beatę Listek i menedżerów zespołów Zbigniewa Grodeckiego i Urszulę Maciąg (możesz zaznaczyć wszystkie te osoby trzymając wciśnięty klawisz Ctrl). Kliknij w  . Uczestnicy zostali dopisani do listy.
. Uczestnicy zostali dopisani do listy.
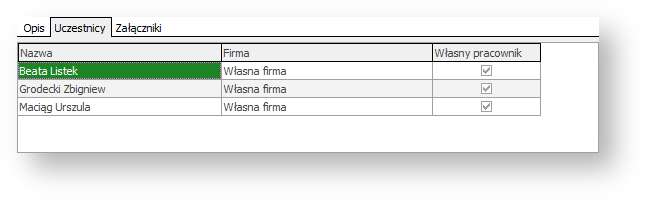
- Kliknij w
 w oknie Termin. Termin spotkania został naniesiony na kalendarz.
w oknie Termin. Termin spotkania został naniesiony na kalendarz.
Zdarzenie cykliczne
Aby dodać zdarzenie cykliczne:
- Kliknij prawym przyciskiem myszy na pole odpowiadające przedziałowi czasu od 18:00 do 18:30 tego samego dnia i z rozwijanego menu wybierz Nowy termin cykliczny.
- Otworzy się okno Termin. W polu Temat wpisz Basen z dziećmi. Nadaj wydarzeniu status Osobiste za pomocą etykiety.
- W panelu Ramy czasowe w polu Termin zakończenia zmień godzinę na 19:30.
- Kliknij w
 z prawej strony. Otworzy się okno Cykl. W panelu Wzorzec powtórzeń program domyślnie ustawił cykl powtórzeń tygodniowy w dany dzień tygodnia. W panelu Zasięg powtórzeń można ustawić do kiedy dane wydarzenie ma być powielone zgodnie z ustawionym cyklem. Zostaw ustawienia domyślnie (Brak daty końcowej).
z prawej strony. Otworzy się okno Cykl. W panelu Wzorzec powtórzeń program domyślnie ustawił cykl powtórzeń tygodniowy w dany dzień tygodnia. W panelu Zasięg powtórzeń można ustawić do kiedy dane wydarzenie ma być powielone zgodnie z ustawionym cyklem. Zostaw ustawienia domyślnie (Brak daty końcowej). - Kliknij w
 w oknie Cykl, a następnie w oknie Termin. Termin spotkania został naniesiony na kalendarz.
w oknie Cykl, a następnie w oknie Termin. Termin spotkania został naniesiony na kalendarz.

