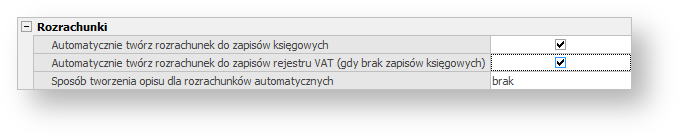Aby efektywnie rozpocząć pracę z modułem finansowo – księgowym, należy na początku zdefiniować lub wybrać rok obrotowy, kasę i rachunek bankowy. Polecenia z tym związane znajdują się w dolnym menu programu.

W tym rozdziale omówimy też zarządzanie w programie źródłami przychodów i udziałowcami, dodawanie kodów dokumentów i parametry roku obrotowego.
Cele:
- założenie roku obrotowego,
- nauczenie się zakładania oraz wyboru kas i rachunków bankowych,
- opanowanie definiowania dzienników.
Wymagania:
- zainstalowany RAKSSQL,
- założona firma.
W tym kroku: Utworzymy i wybierzemy rok obrotowy, co jest niezbędnym warunkiem do rozpoczęcia pracy w module Finanse i Księgowość.
Krok 1: Zakładanie roku obrotowego
Aby założyć rok obrotowy:
- Uruchom program.
- W oknie logowania, jeżeli ustawione jest inaczej, wybierz Identyfikator ADMIN i moduł Finanse i Księgowość, a następnie
 . Jeżeli jest to pierwsze uruchomienie programu pojawi się okno wyboru firmy (tylko w przypadku, jeśli założono więcej niż jedną), a następnie roku obrotowego.
. Jeżeli jest to pierwsze uruchomienie programu pojawi się okno wyboru firmy (tylko w przypadku, jeśli założono więcej niż jedną), a następnie roku obrotowego.
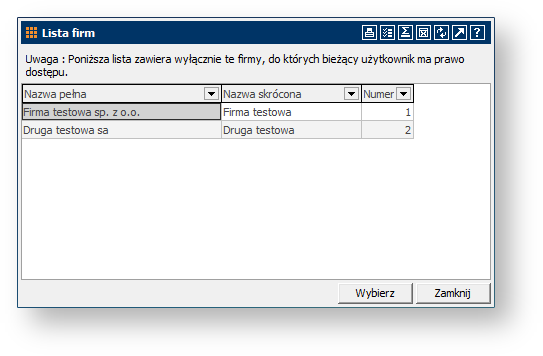
Informacja: Jeśli nie jest to pierwsze uruchomienie programu i okno Wyboru roku obrotowego nie pojawiło się automatycznie, oznacza to, że został już wcześniej założony i wybrany rok obrotowy. Aby uruchomić okno Wyboru roku obrotowego w takiej sytuacji, należy kliknąć w dolnej części ekranu w pole Rok:numer roku.
- W oknie Wybór roku obrotowego kliknij przycisk
 . Pojawi się okno Rok obrotowy. W polu Typ są do wyboru trzy opcje: Ryczałt , Księga przychodów i rozchodów i Księga handlowa . Wybierz opcję Ryczałt.
. Pojawi się okno Rok obrotowy. W polu Typ są do wyboru trzy opcje: Ryczałt , Księga przychodów i rozchodów i Księga handlowa . Wybierz opcję Ryczałt. - W polu Rok wpisz bieżący rok. Program automatycznie podpowiada początek i koniec roku zgodnie z rokiem kalendarzowym.
Wskazówka: Jeżeli w danej firmie statut określa inne daty rozpoczęcia i zakończenia roku obrotowego, to można je ustawić w tym miejscu. Należy pamiętać, że poza szczególnymi przypadkami, rok obrotowy powinien trwać pełne 12 miesięcy.
Uwaga: Ponieważ zmiana dat rozpoczęcia i zakończenia roku wiąże się z modyfikacjami w bazach danych, zaleca się uważne wpisywanie dat, tak, aby uniknąć ich późniejszego poprawiania.
- Opcja znajdująca się w panelu Wzorcowy plan kont jest niedostępna, ponieważ nie dotyczy księgowości prowadzonej w opcji Ryczałt. Jeśli jest zaznaczone, to odznacz opcję Importuj z innej firmy lub roku obrotowego (opcja ta jest zaznaczona jeśli w programie są zdefiniowane inne firmy).
- W panelu Domyślny kod dokumentu dostępne jest opcja Utwórz kod dokumentu. Zaznacz tę opcję. W polu Symbol kodu wpisz DK, a w Nazwa kodu dokumentu – Dokument księgowy.
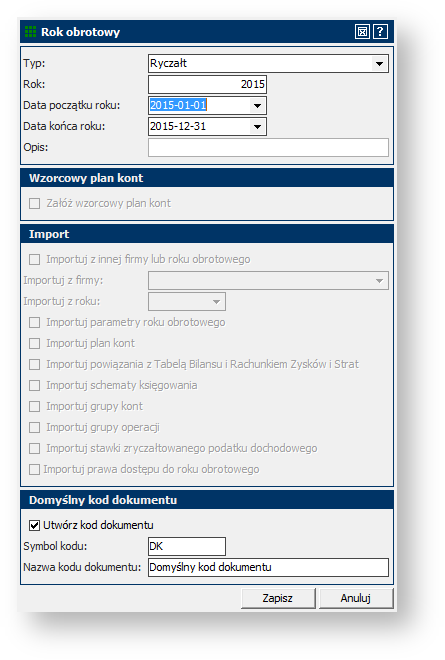
 wprowadzone dane. Program zacznie tworzyć Rok obrotowy, co może chwilę potrwać.
wprowadzone dane. Program zacznie tworzyć Rok obrotowy, co może chwilę potrwać.- Zdefiniowany rok obrotowy pojawi się w oknie Wybór roku obrotowego.
 z listy nowo utworzony rok.
z listy nowo utworzony rok.
Krok 2: Ustawienie kasy
W tym kroku: Dodamy kasę, która umożliwia śledzenie stanu zasobów finansowych dostępnych w formie gotówki. W jednej firmie może być wiele kas, na przykład przypisanych do różnych oddziałów.
Aby dodać kasę:
- W uruchomionym module Finanse i Księgowość w menu głównym wybierz Kartoteki, a następnie Kasy z rozwijanego menu.
- Pojawi się okno Kasy z listą kas zdefiniowanych w programie. O ile wcześniej nie dodano żadnych kas, lista powinna zawierać tylko Kasę domyślną. W dolnym menu kliknij
 .
. - Uzupełnij pola w definicji kasy zgodnie z poniższym rysunkiem.
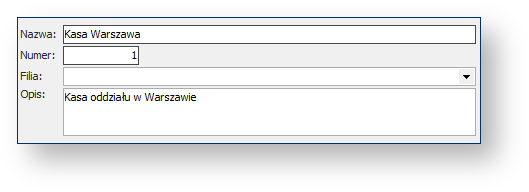
- W panelu Waluty kliknij w przycisk
 . Pojawi się okno Waluty z predefiniowanymi walutami.
. Pojawi się okno Waluty z predefiniowanymi walutami.
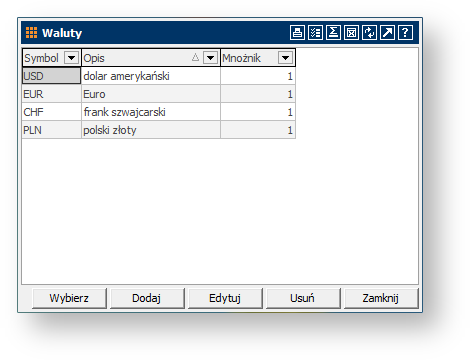
- Kliknij dwukrotnie na EUR. Waluta zostaje dodana do listy walut w oknie Kasa. Zwróć uwagę, że program ustawił EUR jako walutę domyślną.
- W kolumnie Bilans otwarcia wpisz jakąś wartość na potrzeby ćwiczenia np. 143 €. Jest to kwota reprezentująca stan kasy w momencie otwarcia. W późniejszej pracy należy w tym miejscu wprowadzić rzeczywisty stan kasy.
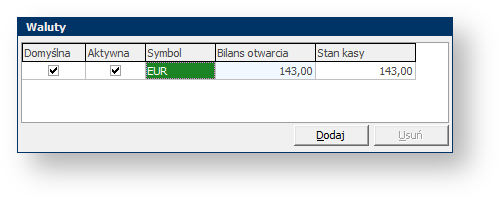
- Ponownie w panelu Waluty kliknij
 . Tym razem wybierz PLN. Zwróć uwagę, że kolejną dodaną walutę program oznaczył już jako niedomyślną.
. Tym razem wybierz PLN. Zwróć uwagę, że kolejną dodaną walutę program oznaczył już jako niedomyślną. - Kliknij prawym przyciskiem myszy na wiersz PLN i z rozwijanego menu wybierz Domyślna. W ten sposób obecnie domyślną walutą jest PLN
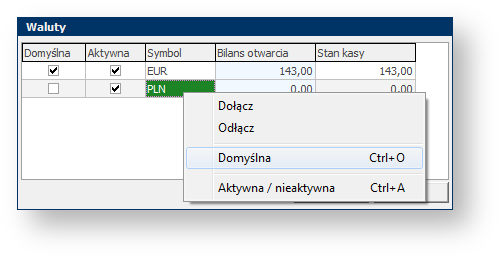
- W kolumnie Bilans otwarcia wpisz bilans otwarcia dla kasy w złotówkach (2 015 zł).
- Kliknij
 , a następnie w oknie Kasy kliknij w
, a następnie w oknie Kasy kliknij w  .
.
Uwaga: Po wprowadzeniu jakiegokolwiek dokumentu kasowego nie ma już możliwości wprowadzenia bilansu otwarcia kasy, dlatego warto o tym pamiętać konfigurując program.
Aby wybrać kasę:
- W menu w dolnej części ekranu wybierz Kasa:Kasa. Pojawi się okno Wybór kasy.
- Zaznacz Kasa Warszawa i kliknij
 . Zwróć uwagę, że w dolnej części ekranu wyświetliła się inna kasa
. Zwróć uwagę, że w dolnej części ekranu wyświetliła się inna kasa  .
.
Aby sprawdzić stan kasy:
- W uruchomionym module Finanse i Księgowość w menu głównym wybierz Finanse, a następnie Stan kasy z rozwijanego menu.
- W wyświetlonym oknie można wyświetlić Aktualny stan kasy lub Stan kasy z konkretnego dnia. Aktualizuje się on w zależności od wprowadzanych dokumentów kasowych.
Krok 3: Ustawienie rachunku bankowego
W tym kroku: Zdefiniujemy rachunek bankowy. W programie RAKSSQL można zdefiniować wiele rachunków, co skraca czas potrzebny na wielokrotne wprowadzanie tych samych danych równocześnie zmniejszając ryzyko popełnienia błędów oraz umożliwia prowadzenie za pomocą programu rozliczeń z bankiem (polecenia przelewu, homebanking i import wyciągów bankowych).
Aby założyć rachunek bankowy:
- W uruchomionym module Finanse i Księgowość w menu głównym wybierz Kartoteki, a następnie Rachunki bankowe z rozwijanego menu.
- Pojawi się okno Rachunki bankowe z listą istniejących rachunków. O ile nie dodano wcześniej żadnego rachunku, lista powinna być pusta. Kliknij
 na dole okna.
na dole okna. - Pojawi się okno Rachunek bankowy. W panelu Informacje o rachunku wypełnij dane rachunku.
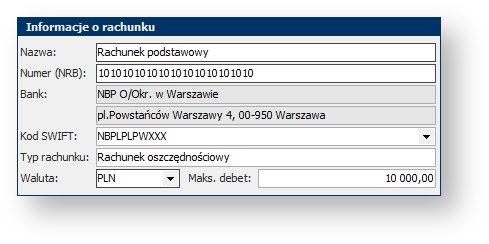
Informacja: We wszystkich oknach programu należy wypełnić te pola, które są zaznaczone ciemniejszą ramką. Brak danych w tych polach uniemożliwi zapisanie zmian. Wypełnienie pól z jasną ramką nie jest wymagane.
Informacja: Program rozpoznaje rachunki bankowe. Jeśli wprowadzony numer będzie zawierał poprawnie zakodowany numer banku, to program uzupełni jego dane. Dodatkowo, jeśli pomimo rozpoznania banku wprowadzony numer będzie nieprawidłowy, program wyświetli przy zapisie stosowny komunikat.

- W panelu Eksport poleceń przelewu do pliku homebanking wskaż format pliku dla eksportu VideoTEL Corporate Banking. Na dysku C stwórz katalog Polecenia przelewu i wskaż go w polu Katalog za pomocą przycisku
 . W tym katalogu program będzie zapisywał wyeksportowane pliki.
. W tym katalogu program będzie zapisywał wyeksportowane pliki.
Wskazówka: Aby poprawnie działał eksport, należy dowiedzieć się w jakim formacie bank, w którym posiadamy konto, przyjmuje pliki i wybrać odpowiedni format z listy.
- W panelu Opcje eksportu zaznacz obie opcje automatycznego poprawiania nazw i znaków. Uchroni to przed błędami w eksportowanym pliku.
- W panelu Import wyciągów bankowych wybierz format pliku PKO BP SA.
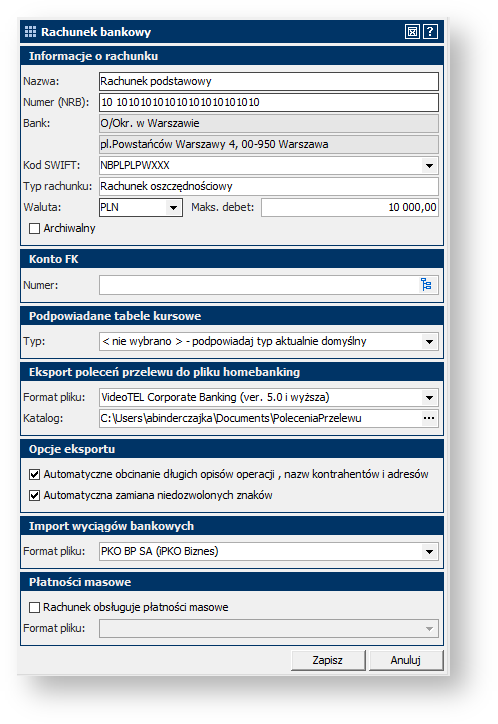
- Po uzupełnieniu wszystkich niezbędnych danych kliknij
 . Rachunek pojawił się na liście Rachunki bankowe.
. Rachunek pojawił się na liście Rachunki bankowe.  okno.
okno.
Informacja: Program weryfikuje poprawność danych i jeżeli wykryje błędy (np. nieprawidłowy NIP), wyświetli stosowny komunikat. Jeśli wprowadzone dane mają służyć tylko nauce, należy kliknąć  i pozwolić zapisać dane mimo błędów. Nie wpłynie to na dalszą pracę programu.
i pozwolić zapisać dane mimo błędów. Nie wpłynie to na dalszą pracę programu.
Aby wybrać Rachunek bankowy:
- W menu w dolnej części ekranu wybierz
 . Pojawi się okno Wybór rachunku bankowego.
. Pojawi się okno Wybór rachunku bankowego. - Zaznacz Rachunek podstawowy i kliknij
 . Zwróć uwagę, że w dolnej części ekranu zmienił się zapis
. Zwróć uwagę, że w dolnej części ekranu zmienił się zapis  . Teraz program będzie traktować wybrany rachunek jako aktywny.
. Teraz program będzie traktować wybrany rachunek jako aktywny.
Krok 4: Dodawanie udziałowców i źródeł przychodów
W tym kroku: Dodamy przykładowego udziałowca i przypiszemy mu udziały w firmie.
Informacja: Udziałowcy i źródła przychodów zdefiniowane w programie dostępne są dla wszystkich lat obrotowych i dla wszystkich firm zdefiniowanych w module Administrator. Udziały mogą się zmieniać w zależności od roku.
Dodanie roku kalendarzowego
Aby dodać i zarządzać źródłami przychodów i udziałowcami:
- W uruchomionym module Finanse i Księgowość w menu głównym wybierz Kartoteki, a następnie Źródła przychodów, udziałowcy, udziały z rozwijanego menu.
- Pojawi się okno Źródła przychodów, udziałowcy, udziały. Po lewej stronie znajduje się panel z listą Lata kalendarzowe. Po prawej stronie znajdują się zakładki Źródła przychodów i Udziałowcy. Kliknij
 i z rozwijanego menu wybierz Dodaj rok kalendarzowy (jedyna dostępna obecnie opcja).
i z rozwijanego menu wybierz Dodaj rok kalendarzowy (jedyna dostępna obecnie opcja). - Pojawi się okno Rok kalendarzowy, w którym w polu Numer wpisz bieżący rok i kliknij w
 . Zdefiniowany rok pojawił się na liście Lata kalendarzowe.
. Zdefiniowany rok pojawił się na liście Lata kalendarzowe.
Dodanie źródła przychodów
- Mając aktywną zakładkę Źródła przychodów, kliknij ponownie w
 i z rozwijanego menu wybierz Dodaj źródło przychodów.
i z rozwijanego menu wybierz Dodaj źródło przychodów. - Pojawi się okno Źródło przychodów. W polu Nazwa kliknij w przycisk
. Pojawi się okno Lista firm, na której są dostępne wszystkie firmy zdefiniowanie w module Administrator. Wybierz Firma testowa sp. z o.o. i kliknij
 . Dane adresowe program uzupełnił automatycznie.
. Dane adresowe program uzupełnił automatycznie. - W polu Typ źródła wybierz z listy ewidencja przychodów (ryczałt). Pojawiła się opcja do zaznaczenia określająca, czy dana firma jest spółką cywilną czy nie.
- W polu Rodzaj działalności wpisz Usługowa. Następnie kliknij
 . . Źródło przychodów zostało dodane do listy w zakładce Źródła przychodów.
. . Źródło przychodów zostało dodane do listy w zakładce Źródła przychodów.
Dodanie udziałowca
Aby dodać udziałowca:
- W oknie Źródła przychodów, udziałowcy, udziały wybierz zakładkę Udziałowcy, a następnie kliknij w
 i z rozwijanego menu wybierz Dodaj udziałowca.
i z rozwijanego menu wybierz Dodaj udziałowca. - Pojawi się okno Dane personalne właściciela lub udziałowca. Wypełnij dane w zakładce Dane podstawowe.
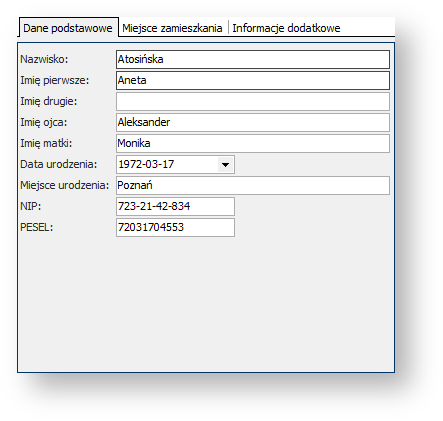
Informacja: We wszystkich oknach programu należy wypełnić te pola, które są zaznaczone ciemniejszą ramką. Brak danych w tych polach uniemożliwi zapisanie zmian. Wypełnienie pól z jasną ramką nie jest wymagane.
- Przejdź do zakładki Informacje dodatkowe. W panelu Urząd skarbowy kliknij na przycisk
 w polu Nazwa i wybierz urząd skarbowy. Dane adresowe program wypełnił automatycznie.
w polu Nazwa i wybierz urząd skarbowy. Dane adresowe program wypełnił automatycznie. - W panelu Rozliczenie podatku dochodowego należy wybrać opcję sposobu rozliczenia podatku. Na potrzeby ćwiczenia wybierz miesięcznie, podatek zryczałtowany, a następnie kliknij
 . Wprowadzony udziałowiec został dodany do listy udziałowców.
. Wprowadzony udziałowiec został dodany do listy udziałowców.
Dodanie udziałów
Aby dodać udziałowcowi udziały:
- Mając aktywną zakładkę Udziałowcy i zaznaczonego udziałowca w oknie Źródła przychodów, udziałowcy, udziały kliknij przycisk
 i z rozwijanego menu wybierz Dodaj udziały.
i z rozwijanego menu wybierz Dodaj udziały. - Pojawi się okno Udział. W polu Źródło przychodów kliknij w przycisk
. Pojawi się okno Źródła przychodów zarejestrowane w systemie, na której są dostępne zdefiniowane źródła przychodów.
- Zaznacz Firma testowa sp. z o.o. i kliknij
 .
. - W polu Udział [%] podaj wielkość udziałów np. 60. Następnie kliknij
 .
.
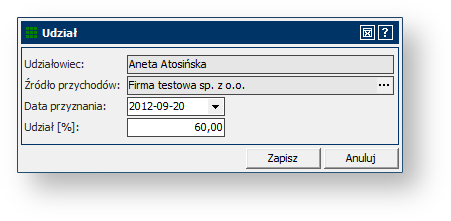
- W dolnej części okna Źródła przychodów, udziałowcy, udziały w zakładce Źródła przychodów udziałowca została dodana pozycja dająca informacje dotyczące udziałów w źródłach danego udziałowca. Jeśli u góry okna zmienisz zakładkę na Źródła przychodów, w dolnej części okna pokazani będą udziałowcy posiadający udziały w danym źródle.
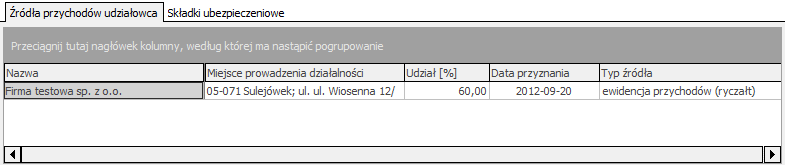
Krok 5: Definiowanie kodów dokumentów
W tym kroku: Założymy przykładowy kod dokumentu dla faktury sprzedaży. Kody dokumentów umożliwiają utrzymanie porządku we wprowadzanych dokumentach księgowych i ułatwiają ich wyszukiwanie.
Aby dodać kod dokumentu:
- W uruchomionym module Finanse i Księgowość w menu głównym wybierz Słowniki, a następnie Kody dokumentów z rozwijanego menu.
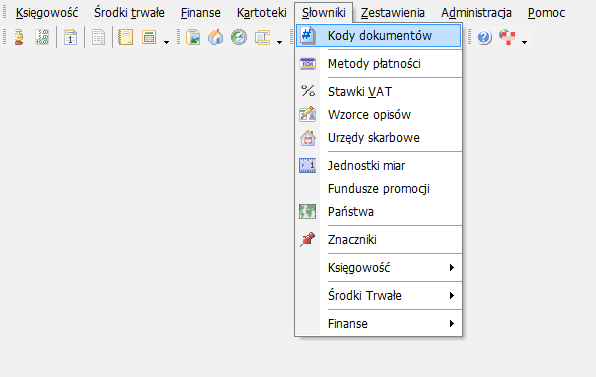
- Pojawi się okno Kody dokumentów. Po lewej stronie okna w panelu Kategorie dokumentów należy wybrać moduł, dla którego będziemy tworzyć Kody dokumentów. Wybierz Księgowość.
- W oknie poniżej pojawiają się kategorie dokumentów dostępne w tym module. Wybierz Dokumenty księgowe. W panelu Kody dokumentów po prawej stronie znajduje się lista obecnie zdefiniowanych kodów, na której powinien znajdować się Dokument księgowy, założony podczas definiowania roku obrotowego.
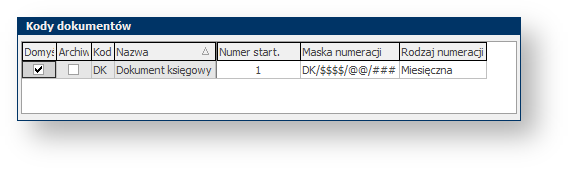
- Kliknij
 w dolnej części okna. Pojawi się okno Kod dokumentu.
w dolnej części okna. Pojawi się okno Kod dokumentu. - W zakładce Dane podstawowe wypełnij pola zgodnie z poniższym rysunkiem.
- Opcja numeracji z podziałem na lata obrotowe umożliwia po zakończeniu roku obrotowego wprowadzenie zmian w numeracji. Opcję tę należy rozważyć w przypadku rozwijającej się firmy, o której nie wiemy, ile dokumentów będzie wystawiać za rok (ma to wpływ na format maski).
- Maska umożliwia za pomocą znaków specjalnych stworzyć szablon numeracji dokumentów. Dzięki temu wszystkie dokumenty tego typu będą numerowane automatycznie w jednolity sposób.
% – dzień
@ – miesiąc
$ – rok
# – numer porządkowy - Numeracja miesięczna oznacza, że po rozpoczęciu każdego nowego miesiąca, program zaczyna numerować dokumenty od 1.
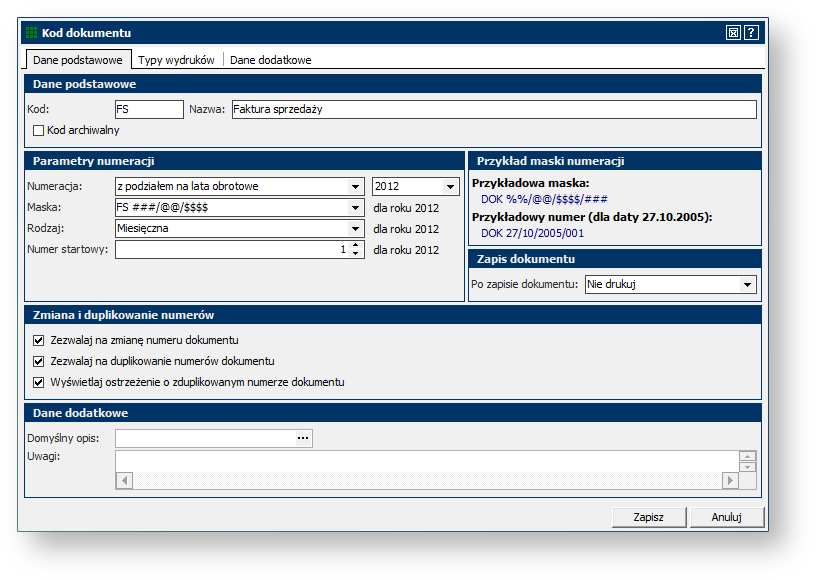
- Przejdź do zakładki Dane dodatkowe w górnej części okna. Ustawione tu parametry mają za zadanie automatyczne uzupełnianie części informacji dotyczących wprowadzanego dokumentu księgowego. Jednak niezależnie od ustawionych tu parametrów, podczas tworzenia dokumentu istnieje możliwość ich zmiany.
- Wypełnij pola zgodnie z poniższym przykładem.
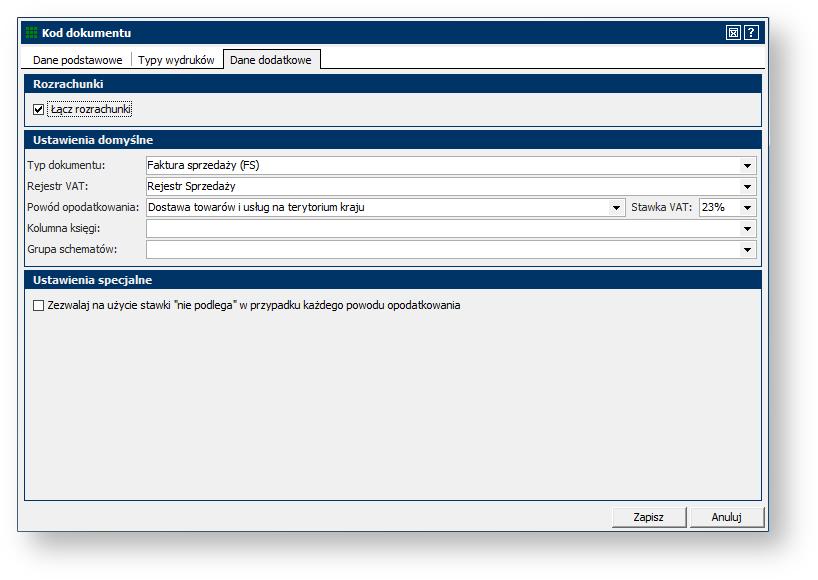
- Kliknij
 . Kod dokumentu został dodany do listy.
. Kod dokumentu został dodany do listy.
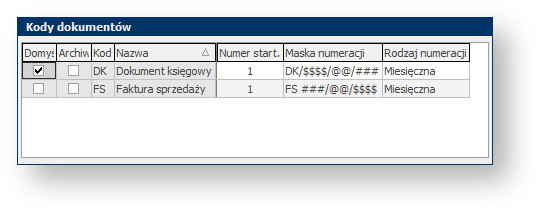
Krok 6: Stawki ryczałtu
W tym kroku: Zdefiniujemy stawki zryczałtowanego podatku dochodowego od osób fizycznych.
Aby dodać kod dokumentu:
- W uruchomionym module Finanse i Księgowość w menu głównym wybierz Słowniki, potem Księgowość, a następnie Stawki zryczałtowanego podatku dochodowego od osób fizycznych z rozwijanego menu.
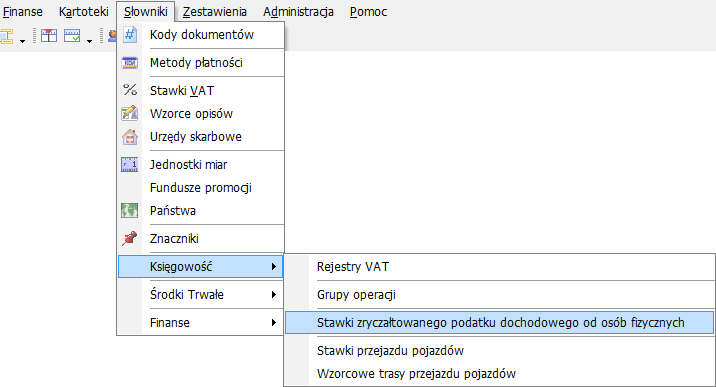
- Pojawi się okno Stawki zryczałtowanego podatku dochodowego od osób fizycznych z listą (obecnie pustą) stawek ryczałtu. Kliknij
 .
. - Pojawi się okno Stawka podatku. W polu Stawka wpisz 17, a w polu Opis 17% za usługi. Następnie kliknij
 .
.

- Program dodał zdefiniowaną stawkę do listy Stawek zryczałtowanego podatku dochodowego. Kliknij
 .
.
Krok 7: Parametry
W tym kroku: Pokażemy przykładowe ustawienie parametrów roku obrotowego. Ustawienia parametrów zależą od przyjętej metodyki pracy i przyzwyczajeń. Należy jednak pamiętać, że dalsze ćwiczenia będą prowadzone z parametrami ustawionymi jak poniżej.
Informacja: Celem tego ćwiczenia jest skonfigurowanie programu na potrzeby kolejnych ćwiczeń, a nie dokładne omówienie wszystkich parametrów.
| Sposób | Działanie | Rysunek |
|---|---|---|
| Wybór z listy dostępnych opcji | Po naciśnięciu na pole parametru z prawej strony pojawia się strzałka, za pomocą której można rozwinąć listę z dostępnymi opcjami. | 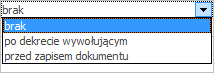 |
| Zaznaczenie opcji | W polu znajduje się kwadracik, po naciśnięciu którego opcja zostaje aktywowana lub wyłączana. |  |
| Przeniesienie do okna wyboru | Po naciśnięciu na pole parametru z prawej strony pojawia się przycisk z wielokropkiem, który uruchamia okno wyboru np. kont, kodów dokumentów, rozrachunków itd. Jeśli najpierw zaczniemy wpisywać jakąś wartość, przykładowo wpiszemy 4, to wpisana przez nas wartość zadziała jak filtr i po przeniesieniu na plan kont wyświetlone zostaną tylko konta, których numer zaczyna się cyfrą 4. | 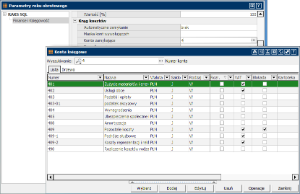 |
| Wpisanie treści | W przypadku parametrów opisowych, po kliknięciu na pole parametru pojawia się kursor umożliwiający wpisanie opisu. |  |
Aby przejść do okna Parametry roku obrotowego:
- W uruchomionym module Finanse i Księgowość w menu głównym wybierz Administracja, następnie Parametry → Parametry roku obrotowego z rozwijanego menu. Pojawi się okno Parametry roku obrotowego.
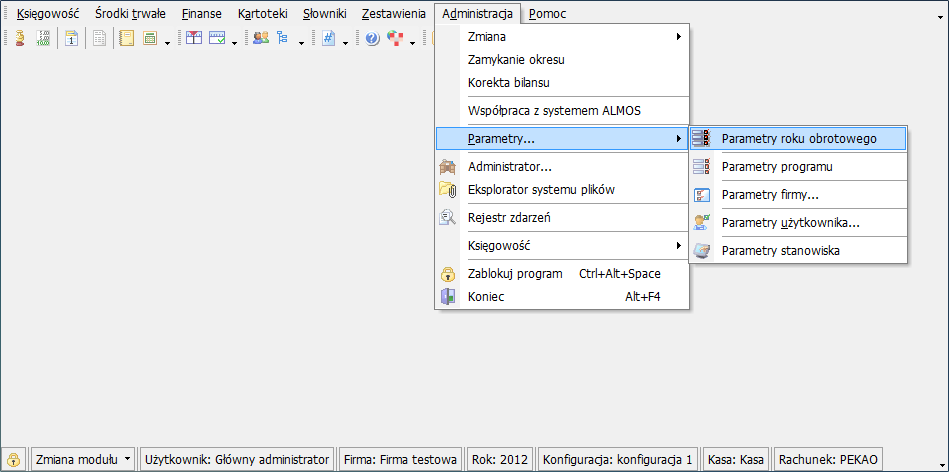
W oknie Parametry roku obrotowego zgromadzone są parametry uporządkowane w poszczególne kategorie. Wiele z nich ma czytelną nazwę wyjaśniającą działanie i wpływ danego parametru na program. Wypełnij okna zgodnie z poniższymi rysunkami, pozostałe zostaw bez zmian, a następnie ![]() :
:
- Numeracja Ewidencji Przychodów
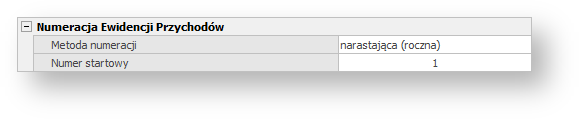
- Parametry VAT
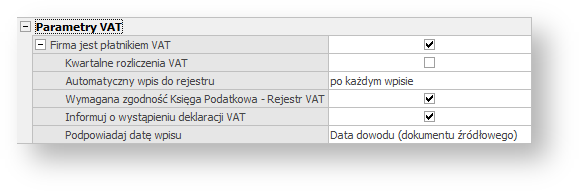
- Współczynnik sprzedaży za ubiegły rok obrotowy – parametr przydatny dla firm prowadzących sprzedaż zwolnioną z VAT-u oraz opodatkowaną. Określa się tu procent sprzedaży innej niż zwolniona z VATu, co oznacza, że dla firm, które takiej sprzedaży nie prowadzą, zostawia się wartość 10

- Rozrachunki