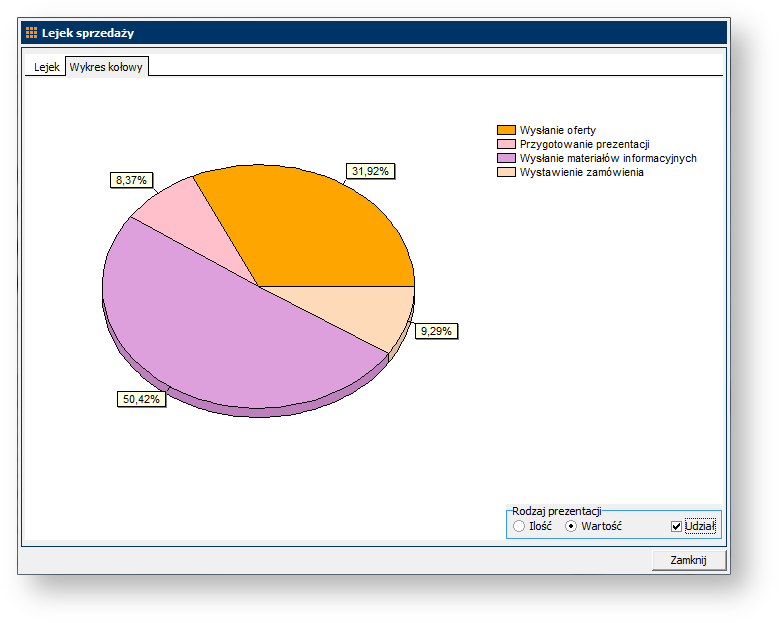Współpraca modułu CRM z modułem Sprzedaż pozwala na zarządzanie sprzedażą poprzez planowanie określonych działań związanych z danym klientem i obserwowanie postępów pracy. W tym ćwiczeniu zostanie pokazane, jak dodawać szansę sprzedaży, która zawiera informację o prawdopodobieństwie zakończenia pracy z klientem sukcesem (czyli sprzedażą), jak powiązać ofertę z szansą sprzedaży i jakie informacje możemy uzyskać z okna przeglądowego.
Cele:
- nauczenie się dodawania szansy sprzedaży,
- dodanie do szansy sprzedaży aktywnej oferty,
- zapoznanie się ze sposobami dostosowywania okna przeglądowego do własnych potrzeb i prezentacja lejka sprzedaży.
Wymagania:
- zainstalowany RAKSSQL,
- wykonanie ćwiczeń z samouczka dla modułu Sprzedaż, ze szczególnym uwzględnieniem kartoteki towarów,
- założona firma, wykonanie poprzednich ćwiczeń z modułu CRM.
Krok 1: Szansa sprzedaży
W tym kroku: Dodamy szansę sprzedaży. Szanse sprzedaży służą do rejestrowania przebiegu postępów pracy z klientem i umożliwiają planowanie sprzedaży.
Aby dodać szansę sprzedaży:
- Uruchom program.
- W oknie logowania wybierz Identyfikator ADMIN i moduł Sprzedaż, a następnie
 . Jeżeli jest to pierwsze uruchomienie modułu, otworzy się okno wyboru firmy, a następnie okno Zmiana magazynu. Domyślnie w programie zdefiniowany jest Magazyn 1. Zaznacz go i kliknij
. Jeżeli jest to pierwsze uruchomienie modułu, otworzy się okno wyboru firmy, a następnie okno Zmiana magazynu. Domyślnie w programie zdefiniowany jest Magazyn 1. Zaznacz go i kliknij  .
. - W uruchomionym module Sprzedaż w menu głównym wybierz CRM, a następnie Zarządzanie sprzedażą→ Szanse sprzedaży.
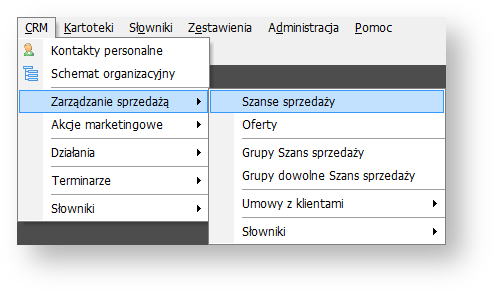
- Pojawi się okno Szanse sprzedaży. W głównej części okna znajduje się lista szans sprzedaży, która obecnie powinna być pusta. Po lewej stronie okna znajduje się panel filtrujący, który umożliwia wyszukanie dokumentów szansy sprzedaży zgodnie z określonymi przez użytkownika parametrami (np. data wystawienia, kontrahent, data ostatniej modyfikacji).
Kliknij w w dolnej części okna.
w dolnej części okna. - Otworzy się okno Szansa sprzedaży. W panelu Kontakt w polu Nazwa skrócona kliknij w przycisk
 . Otworzy się okno Kontakty, w którym wyświetla się lista odbiorców. Znajdź i zaznacz firmę KUBAS, a następnie kliknij w
. Otworzy się okno Kontakty, w którym wyświetla się lista odbiorców. Znajdź i zaznacz firmę KUBAS, a następnie kliknij w  . Dane odbiorcy zostały przepisane z kartoteki kontrahenta do odpowiednich pól.
. Dane odbiorcy zostały przepisane z kartoteki kontrahenta do odpowiednich pól.
Wskazówka: W przypadku posiadania w bazie większej liczby kontrahentów, w oknie Kontakty przydadzą się opcje ułatwiające wyszukanie potrzebnej firmy. Po lewej stronie okna dostępna jest struktura z podziałem na grupy, stworzona w poprzednim ćwiczeniu. W górnej części okna znajduje się pole Wyszukiwanie kontaktów, które umożliwia wyszukiwanie po określonym parametrze kontaktu. Obok pola Wyszukiwanie kontaktów w górnej części okna znajduje się ikona przedstawiająca lupę  Naciśnij tę ikonę, aby rozwinąć menu wyszukiwania i zaznaczyć odpowiednią opcję.
Naciśnij tę ikonę, aby rozwinąć menu wyszukiwania i zaznaczyć odpowiednią opcję.
- W tym samym panelu poniżej znajduje się sekcja Dane podstawowe, w której należy określić parametry szansy sprzedaży. W polu Status (etap) kliknij w przycisk
 . Otworzy się okno Etapy szans sprzedaży z graficznym przedstawieniem opcji dostępnych domyślnie w programie. Zaznacz Wysłanie oferty i kliknij w
. Otworzy się okno Etapy szans sprzedaży z graficznym przedstawieniem opcji dostępnych domyślnie w programie. Zaznacz Wysłanie oferty i kliknij w  .
.
Uwaga: W polu Status (etap) rejestruje się postępy pracy i zmianę szansy dokonania sprzedaży. Wraz z kolejnymi kontaktami z klientem i zwiększającą się lub zmniejszającą szansą zakończenia kontaktów sprzedażą, należy aktualizować status szansy sprzedaży.
Wskazówka: Jeśli w oknie Etapy szans sprzedaży nie znajdujesz pozycji, która spełnia Twoje wymagania, kliknij w  , aby zdefiniować własny etap szans sprzedaży.
, aby zdefiniować własny etap szans sprzedaży.
- W polu Źródło szansy zostaw wpisany Internet, a w polu Priorytet zostaw Normalny.
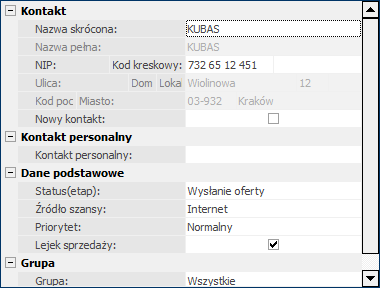
- W panelu po prawej stronie program uzupełnił sekcję Szansa sprzedaży zgodnie z kodem dokumentu. Możesz zmienić daty otwarcia i zamknięcia zgodnie z własnymi potrzebami.
- W sekcji Wartość w polu Sposób liczenia można wybrać, czy program ma pobierać wartość prawdopodobieństwa sprzedaży z ustawionego statusu (opcja Automatyczny), czy ma być wpisywane ręcznie (opcja Ręczny). Zostaw opcję Automatyczny. W polu Prawdopodobieństwo [%] program wpisał wartość 20% odpowiadającą statusowi Wysłanie oferty. Pola dotyczące wartości będą niedostępne do momentu dodania oferty.
- Poniżej znajduje się sekcja Odpowiedzialność, w której można ustawić osobę odpowiedzialną za daną szansę sprzedaży i sekcja Zamknięcie, w której oznacza się powód zamknięcia szansy. W obu sekcjach zostaw ustawienia domyślne.
- W dolnej części okna dostępne są różne zakładki pozwalające podać więcej informacji na temat szansy sprzedaży. Przejdź do zakładki Operacje i kliknij w
 . Otworzy się okno Operacje, w którym w głównej części powinna być widoczna dodana w poprzednim ćwiczeniu operacja Kontakt telefoniczny z odbiorcą.
. Otworzy się okno Operacje, w którym w głównej części powinna być widoczna dodana w poprzednim ćwiczeniu operacja Kontakt telefoniczny z odbiorcą.
Uwaga: Podczas tworzenia powiązania między operacją (lub zadaniem) a szansą sprzedaży wyświetlone będą tylko te pozycje, które są powiązane z tym samym kontrahentem co szansa sprzedaży.
Wskazówka: Jeśli szukana operacja nie wyświetla się w głównej części okna, może to oznaczać, że w panelu po lewej stronie zaznaczona jest opcja wyświetlania operacji z przedziału czasu, który nie obejmuje tej operacji. Kliknij w szerszy przedział czasowy lub Wszystkie, aby wyświetlić więcej operacji.
- Zaznacz operację Kontakt telefoniczny z odbiorcą i kliknij w
 . Operacja została powiązana z szansą sprzedaży i pojawiła się na liście operacji w oknie Szansa sprzedaży.
. Operacja została powiązana z szansą sprzedaży i pojawiła się na liście operacji w oknie Szansa sprzedaży.
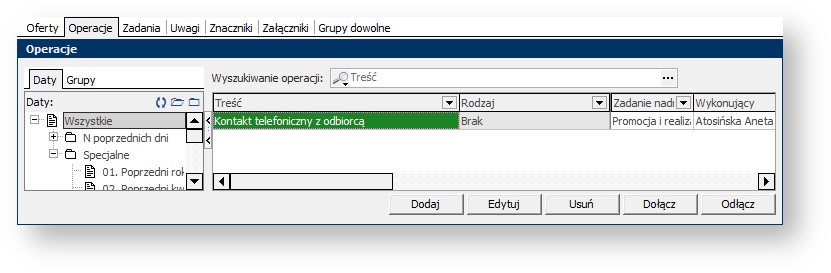
- Kliknij w
 . Szansa sprzedaży została dodana do listy w oknie Szanse sprzedaży. Dla zaznaczonej szansy sprzedaży w dolnej części okna można przeglądać zakładki z danymi dodatkowymi, np. powiązanymi operacjami.
. Szansa sprzedaży została dodana do listy w oknie Szanse sprzedaży. Dla zaznaczonej szansy sprzedaży w dolnej części okna można przeglądać zakładki z danymi dodatkowymi, np. powiązanymi operacjami.
Krok 2: Oferta
W tym kroku: Dodamy ofertę, która od razu będzie przypisana do szansy sprzedaży. Dzięki temu cała historia pracy z klientem jest dostępna w jednym miejscu.
Informacja: Dla jednego klienta można wystawić kilka ofert, ale tylko jedna oferta może być aktywna. Na podstawie aktywnej oferty program może wyliczać automatycznie wartość szansy sprzedaży. Każda zmiana oferty lub wystawienie zamówienia powoduje przeliczenie wartości szansy.
Aby dodać ofertę:
- W uruchomionym module Sprzedaż wybierz w menu głównym CRM, a następnie Zarządzanie sprzedażą → Szanse sprzedaży z rozwijanego menu.
- Pojawi się okno Szanse sprzedaży. W głównej części okna zaznacz szansę sprzedaży dodaną wcześniej w tym ćwiczeniu i kliknij w
 .
. - Otworzy się okno Szansa sprzedaży. W dolnej części okna uruchom zakładkę Oferty i kliknij w
 .
. - Otworzy się okno Oferta. W górnej części okna, w panelu po lewej stronie, program automatycznie uzupełnił dane kontrahenta i numer szansy sprzedaży, z którą ma być związana oferta.
Zaznacz opcję w polu Oferta aktywna.
w polu Oferta aktywna. - W panelu po prawej stronie program wpisał dane oferty sprzedaży, takie jak data wystawienia i waluta, w jakiej podane mają być ceny. Zostaw ustawienia domyślne.
- W dolnym panelu w zakładce Pozycje dodaje się kolejne artykuły do sporządzanej oferty. Kliknij w
 , a następnie Dopisz artykuł z rozwijanej listy.
, a następnie Dopisz artykuł z rozwijanej listy. - Otworzy się okno Dopisywanie towaru/opakowania. Okno to służy dodawaniu artykułów do oferty. W panelu Wybór artykułu w polu Identyfikator kliknij w przycisk
 .
. - Pojawi się okno Kartoteka artykułów. Po lewej stronie znajduje się panel z podziałem na grupy zdefiniowane w kartotece towarów. Kliknij w przycisk
 przy grupie Wszystkie, aby rozwinąć całą strukturę. Następnie zaznacz grupę Plastyczne. Zaznacz Farby akwarelowe (Pla/0008) i kliknij
przy grupie Wszystkie, aby rozwinąć całą strukturę. Następnie zaznacz grupę Plastyczne. Zaznacz Farby akwarelowe (Pla/0008) i kliknij  .
. - W oknie Dopisywanie towaru/opakowania program uzupełnił pola z danymi artykułu przepisanymi z kartoteki artykułu. Zwróć uwagę, że w panelu Stan magazynu wyświetlona jest informacja o dostępności towaru w magazynie i o cenie zakupu.
- W panelu Ilość artykułu w polu Jedn. własna wpisz 5.
- W panelu Cena sprzedaży w polu Cena netto wpisz 20. Program, na podstawie podanej przy definiowaniu artykułu stawki VAT, przeliczył i uzupełnił pole Cena brutto.
- Kliknij w
 . Artykuł (Farby akwarelowe) został dodany do listy w zakładce Pozycje w oknie Oferta, jednak okno Dopisywanie towaru/opakowania nadal jest aktywne i umożliwia wyszukanie i dodanie kolejnego artykułu.
. Artykuł (Farby akwarelowe) został dodany do listy w zakładce Pozycje w oknie Oferta, jednak okno Dopisywanie towaru/opakowania nadal jest aktywne i umożliwia wyszukanie i dodanie kolejnego artykułu. - Powtórz punkty 10 – 14, aby dodać artykułu widoczne na poniższym rysunku.
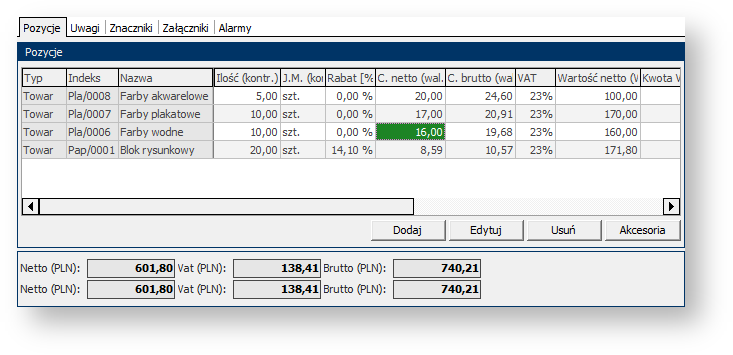
- Po dodaniu wszystkich artykułów kliknij w
 w oknie Dopisywanie towaru/opakowania. Następnie kliknij w
w oknie Dopisywanie towaru/opakowania. Następnie kliknij w  w oknie Oferta, aby zapisać dokument.
w oknie Oferta, aby zapisać dokument. - Pojawi się okno Parametry funkcji dla oferty, umożliwiające ustawienie wydruku dokumentu. Zostaw ustawienia domyślne i kliknij
 . Program wyświetli okno z podglądem wydruku oferty. Możesz wydrukować fakturę klikając w
. Program wyświetli okno z podglądem wydruku oferty. Możesz wydrukować fakturę klikając w  lub zamknąć okno.
lub zamknąć okno.
Informacja: Stworzony dokument można wydrukować później w dowolnej chwili, klikając na niego prawym przyciskiem myszy i wybierając z menu kontekstowego polecenie Drukuj.
- Oferta została dodana w zakładce Oferty w oknie Szansa sprzedaży.
Informacja: W prawym górnym panelu okna Szansa sprzedaży znajdź sekcję Wartość. W pola Wartość (netto) i Wartość (brutto) program wpisał wartość aktywnej oferty. Poniżej, w polach Wartość prawdopodobna, program przeliczył wartości przepisane z oferty zgodnie z wartością ustawioną w polu Prawdopodobieństwa [%]. Pozwala to na bieżąco śledzić wartość danej szansy sprzedaży i planować obrót.
- Kliknij w
 , aby zamknąć okno Szansa sprzedaży i zapisać zmiany.
, aby zamknąć okno Szansa sprzedaży i zapisać zmiany.
Krok 3: Przeglądanie szans i lejek sprzedaży
W tym kroku: Pokażemy, jak można przystosować okno przeglądowe Szanse sprzedaży do własnych potrzeb, tak aby łatwo uzyskać potrzebne informacje. Następnie pokażemy jak wykonać lejek sprzedaży.
Wskazówka: Obecnie w oknie Szanse sprzedaży jest widoczna jedna szansa, dodana w poprzednich krokach. W ramach ćwiczeń dodaj kolejne szansy sprzedaży, o różnym statusie (etapie) realizacji wraz z ofertami.
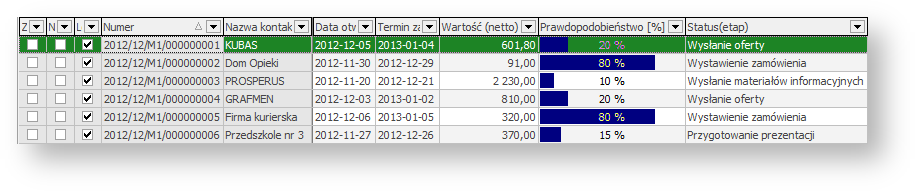
Okno przeglądowe
- Ukrywanie kolumn
Aby ukryć kolumnę kliknij na nagłówek kolumny prawym przyciskiem myszy i wybierz z menu kontekstowego Ukryj tę kolumnę. - Odkrywanie kolumn
Aby ponownie wyświetlić ukrytą kolumnę kliknij prawym przyciskiem myszy na nagłówek dowolnej kolumny i wybierz z menu kontekstowego Wybór kolumn. Otworzy się okno Dostosowanie, w którym znajduje się zbiór nagłówków dostępnych kolumn. Aby dodać kolumnę do tabeli należy złapać myszką za nagłówek i przeciągnąć go w odpowiednie miejsce w tabeli. W miejscach, w których można wstawić kolumnę pojawiają się dwie zielone strzałki.
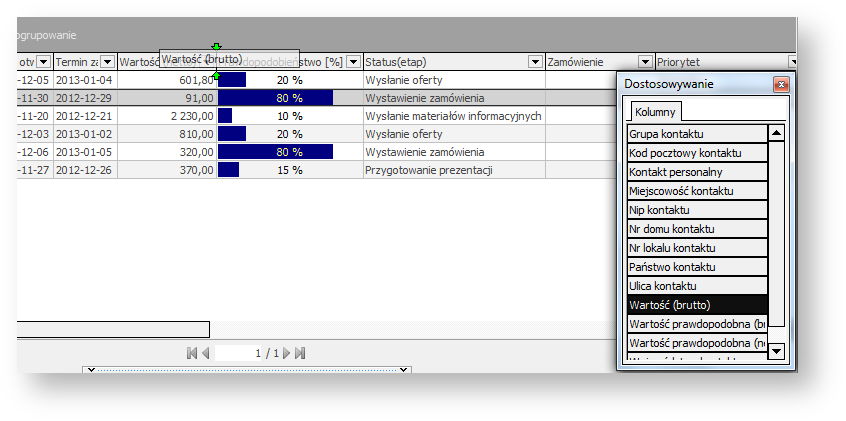
- Przenoszenie kolumn
Aby przenieść kolumnę należy za nią chwycić myszą, przesunąć w odpowiednie miejsce i puścić.
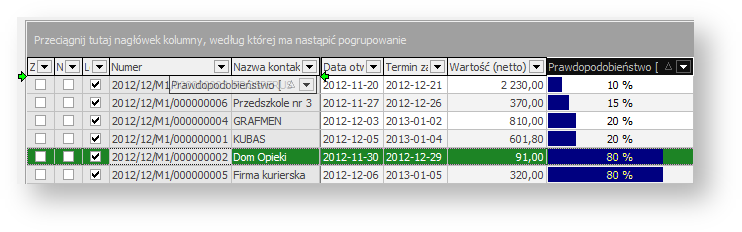
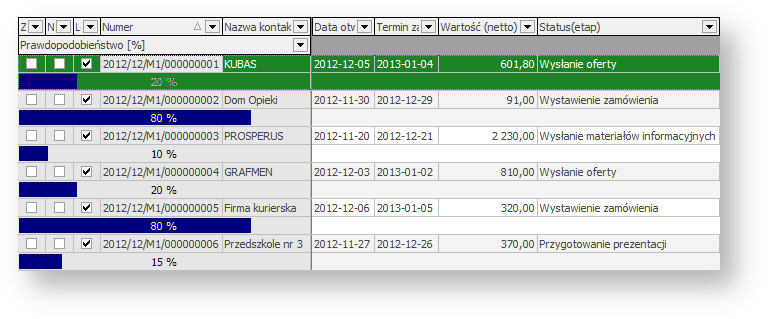
- Sortowanie w kolumnie
Aby posortować wiersze zgodnie z wartością w danej kolumnie należy kliknąć w nagłówek tej kolumny. Obok nazwy kolumny pojawi się symbol strzałki, która wskazuje, czy sortowanie jest rosnące czy malejące.
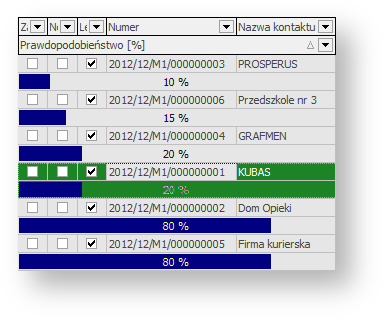
Lejek sprzedaży
Informacja: Lejek sprzedaży jest to graficzne zobrazowanie etapów szans sprzedaży. Pomaga zaplanować i ocenić przyszły dochód.
Aby dodać pokazać dane o szansach sprzedaży za pomocą lejka sprzedaży, w oknie Szanse sprzedaży kliknij w ikonę ![]() w menu na granatowym pasku
w menu na granatowym pasku ![]() . Otworzy się okno Parametry, w którym należy ustawić przedział dat z którego mają być uwzględniane w zestawieniu szanse sprzedaży. Kliknij w
. Otworzy się okno Parametry, w którym należy ustawić przedział dat z którego mają być uwzględniane w zestawieniu szanse sprzedaży. Kliknij w ![]() . Otworzy się okno z graficznym przedstawieniem etapów szans sprzedaży.
. Otworzy się okno z graficznym przedstawieniem etapów szans sprzedaży.
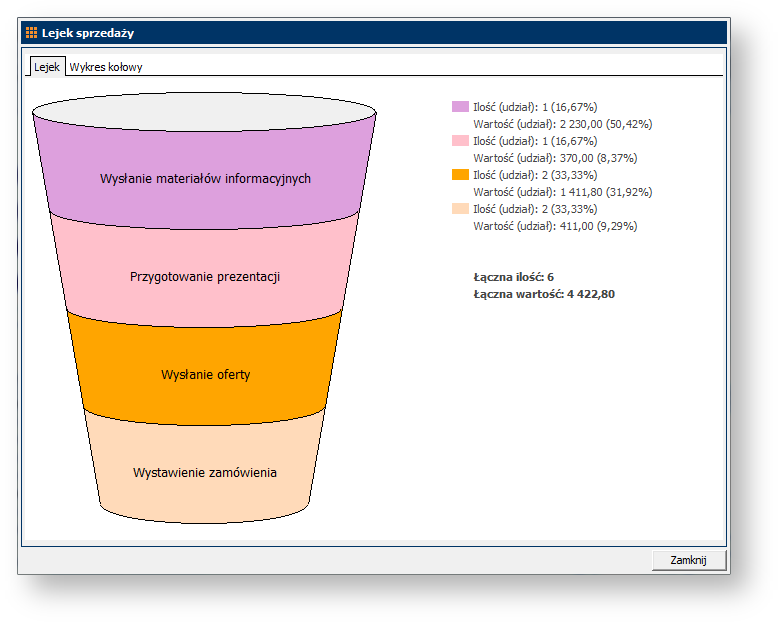
W górnej części okna można przełączyć zakładkę na Wykres kołowy, aby zobaczyć dane zaprezentowane za pomocą wykresu kołowego, z uwzględnieniem ilości lub wartości danego etapu sprzedaży.